Hirdetés
A Microsoft Word beépített helyesírás-ellenőrzővel és nyelvtani ellenőrzővel jön. Robusztus támogatást kínál a szótárakhoz is.
Mivel mostanában olyan sok tartalmat állítunk elő digitális formátumban, az eszközök hasznosak. Te sokkal több vagy valószínűleg helyesírási hibákat okoz 5 Okos íróeszközök a fontos dokumentumok korrektúrájáhozA jó írás minden munkával jár. Minden e-maillel és minden elküldött dokumentummal be kell mutatnia a benyomást. Nem kell kiváló írónak lennie, mivel ezek az eszközök segítenek. Olvass tovább ha inkább billentyűzetet használ, mint tollat.
Az eszközök az idő nagy részében automatikusan működnek, de a testreszabásnak sokféle módja van. Például megteheti használja az AutoCorrect alkalmazást a gépelés felgyorsítására Az automatikus javítás engedélyezése bárhol a Windows rendszerbenSzeretjük telefonjaink automatikus javítását, de mi lenne, ha megszerezné a Windows rendszeren? Olvass tovább . A szótár menüi okos funkciókkal és rejtett lehetőségekkel vannak ellátva.
Ebben a cikkben elmagyarázzuk, hogyan kell használni a helyesírást és a nyelvtani ellenőrzőket, majd részletesebben áttekintjük a szótár funkciót.
Helyesírás- és nyelvtani ellenőrzés
A Microsoft Word számos lehetőséget kínál a dokumentum helyesírásának és nyelvtanának ellenőrzésére. Vessünk közelebbről
Helyesírás-ellenőrzés
Alapértelmezés szerint a Word a helyesírás-ellenőrzést fogja használni. A helytelenül írt szavak piros vonal alatt jelennek meg. A hiba kijavításához kattintson a jobb gombbal a szóra, és válassza a felbukkanó menüből a beírt szót.
Természetesen, A Word nem ismeri minden létező szót Hogyan lehet megállítani a Microsoft Word-t, hogy aláhúzza a helyes szavakat mint hibákatA Microsoft Word aláhúzza azokat a szavakat, amelyek még nem is hibák. Így állíthatjuk le ezt. Olvass tovább - különösen a dolgok neve.
Ha szeretné, hogy a Word figyelmen kívül hagyja a helyes „helyesírást”, kattintson a gombra Mindent figyelmen kívül hagy. Ha sokat szeretne használni a szót, kattintson a gombra Hozzáadás a szótárhoz és a Word a jövőben emlékezni fog a szóra.
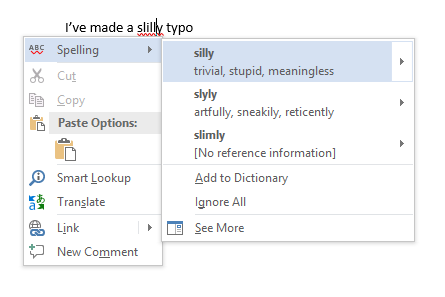
Soros nyelvtani ellenőrzés
A nyelvtani ellenőrzés ugyanúgy működik, de a nyelvtani hibákat kék vonal jelöli. A helyesírás és a nyelvtani ellenőrzés beállításainak kezeléséhez ugorjon a következőre: Fájl> Opciók> Bizonyítás.
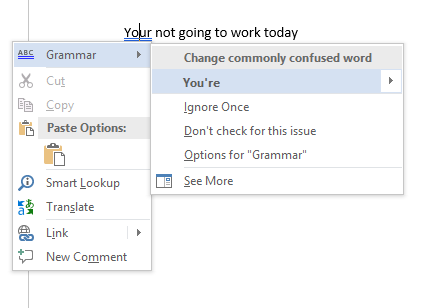
Kézi helyesírás és nyelvtani ellenőrzés
A teljes dokumentum ellenőrzéséhez kattintson a gombra Felülvizsgálat fülre, majd nyomja meg a Helyesírás és nyelvtan gomb. Alternatívaként csak teheti meg nyomja meg a billentyűparancsot 60 Alapvető Microsoft Office billentyűparancsok a Word, az Excel és a PowerPoint számáraTöbb száz gyorsbillentyű érhető el az Office-ban, de ezek a legfontosabbak, amelyeket érdemes tudnia, mert sok időt takarítanak meg. Olvass tovább F7.
A Word külön-külön megy keresztül a hibáin, és lehetővé teszi, hogy kijavítsák. Ennek a megközelítésnek a használata sokkal gyorsabb, mint az egyes hibák kézi megtalálása a képernyőn, ezért hosszabb dokumentumokon dolgoznia kell.
Az aktuális dokumentumban figyelmen kívül hagyott szavak „megszüntetése” érdekében, így a Word ismét helyesírási hibákat jelöl meg, keresse meg a Fájl> Opciók> Bizonyítás és kattintson a gombra Ellenőrizze a dokumentumot.
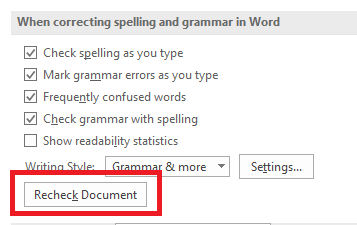
Változtasd meg a nyelvet
Érdemes lehet a helyesírás és a nyelvtan ellenőrzését más nyelven futtatni. Ehhez kattintson a Felülvizsgálat fülön válassza ki a Nyelv gombot, majd kattintson a gombra Állítsa be a bizonyítási nyelvet.
A telepített nyelvek nevétől balra egy kis ikon jelenik meg, jelezve, hogy azonnal válthat a nyelvükre.
Itt beállíthatja a nyelvet alapértelmezett nyelvként a jövőbeli dokumentumok számára is.

Kapcsolja ki a helyesírás-ellenőrzőt
Érdemes lehet teljes mértékben letiltani a helyesírás-ellenőrzőt, ha olyan dokumentumokon dolgozik, amelyek sok olyan szót tartalmaznak, amelyet az alkalmazás nem ért.
A helyesírás-ellenőrzés letiltásához kattintson a gombra Fájl> Opciók> Bizonyítás. Görgessen le a A helyesírás és a nyelvtan javításakor a Word-ben szakasz, és törölje a jelölőnégyzetet a melletti jelölőnégyzetből Jelölje behelyesírás gépelés közben.
Ez megakadályozza a bosszantó vörös és kék vonalak felbukkanását az összes dokumentumban, miközben dolgozik. Ehelyett a Word csak akkor ellenőrzi a helyesírást, ha rákattint a Helyesírás és nyelvtan gomb.
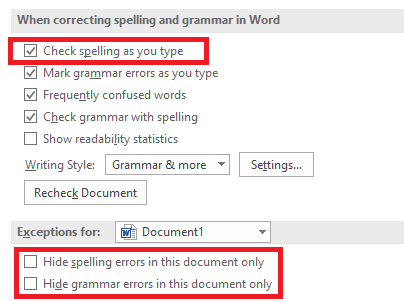
Alternatív megoldásként a helyesírás-ellenőrzőt és / vagy a nyelvtani ellenőrzést teljes egészében letilthatja azon a dokumentumon, amelyen dolgozik. Menj vissza Fájl> Opciók> Bizonyítás, görgessen le az ablak aljára, és jelölje be az mellette található jelölőnégyzeteket Helyesírási hibák elrejtése csak ebben a dokumentumban és A nyelvtani hibák elrejtése csak ebben a dokumentumban szükség szerint.
Végül ellenőrizheti a helyesírás-ellenőrzést bekezdések alapján. Jelöljön ki egy szöveget, majd kattintson a gombra Állítsa be a bizonyítási nyelvet gomb alatt Áttekintés> Nyelv. Használja a párbeszédpanel lehetőségeit a kiválasztott szöveg helyesírás-ellenőrzésének letiltásához.
Automatikus javítás
Az AutoCorrect szolgáltatás automatikusan helyettesíti a beírt szavakat a helyesen írt szavakkal. Alapértelmezés szerint engedélyezve van, és az olyan helyesírás-helyesírásokat helyettesíti, mint például a „realyl” és az „igaz”. Letilthatja az AutoCorrect alkalmazást, vagy kezelheti az automatikusan javított szavak listáját, és hozzáadhatja a sajátját.
Ez lehetővé teszi a gépelés felgyorsítását - például ha Ön gyakran írjon be egy mondatot mint például: „Hello, a nevem Bob Smith”, létrehozhat egy automatikus javítási szabályt, amely kibővíti a „hmbs” -et „Hello, a nevem Bob Smith” -re, amikor beírja. Ezt nevezik szöveg kiterjesztése Mi az a szövegbővítés és hogyan segíthet Önnek időt spórolni?Ha a gépelési idő egy kis részét meg is tudná takarítani, hetente órákat takaríthat meg. Pontosan erre a szöveg kiterjesztése. Olvass tovább .
Az AutoCorrect kezeléséhez kattintson a gombra Fájl> Opciók> Próbaverzió> Automatikus javítás beállítások.

PowerPoint, Excel és egyéb irodai alkalmazások
A PowerPoint a helyesírás-ellenőrzést is használja, és minden ugyanúgy működik. A más típusú adatokhoz gyakran használt Microsoft Excel azonban nem automatikusan értesíti Önt a hibákról.
Az Excel programban kézi varázslatot kell futtatnia a navigálás ide Áttekintés> Helyesírás a szalagon.
Legyen Szótár Felhasználó
Eddig csak azt vizsgáltuk, hogyan lehet szavakat hozzáadni az egyedi szótárhoz (ha nem biztos benne, olvassa el a „Helyesírás-ellenőrzés” részt). A szótár azonban sokkal hasznosabb, mint pusztán a szokatlan helyesírások katalógusa.
Ha szótárfelhasználóvá válik, akkor a helyesírás-ellenőrző eszközt egy teljesen új szintre viheti. És nem te még a Cortana-t is használnia kell.
Nézzük meg a szótár néhány izgalmas funkcióját.
Távolítsa el a szavakat az egyéni szótárból
Érdemes időnként eltölteni egyéni szótárainak tisztítását. Lehet, hogy véletlenül hozzáadott néhány szót, vagy sok olyan egyéni szó van egy adott projekthez kapcsolódóan, amelyre már nincs szüksége.
A szavak eltávolításához az egyéni szótárból ugorjon a Fájl> Opciók> Bizonyítás és kattintson a gombra Egyéni szótárak ban,-ben A helyesírás javításakor a Microsoft Office programokban szakasz.
Jelölje ki a szótárt, amelyből el szeretne távolítani egy szót, majd kattintson a gombra szerkesztése. Ezután válassza a lehetőséget Szó szerkesztése, jelölje ki a törölni kívánt szót, majd kattintson a gombra Töröl. A szótár teljes törléséhez kattintson a gombra Mindet törölni.
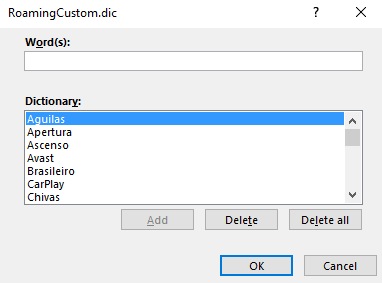
Két egyedi szótár
Amikor navigálsz Fájl> Opciók> Próbaverzió> Egyéni szótárak, két egyéni szótárt fog látni: CUSTOM.dic és RoamingCustom.dic.
Ez utóbbi szavakat ment a felhőbe, azaz a szótár elérhető más számítógépeken is, amelyekbe bejelentkezett. A CUSTOM.dic szavak csak a helyi gépen érhetők el.
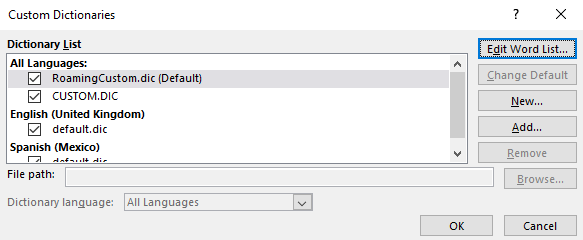
Új szótárak hozzáadása
Általánosságban véve két oka van annak, hogy miért szeretne új egyéni szótárt hozzáadni. Valószínűleg vagy másik nyelven szeretne írni, vagy hozzá kell adnia egy hosszú listát a speciális szavakról (például orvosi terminológia).
Ha csak szótárakat szeretne hozzáadni más nyelvekhez, ugorjon a Fájl> Opciók> Nyelv. Ban,-ben Adjon hozzá további szerkesztési nyelveket legördülő menüben válassza ki a kívánt nyelvjárást. Amikor a nyelv megjelenik a fenti mezőben, kattintson a gombra Nem telepített a kapcsolódó fájlok letöltéséhez.
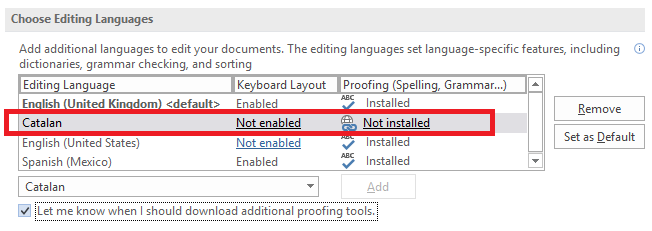
Harmadik féltől származó szótár hozzáadásához ugorjon a Fájl> Opciók> Próbaverzió> Egyéni szótárak és kattintson a gombra hozzáad. Az új ablakban mutasson a Word-re a hozzáadni kívánt DIC-fájlra.
A szótár törléséhez jelölje ki annak nevét, majd kattintson a gombra Vegye ki.
Hagyja figyelmen kívül az egyéni szótárakat
Ha sok egyedi szótár van telepítve, előfordulhat, hogy a helyesírás-ellenőrzőnek figyelmen kívül kell hagynia azokat.
Könnyű rávenni a Word-t, hogy hagyja figyelmen kívül az egyéni szótárakat, és csak a fő szótárt használja a javításokhoz. Menj Fájl> Opciók> Bizonyítás és jelölje be a jelölőnégyzetet a Javasoljon csak a fő szótárból.

A szavak kizárása a szótárból
A helyesírás-ellenőrzők egyik legnagyobb bukása a gyakori képtelenség észlelni a helyesírási hibákat, ha az új szó továbbra is a szótárban van.
Például hányszor véletlenül gépel be „utóbbi” helyett „később” vagy „perel”, nem pedig „használja”? A Word nem fogja felhívni a figyelmet a hibára, mert az „utóbbi” és a „perelés” egyaránt valódi szavak.
Ha úgy találja, hogy ugyanazokat a hibákat követi el szabályszerűséggel, kizárhatja a helytelen szavakat a szótárból. Arra kényszeríti a Word-t, hogy mindig hibásnak jelölje meg őket.
Egy szó kizárásához keresse meg a C: \ Users \ [felhasználónév] \ AppData \ Roaming \ Microsoft \ UProof. A mappa minden telepített szótár kizárási listáját tartalmazza.

Keresse meg a szótárnak megfelelő fájlt, amelyből ki szeretné zárni a szót. Kattintson a jobb gombbal a fájlra, és lépjen a Nyissa meg a> Jegyzettömb segítségével.
A Jegyzettömb fájlba írja be a kizárni kívánt szavakat. Helyezzen minden szót egy új sorra, és győződjön meg arról, hogy minden aposztrófjelet vagy más írásjelet tartalmaz. Ha készen állsz, keresse meg a Fájl> Mentés.
Ossza meg helyesírás-ellenőrző és szótár-tippeket
Ebben a cikkben elmagyaráztuk a Microsoft Word helyesírás-ellenőrző rendszerének legfontosabb szolgáltatásait, majd bemutattuk az alkalmazás szótár szolgáltatásának legjobb módszereit.
Ne felejtse el, hogy a helyesírás-ellenőrzőt és a szótárt nem szabad elkülönítve tekinteni; mindkettő nélkülözhetetlen része a Word korrektúrájának. Az egyik nem fog hatékonyan működni a másik nélkül.
Most vége van neked. Szeretnénk, ha megosztaná kedvenc tippeit a helyesírás-ellenőrzőről és a szótárakról. Tud valamit? rejtett funkciók 10 további rejtett vagy figyelmen kívül hagyott Microsoft Word szolgáltatás a könnyebb élet érdekébenMennyire ismeri a Microsoft Word programot? Hallotta a kutatót, az intelligens diagramot és a hangos olvasást? Vagy testreszabta a szalagot és az állapotsort? Nem? Olvass tovább! Olvass tovább ?
Eredetileg Chris Hoffman írta.
Dan egy brit külföldön élő, Mexikóban élő. Ő a MUO testvérek webhelyének, a Blocks Decoded igazgatója. Különböző időpontokban a MUO társadalmi szerkesztője, kreatív szerkesztője és pénzügyi szerkesztője. Minden évben megtalálhatja őt a Las Vegas-i CES show-padlóján barangolva (PR-emberek, keresse meg!), És rengeteg színfalak mögött készít webhelyet.


