Hirdetés
A Microsoft visszavezette az érintőpad és az érintőképernyő gesztusait a Windows 8 korszakában, és sok ember arra késztette a kérdését, hogy vajon A laptop vagy a táblagép jobb volt ezekhez a gesztusokhoz. A dolgok még gyilkosabbak is voltak más perifériák, például érintőképernyős egerek és monitorok.
Nyilvánvaló, hogy az érintés nem volt nagyon hasznos a Windows 8-ban, de ez egyáltalán nem igaz a Windows 10-re. A Microsoft nem csak az összeset vitte át a Windows 8 alapvető mozdulatai 3 A laptop érintőpadja használatának ritka módjaiÚgy tűnik, hogy a laptop érintőpadja egyszerű, unalmas technológia, amelyet csak akkor használnak, ha nincs egér. Az érintőpadok azonban gyorsak és hatékonyak. Parancsikonokkal rendelkeznek mindenre, a könnyű görgetéstől a gesztusokig ... Olvass tovább , de számos újat adott hozzá - valójában azokat vannak hasznos mindennapi használatra. Még merem is felhívjuk őket alapvető.

És most, a megjelenésével Két az egyben laptopok a Windows 10 rendszerhez 5 ok a két az egyben Windows 10 laptop vásárlásának A két az egyben laptopok hihetetlenül sokoldalúak. A Windows 10 operációs rendszerrel elég nagy teljesítményűek irodai munkák elvégzéséhez. Emellett tablettákká is konvertálják, érintőképernyővel kiegészítve, mindent megkönnyítve. Hadd mondjam el neked többet! Olvass tovább , akkor nem is kell eldöntenie az érintőpanel és az érintőképernyő között. Mindkettőt beszerezheti egy eszközben! Tehát, ha nem használja ki teljes mértékben a két lehetőséget, kérjük, adja meg nekik második pillantást. Lehet, hogy meglepődsz.
Érintőpad gesztusai
Mielőtt ezekbe belemerülne, tisztában kell lennie azzal, hogy néhány fejlettebb gesztus csak precíziós érintőpadlal fog működni, amelyet laptopja kellene rendelkeznek, ha a Windows 8.1 kiadása után gyártották. Így ellenőrizheti, hogy van-e ilyen.
Nyissa meg a Start menüt, írja be touchpad, és válassza a Az egér és az érintőpad beállításai választási lehetőség. Keresse meg az Touchpad szakasz alatt ezt a mondatot: „A számítógépének precíziós érintőpadja van.” Ha nem látja, akkor nem fogja tudni alkalmazni a legfejlettebb érintési gesztusokat.
Röviden: az 1–4. Gesztusok bármilyen érintőpadon működnek, míg az 5–8. Gesztusok precíz érintőpadot igényelnek.
1. Húzza és vidd
Egy egér drag and drop funkciójának utánozására egyszerűen az egyik ujjával koppintson duplán egy elemre, majd húzza. Ha elkészült, engedje el csak ujját, és dobja el az elemet, bárhol is legyen.
2. Tekercs
Egy egér görgetési funkciójának utánozására egyszerűen Két ujjal koppintson és húzza az ujját a kívánt irányba. Ez minden olyan alkalmazáshoz használható, amely támogatja a görgetést - beleértve a szövegszerkesztőket, a webböngészőket és a zenelejátszókat -, és vízszintesen és függőlegesen is működik.
3. Zoomolás
A nagyítás funkcióinak utánozása a legtöbb modern okostelefonon, egyszerűen használja két ujját, és nyomja befelé (kicsinyítés) vagy csípje őket kifelé (Nagyítás). Ez hasznos az apró szöveges webhelyeknél, vagy ha gyors képszerkesztést kell végrehajtania.
4. Forog
Használjon két ujját, és körbe forgassa őket a kiválasztott elem elforgatásához. Ne feledje, hogy nem minden elem forgatható.
Ne feledje, hogy ezt esetleg meg kell tennie forgatás engedélyezése az érintőpad beállításai alatt Beállítások> Eszközök> Egér és érintőpad> További egérbeállítások. Itt keressen egy Beállítások… gombra a mutatóeszköz-beállítások alatt, és keresse meg a többujjas funkciókat.
5. Kontextus menü
A legtöbb érintőpad jobb egérgombbal rendelkezik, amelyet használhat, de ha még nem rendelkezik, ha törött, vagy csak nem akarja használni, akkor egyszerűen használja két ujját, és érintse meg a gombot. Ez nagyszerűen használható kontextusmenük előhívására a web hivatkozásokon vagy a File Explorer fájljain.
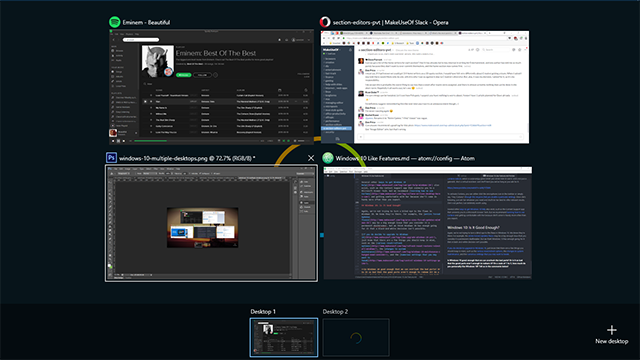
6. Összes Windows megjelenítése
A Windows 10 új Feladat nézet funkciója nagyszerű módja annak, hogy gyorsan áttekintést kapjon az összes nyitott ablakról, és könnyebb kiválasztani a szükséges ablakot, ahelyett, hogy az Alt-Tab segítségével mindent átjárna. A Task View különösen hasznos ha több virtuális asztali számítógépet használ 10 meglepő ok, miért fog tetszeni a Windows 10Manapság szinte jó utálni a Windows 10 rendszeren. Ne hagyja, hogy ez megfosztja a Windows 10 előnyeitől! Megmutatjuk, mire hiányzik. Olvass tovább .
A Feladat nézet sokféle módon előállítható, de egyetlen módszer sem lehet egyszerűbb három ujjal felfelé csúsztatva. Koppintson az ablakra, amelyre váltani szeretne, vagy húzza lefelé három ujjal, hogy bezárja a Feladat nézetet anélkül, hogy bármilyen ablakot kiválasztana.
7. Az összes Windows minimalizálása
A Asztal mutatása szolgáltatás már sok Windows verzióban létezett, de most elérhető egy új módja annak eléréséhez: három ujjal húzza lefelé és az összes nyitott ablakot ideiglenesen minimalizálják. Három ujjal húzza felfelé, hogy helyrehozza őket.
Használhatja ez a remek Windows billentyűparancs 13 remek "Windows kulcs" trükk, amit most már tudnia kellA Windows kulcs sok ügyes feladat elvégzésére használható. Itt vannak a leghasznosabb hivatkozások, amelyeket már használnia kellene. Olvass tovább ugyanezt tenni, de ha már az érintőpadon van, miért lépjen át a billentyűzetre, amikor nem kell?
8. Váltás a következő alkalmazásra
Az egyik az a lehetőség, hogy az Alt-Tab segítségével nyílt alkalmazásokon lépjenek át billentyűparancsok, amelyeket minden Windows felhasználónak tudnia kell Windows gyorsbillentyűk 101: A végső útmutatóA billentyűparancsok órákat takaríthatnak meg időben. Messze elsajátíthatja az univerzális Windows gyorsbillentyűket, az egyes programokhoz tartozó billentyűzet trükköket és néhány további tippet a munka felgyorsításához. Olvass tovább . Naponta több tucat alkalommal használom, és nem tudtam elképzelni, hogy nélküle élök.
De most ennek megkönnyítésére is van mód: használja három ujját, és húzza balra vagy jobbra pontosan ugyanazt tenni. A bal ciklus hátra, míg a jobb ciklus előre.
9. Aktiválja a Cortana vagy az Action Center szolgáltatást
Meg tudsz csinálni egy csomót jó cucc a Cortana-val a Windows 10 rendszeren 6 legmenőbb, amit a Cortana segítségével kezelhet a Windows 10 rendszerbenA Cortana segítségével kihangosíthatja a Windows 10 rendszert. Megengedheti neki, hogy keressen a fájlokban és az interneten, számításokat végezzen, vagy felvegye az időjárás-előrejelzést. Itt fedezzük fel néhány hűvösebb képességét. Olvass tovább , mint például az interneten történő keresés vagy a zene irányítása. Van még a új és fantasztikus akcióközpont A Windows 10 Beállítási útmutató: Mindent megtehetszIsmeri a Windows 10 Beállítások alkalmazásának útját? Itt van minden, amit tudnod kell. Olvass tovább a gyors beállításkezeléshez. Mindkettő elérhető a egyetlen érintéssel három ujjal.
A Windows 10 érintőpad beállításainak segítségével eldöntheti, hogy ez a gesztus aktiválja-e a Cortana-t, vagy megnyitja-e az Akcióközpontot. Ha azonban egyikét sem akarja, ne feledje, hogy megteheti könnyen letilthatja a Cortana alkalmazást A Cortana beállítása és eltávolítása a Windows 10 rendszerbenA Cortana a Microsoft legnagyobb termelékenységi eszköze az Office óta. Megmutatjuk, hogyan kezdje el a Windows 10 digitális asszisztensét, vagy hogyan kapcsolhatja ki a Cortana-t a jobb adatvédelem érdekében. Olvass tovább és csíptesse be a nyilvántartást a tiltsa le a Action Center-t 5 A Windows 10 rendszerleíró adatbázis javításának és feloldásának a javításaA regisztrációs szerkesztő az egyetlen módja a Windows 10 rejtett funkcióinak engedélyezésére. Itt megmutatjuk az egyszerű könnyítéseket, például a sötét téma engedélyezését vagy a mappák elrejtését. Olvass tovább .

Érintőképernyő-mozdulatok
Ha van egy érintőképernyős eszköze, például egy táblagépe, akkor használhatja a következő mozdulatokat. Nyissa meg az érintőképernyő képességének megtekintéséhez Beállítások, válassza ki Módosítsa a PC beállításait, válassza ki PC és eszközök, és válassza a lehetőséget PC információ, amely jelzi, ha van érintőképernyője.
1. Tekercs
Egy egér görgetési funkciójának utánozására egyszerűen az egyik ujjával koppintson és húzzon a görgetni kívánt irányba. Ez nagyjából egyetemes gesztus. Minden alkalmazásban működik, vízszintesen vagy függőlegesen.
2. Húzza és vidd
Egy egér drag and drop funkciójának utánozására egyszerűen az egyik ujjával húzza a görgetés ellenkező irányába egy tárgy eltávolításához. Például, ha egy lista felfelé és lefelé gördül, húzza az elemet oldalra az eltoláshoz, akkor bárhová elhagyhatja.
3. Kontextus menü
A jobb gombbal kattintson a helyi menüre az egyik ujjával érintse meg és tartsa meg a megfelelő elemet. Ez vagy megnyitja a végrehajtható műveletek menüjét, vagy további információkat nyújt a kiválasztott elemekkel kapcsolatban.
4. Műveletközpont
Az Akcióközpont megnyitásához használja az egyik ujját, és húzza be a jobb szélről. Gondolhat arra, hogy az Akcióközpont a Windows 8 jelenleg elveszett Charms Barának utódja: gyors módja a különféle rendszerbeállítások elérésének és megváltoztatásának.
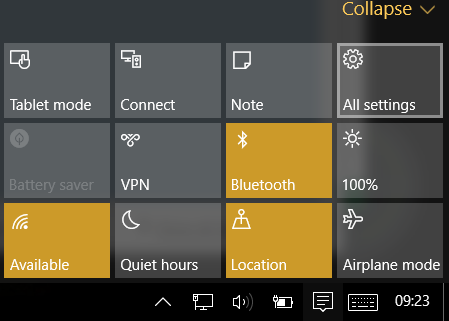
5. Nyissa meg a Feladat nézetet
Az összes nyitott alkalmazás megtekintéséhez használja az egyik ujját, és húzza be a bal szélről. Ezzel megjelenik a Feladat nézet, amely megmutatja az összes nyitott ablakot. Koppintson az előugró ablakra vagy érintsen meg egy üres helyet a Feladat nézet bezárásához.
Ablak bepattanásához, mozgatásához vagy bezárásához hosszan érintse meg és engedje el az elemet hogy megjelenjen a megfelelő menü.
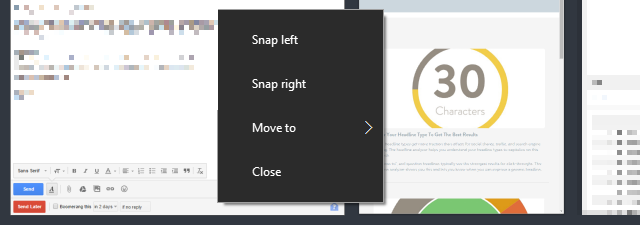
Vegye figyelembe, hogy ez a szolgáltatás csak akkor működik, ha a képernyő felbontása legalább 1024 x 768.
6. App parancsok
Néhány alkalmazás rendelkezik alkalmazásspecifikus parancsokkal, amelyekkel hozzáférhet az egyik ujjal elcsúsztatva a felső vagy alsó szélről. Példaként szolgálhat a Frissítés böngészők számára és az Új szövegszerkesztők számára. Nem minden alkalmazásban hasznos, de bizonyosokban nagyon hasznos.
7. Bezárja a jelenlegi alkalmazást
A jelenleg megnyitott alkalmazás bezárásához teheti meg az egyik ujjával húzza be a felső széltől egészen az alsó szélig. Egy alkalmazás bezárása felszabadítja az erőforrásokat, és megakadályozza a rendszer beragadását, ami lelassíthatja a teljesítményt.
Vegye figyelembe, hogy ez a szolgáltatás csak táblagép üzemmódban működik.
8. Zoomolás
A legtöbb modern okostelefonon található zoomolási funkció utánozása, egyszerűen használjon két ujját, és szorítsa be őket kifelé (nagyítás) vagy csípje be őket (kicsinyítés).
9. Forog
Használjon két ujját, és körbe forgassa őket a kiválasztott elem elforgatásához. Ne feledje, hogy nem minden elem forgatható, de ez néha a képernyő elforgatásához is működik, az alkalmazástól függően.
Egér vagy Érintő személy?
Még ezekkel a hűvös érintőpanelekkel és érintőképernyő-mozdulatokkal is érzi magát, mintha egérrel még többet tudna elérni. Én személy szerint úgy érzem, de nem tagadhatom, hogy ezek a mozdulatok valóban hasznosak, tehát ne fújja ki őket. Legalább próbálja meg nekik!
Ha még nem használja a Windows 10 rendszert, akkor ezek a gesztusok nem megfelelőek elegendő ok a frissítés elvégzéséhez Frissítsen a Windows 10-re?Jön a Windows 10, de frissítenie kell? Mint szinte minden változtatás, többnyire jó, de hátrányokkal is jár. Összefoglaltuk őket az Ön számára, így elkészítheti saját magát. Olvass tovább , de dobja be ezeket meglepő dolgokat, amelyeket szeretni fog a Windows 10 10 meglepő ok, miért fog tetszeni a Windows 10Manapság szinte jó utálni a Windows 10 rendszeren. Ne hagyja, hogy ez megfosztja a Windows 10 előnyeitől! Megmutatjuk, mire hiányzik. Olvass tovább és neked sokkal hosszabb ideig ellenállhat.
Frissítsen a Windows 10-re most Legyen ma a dobónapja: Töltse le most a Windows 10-t!Szívesen telepíti a Windows 10-et. Sajnos elmulasztotta a bennfentes előnézetet, és most eltart egy darabig, amíg a frissítést bevezetik neked. Itt van, hogyan lehet a Windows 10-et most megszerezni! Olvass tovább miközben továbbra is ingyen!
És te? Inkább az érintőpadokat, az érintőképernyőket vagy a megbízható öreg egereket részesíti előnyben? Van más tipp, amit megoszthat velünk? Mondja el nekünk az alábbi megjegyzésekben!
Kép kreditek: Touchpad előterjesztette: THANAWAT TEAWPIYAKUL Shutterstockon keresztül, Érintőkijelző Mihai Simonia Shutterstockon keresztül
Joel Lee B.S. számítástechnikában és több mint hat éves szakmai írói tapasztalat. A MakeUseOf főszerkesztője.