Hirdetés
 Hányszor helyezte át a dokumentumfájlokat az Asztalról egy adott dokumentummappába vagy importált zenefájlokat egy zenemappából az iTunes könyvtárba, vagy konvertálhatja a letöltött filmeket a multimédia által lejátszható formátumba játékosok? Gondolt már azon, hogy a mai rendkívül okos számítógépnek képesnek kell lennie arra, hogy automatizálja ezeket a rutinokat, ahelyett, hogy manuálisan elvégezné őket?
Hányszor helyezte át a dokumentumfájlokat az Asztalról egy adott dokumentummappába vagy importált zenefájlokat egy zenemappából az iTunes könyvtárba, vagy konvertálhatja a letöltött filmeket a multimédia által lejátszható formátumba játékosok? Gondolt már azon, hogy a mai rendkívül okos számítógépnek képesnek kell lennie arra, hogy automatizálja ezeket a rutinokat, ahelyett, hogy manuálisan elvégezné őket?
Ugyanakkor ezeket a szokásokat manuálisan végzi el pontosan az, amit sokan tesznek; ez teljesen ellentétes a „A számítógépet úgy készítettük, hogy megkönnyítse az életünket" filozófia. Szerencsére számos alkalmazás segíthet nekünk a hétköznapi feladatok automatizálásában, és több időt adhat nekünk valódi munkánk elvégzéséhez. Az egyik ilyen eszköz Kilátótorony.
A letöltések terjesztése
A Belvedere egy fájlok és mappák kezelője, amelyet a Lifehacker. Egy Hazel nevű, Mac-hez hasonló eszköz ihlette. Korábban már többször említettük a Belvedere-t, de soha nem mentünk át, hogy alaposabban áttekintsük. Annak tisztázása érdekében, hogy mit tehet a Belvedere, vessünk egy pillantást arra, hogyan használom az eszközt a letöltések kezelésére.
Letöltési őrültként, aki most talált egy jobb internetszolgáltatót, (szinte) mindent lehívok a neten (ami nagy részüket később törli). Tehát logikus, hogy a letöltési mappám mindenféle fájlokkal és mappákkal tele van. A probléma megoldása érdekében néhány szabályt állítottam fel a fájlok a megfelelő mappákba történő terjesztésére.
Megnyitottam az alkalmazást, és rákattintottam a „plusz (+)Gombra a „mappák”Ablaktábla, amellyel hozzáadhat egy mappát a monitorhoz. Ebben az esetben a letöltési mappát hozzáadtam a listához.
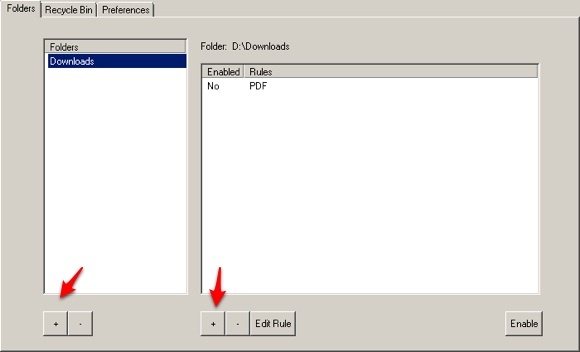
Aztán a bal oldali panelen található Letöltések mappa kiválasztásakor a „plusz (+)Gombra a „szabályok”A jobb oldali ablaktábla egy szabály hozzáadásához.
Szabályt fogok létrehozni, amellyel az összes letöltött PDF fájlt a Letöltések mappából áthelyezem egy mappába, amelyet kifejezetten a PDF-ekhez rendelt el, tehát a „Hozzon létre egy szabálytAblakban, a „betartandó feltételek"Megállapítottam, hogy a fájlkiterjesztésnek PDF-nek kell lennie; és a „milyen intézkedéseket kell tenni, ha a meghatározott feltételek teljesülnek"Megmondtam Belvedere-nek, hogy helyezze át a fájlt a D meghajtó PDF-eknek nevezett mappájába. \
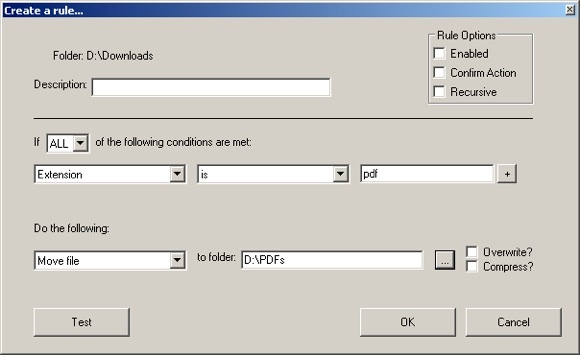
Ezután a szabály aktiválásához ellenőriztem a „Bekapcsolt”Ablak az ablak jobb felső sarkában.
A következő feltételek közül választhat: Név, kiterjesztés, méretés Dátum.
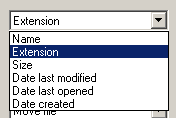
Míg a rendelkezésre álló tevékenységek a következők: Áthelyezés, Átnevezés, Küldés a Lomtárba, Törlés, Másolás és Nyissa meg a fájlokat.
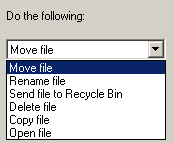
A PDF-szabályon kívül számos más szabályt is létrehoztam a letöltési mappámhoz, például a zenék mozgatásához fájlokat az iTunes könyvtárba, film fájlokat a Film mappába, képregény fájlokat mappákba címük szerint, stb. Felvehet annyi mappát, amennyit meg akar nézni, és annyi szabályt követ, amennyire szüksége van.
A Belvedere szintén segíthet abban, hogy a Lomtár tiszta maradjon, ha rutinszerűen üríti azt a megadott időtartamon belül.
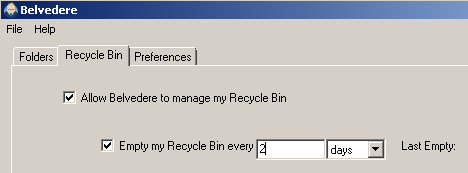
Egyéb lehetséges felhasználások
Tudomásom szerint a Belvedere a legjobb alternatíva a Windows hasonló hasonló alkalmazásai között. A feltételek és a műveletek kombinációjával bárki könnyen létrehozhat szabályokat a fájljainak és mappáinak kezelésére. A Belvedere számos lehetséges felhasználási módja megtalálható. Íme néhány ötlet, amelyet személyesen használok:
- A mozgóképfájlok automatikus áthelyezése egy mappába, ahol a DropFolders Nézze meg a mappákat és konvertálja a videofájlokat a DropFolders és a HandBrake segítségével Olvass tovább . Ezután az eredményeket áthelyezi egy másik mappába, amelyet az iTunes felvehet.
- Vigyen egy meghatározott címkével ellátott mappát egy másik helyre. Mivel az összes projekttel kapcsolatos anyagot mindig egy mappába helyeztem a „Jelenleg dolgozik”Mappába, egy kész projekt mappát megcímkézhetem a“~ Kész”És az a mappa, amelyben minden van benne, a„Kész projektek”Mappába.
- Készítsen biztonsági másolatot minden, a munkával kapcsolatos fájlról a Dropbox mappámban. Tehát minden olyan fájlt, amelyet az irodámban a Dropbox mappába helyeztem, másolom az otthoni számítógépem másik mappájába. Még ha ezt a fájlt töröljük is a Dropbox mappából, mindig van otthon biztonsági másolatom.
Gondolhat-e más kreatív felhasználásra ezt a fájlt és mappákat kezelő rendszert? Oszd meg ötleteidet az alábbi megjegyzésekkel. És ne felejtsd el megnézni a mi oldalainkat Egyéb A 4 bizonyítottan egyszerű tipp a fájlok Windows rendszeren történő rendezéséhez Olvass tovább hasonló Rendszerezze számítógépfájljait vakuval a DropIt segítségével [Windows] Olvass tovább cikkek 3 módszer a Windows Asztal megszervezésére és rendetlenségére Olvass tovább .
Kép jóváírása: Lifehacker
Indonéz író, önhirdetett zenész és részmunkaidős építész; aki azt akarja, hogy a világ jobb hely legyen, egy-egy bejegyzés egy időben a SuperSubConscious blogján keresztül.

