Hirdetés
Az Activity Monitor a Windows Task Manager Mac megfelelője. Különféle erőforrásokat jelenít meg a rendszeren valós időben. Ezek közé tartoznak a folyamatok, a lemezek tevékenysége, a memóriahasználat és egyebek, hogy egyfajta irányítópultot biztosítsanak a Mac programjában.
Megmutatjuk, hogyan kell olvasni és használni az Activity Monitor alkalmazást. Azt is megtudhatja, hogy a CPU, a RAM és a lemezaktivitás hogyan befolyásolhatja a Mac teljesítményét az idő múlásával.
Hogyan lehet megnyitni az Activity Monitor alkalmazást Mac rendszeren
Az Activity Monitor alkalmazás él Alkalmazások> Segédprogramok. Keresse meg ezt a mappát, és kattintson duplán az ikonra az alkalmazás elindításához.
A Spotlight kereséssel azonban sokkal gyorsabban elérheti ezt (vagy bármely Mac alkalmazást). nyomja meg Cmd + Space a Spotlight megnyitásához. Ezután írja be az alkalmazás első néhány betűjét, és nyomja meg a gombot Visszatérés.
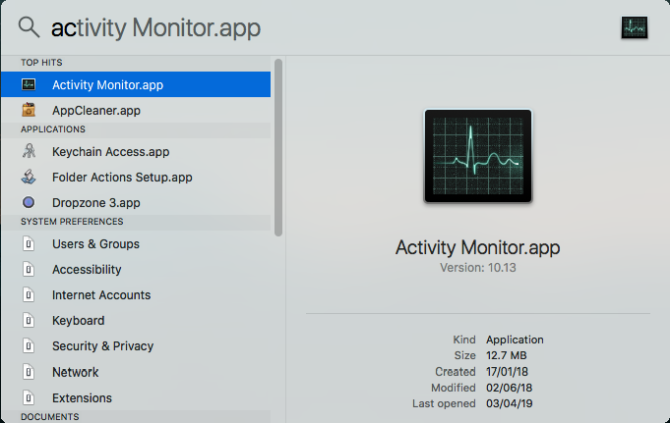
Kényelmes lehet, ha a Tevékenységfigyelőt rögzíti a dokkban. Kattintson a jobb gombbal az alkalmazás ikonjára és válassza a lehetőséget
Opciók> Tartsa a dokkban. A létfontosságú paramétereket közvetlenül a dokkból is megfigyelheti. Választ Nézet> Dokkoló ikon és válassza ki Mutassa a CPU használatát vagy Történelem.
A tevékenységfigyelő alapjai
Az alkalmazás főablaka a fő folyamatmonitor. Megjeleníti a nyitott alkalmazások és a rendszerfolyamatok listáját. Egyes alkalmazásokat könnyen észlelhet, míg mások rendszerszintű folyamatok, amelyek nélkülözhetetlenek a macOS futtatásához.
Kattintson a felső oszlopfejlécre, hogy növekvő vagy csökkenő sorrendben rendezze a folyamatokat. A jobb felső sarokban van egy Keresési szűrő mező, amely lehetővé teszi egy adott folyamat keresését.

Az öt kategória lap az ablak tetején (PROCESSZOR,Memória,Energia,Korong, és Hálózat) különféle típusú adatokra összpontosít. Ezek az elsődleges rendszerfigyelő mutatók, és sok értékes információt nyújtanak a hibaelhárításhoz. Az egyes táblák valós idejű statisztikákat és az erőforrás-felhasználás grafikonjait mutatják az idő függvényében.
Alapértelmezés szerint az Activity Monitor csak a jelenleg bejelentkezett felhasználó számára futó folyamatokat jeleníti meg. Ennek megváltoztatásához válassza a lehetőséget Nézet> Összes folyamat. Az oszlopokban megjelenített statisztikák számát és a frissítés gyakoriságát is beállíthatja.

A CPU figyelése az Activity Monitor segítségével
Az processzor lapon megmutatja, hogy minden folyamat hogyan használja a számítógép processzort. Láthatja, hogy a teljes processzor hány százalékát használja a folyamat (% PROCESSZOR), meddig aktív (CPU idő), hányszor egy folyamat felébredt az alvásállapotból (Idle Wake Ups), és több.
Alul látni fogja a CPU százalékos arányát és grafikonját is, amelyet a Rendszer (piros) és használó (kék).

Sorolja fel a folyamatokat a% CPU szerint
Válassza ki, hogy mely folyamatok túlzott erőforrásokat fogyasztanak Nézet> Összes folyamat és kattintson a % PROCESSZOR oszlopba rendezni őket felhasználás szerint. Egyes folyamatok időnként magas CPU-felhasználást mutathatnak, de ez nem feltétlenül jelenti a problémát. Például:
- Az mds és mdworker a Spotlight-hoz kapcsolódó folyamatok gyakran mutathatják a CPU-csúcsokat az indexelés során. Ez teljesen normális egy új vagy nemrégiben formázott Mac esetén. A folyamat automatikusan befejeződik, ha kész.
- Az kernel_task A folyamat nagy mennyiségű CPU-t használ. Segíti a Mac hőmérsékletének kezelését azáltal, hogy korlátozza a CPU-hozzáférést olyan folyamatokhoz, amelyek intenzív módon használják a CPU-t. Gyakori, hogy ez idővel több CPU-t fogyaszt. Szerencsére tudod javítsa a „kernel_task” magas CPU-használatot a Mac-en Hogyan javítsuk ki a Mac "kernel_task" magas CPU használati hibájátLátja a magas processzorfelhasználást a "kernel_task" folyamatból a Mac-en? A probléma elhárításához lásd: Olvass tovább .
- Előfordulhat, hogy egy böngésző magas CPU-felhasználást mutat, miközben túl sok lapot jelenít meg, vagy olyan multimédiás tartalmat jelenít meg, mint a videó.
Lépjen ki a gazember folyamatokból
Ha egy alkalmazás furcsán viselkedik, nem reagál vagy összeomlik, akkor a legjobb megoldás az alkalmazás kényszerített kilépése. Az Activity Monitor alkalmazásban a problémás folyamatok piros szöveggel láthatók a mondat mellett Nem válaszol.
A folyamat befejezéséhez válassza az alkalmazást, és válassza a lehetőséget Nézet> Kilépés a folyamatból. Vagy kattintson a x gombra az eszköztár tetején, hogy kilépjen a folyamatból.

Ha az Activity Monitor valamilyen okból nem működik, próbálkozzon az alábbi alternatív lépésekkel:
- nyomja meg és tartsa Cmd + Opció + Esc. Válassza ki az alkalmazást, amelyből kilép Kényszer kilépés az alkalmazásokból párbeszédpanelen kattintson a gombra Kényszer kilépni.
- Nyissa meg a Terminál alkalmazást. típus
> ps -axmajd nyomja meg a gombot Visszatérés az összes futó folyamat felsorolására PID (Folyamat azonosító) szám. Az alkalmazásból való kilépés kényszerítéséhez gépelje be> pusztulás.
Jegyzet: Soha ne erőltesse a rendszerfolyamatokat, vagy hagyja figyelmen kívül az olyan folyamatokat, amelyek futnak gyökér. Ehelyett a naplók átnézésével vagy a Mac újraindításával derítse ki a valószínű okot, hogy megbizonyosodjon arról, hogy a probléma megszűnik-e.
A Memória lap az Activity Monitor-ban
Az memória lapon megmutatja, mennyi RAM-ot használ a Mac. A CPU mellett ez a Mac fő teljesítménymutatója. Az ablak alján egy valós idejű memória grafikon jelenik meg, amelynek értékei segíthetnek a teljesítményproblémák diagnosztizálásában.
Az Használt memória érték az összes alkalmazás és a rendszerfolyamat által felhasznált teljes memóriamennyiség. Ez a következőkre oszlik:
- Vezetékes memória: Folyamatok, amelyeknek a memóriában kell maradniuk. Nem tömöríthetők és nem lapozhatók ki.
- App Memória: Az összes alkalmazásfolyamathoz hozzárendelt memória
- sűrített: A macOS szoftver alapú memória-tömörítést tartalmaz a teljesítmény növelése és az energiafelhasználás csökkentése érdekében. A Mac tömöríti a kevésbé aktív folyamatok által használt tartalmat, hogy helyet szabadítson fel az aktívabbak számára.

Ellenőrizze, hogy a Mac-nak több RAM-ra van-e szüksége
Az Memórianyomás ábra mutatja a memória erőforrás-felhasználásának jelenlegi állapotát különböző színekben. Zöld azt jelenti, hogy elegendő memóriaforrás áll rendelkezésre, míg Piros azt jelenti, hogy a Mac memóriája kifogyott, és a hatékony működéshez több RAM szükséges.
A határvonal Sárga egy figyelmeztető jel. Ellenőrizze, hogy egy alkalmazás használ-e memóriát, és növeli-e a memória nyomását. Ha ez a helyzet, akkor lépjen ki az alkalmazásból.
A tárolt fájlok memóriahasználatának megtekintése
Gyorsítótárazott fájlok egy másik hasznos paraméter. Ez megmutatja, hogy mennyi memóriát használnak az alkalmazások, de más alkalmazások számára rendelkezésre állnak. Például, ha kilép az Apple Mail alkalmazásból egy ideig történő használata után, az adatok a tárolt fájlok által használt memória részévé válnak.
Ha újraindítja a Levelező alkalmazást, az gyorsabban indul. De ha egy másik alkalmazásnak RAM-ra van szüksége, a macOS dinamikusan eltávolítja a gyorsítótárazott adatokat, és elosztja más alkalmazások számára.
Ha Gyorsítótárazott fájlok sok memóriát fogyaszt, ne féljen róla. Mindaddig, amíg a memória nyomása zöld, addig nem kell aggódnia. Lehet, hogy a jövőben további RAM-ra lehet szüksége, de előtte nézze meg néhányat gyakori hibák, amelyek lelassítják a Mac-et 7 általános hiba, amely lelassítja a Mac-otLassan fut a Mac? A számítási szokások néhány megváltoztatásával javíthatja annak teljesítményét. Ez a 7 nagy hiba lelassíthatja Mac-ét. Olvass tovább .
A Használt csere és a tömörítési bejegyzések
Ez a két paraméter megmutatja, mennyi aktív folyamatadatot cseréltek ki az indító meghajtóra vagy tömörítették a helymegtakarítás érdekében. A tömörítés inkább a csere, mivel ez nagyobb helyet hagy a memória számára, és nem lassítja a Mac-ot.
Alacsony szám Használt csere elfogadható, de a magas szám azt jelzi, hogy Mac-nek nincs elegendő valódi memóriája ahhoz, hogy megfeleljen az alkalmazás igényeinek.
Tekintse át az energiafelhasználást az Activity Monitor segítségével
Minden MacBook felhasználónak érvényes aggálya van az akkumulátor élettartamával kapcsolatban; valószínűleg azt akarja, hogy a laptop a lehető leghosszabb ideig működjön. Az Energia Az Activity Monitor ablaktábla a Mac erőforrás-figyelője. Megmutatja az egyes alkalmazások által felhasznált teljes energiafelhasználást és energiát.
Látni fogod a Energiahatás futó alkalmazások, valamint a Átlagos energiahatás minden alkalmazásból az elmúlt nyolc óra alatt, vagy amikor a Mac elindult, attól függően, hogy melyik a rövidebb. Az App Nap A funkció lehetővé teszi a Mac számára, hogy inaktív alkalmazásokat aludjon - ez a mező megmutatja, mely alkalmazások támogatják ezt, és hogy megakadályozza-e a Mac aludni, vagy sem.

Az energiafelhasználás következményei
Minél több energiát fogyaszt egy adott alkalmazás, annál rövidebb lesz az akkumulátor élettartama. A legalapvetőbb szinten ellenőriznie kell a Átlagos energiahatás oszlopban láthatja, hogy mely alkalmazások használják fel az idő során a legtöbb energiát. Lépjen ki az alkalmazásokból, ha nincs rá szüksége.
A böngészők esetében nem kell elhagynia a teljes alkalmazást. Kattintson a böngésző melletti háromszögre a gyermekfolyamatok listájának kibővítéséhez. Keresse meg azt, amelyik a legnagyobb energiahatással rendelkezik, majd kényszerítse le a folyamatot.
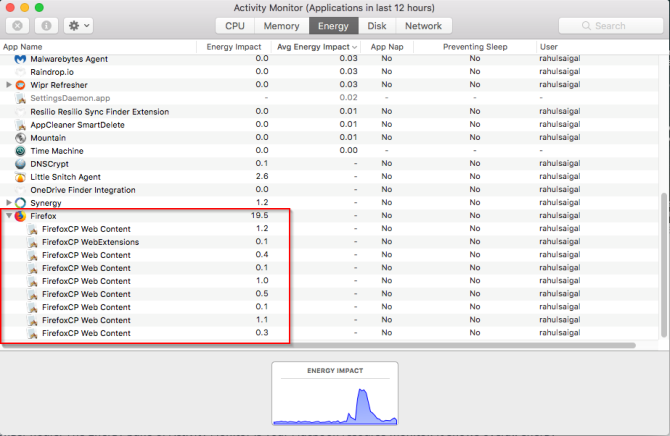
Általában ezek olyan fülek vagy bővítmények, amelyek jelentős energiát fogyasztanak. Ha Chrome-ot használ, nézd meg hogyan lehet ellenőrizni a Chrome memóriahasználatát és felszabadítani a RAM-ot Hogyan csökkenthető a Google Chrome memóriahasználata és szabadítson fel RAM-otTúl sok memóriát használ a Chrome? Tippjeink korlátozzák és csökkentik a Chrome memóriafelhasználását a RAM felszabadításához. Olvass tovább .
Az Activity Monitor lemez panelje
Az Korong ablaktábla azt az adatmennyiséget mutatja, amelyet az egyes folyamatok leolvastak vagy a lemezre írtak. Azt jelzi, hogy hányszor lépett be a Mac a meghajtóba olvasni (olvassa el az IO-t) és írj (írjon IO) adatok. A kék szín mutatja az olvasás / mp számot, a piros pedig az írások / mp számot.

Ezt felhasználhatja segítsen javítani a Mac „kernel_task” magas CPU hibáját Hogyan javítsuk ki a Mac "kernel_task" magas CPU használati hibájátLátja a magas processzorfelhasználást a "kernel_task" folyamatból a Mac-en? A probléma elhárításához lásd: Olvass tovább .
A lemeztevékenység következményei
A teljes RAM elengedhetetlen a teljesítményhez, de az indító meghajtón a szabad hely elengedhetetlen a rendszer stabilitásához. Nagyon figyeljen az olvasások vagy az írások számára, és figyelje meg, hogy a rendszer miként fér hozzá az olvasott vagy írott adatokhoz.
Ha a lemez aktivitása magas, korrelál-e a CPU használatával? Egyes alkalmazások vagy folyamatok mind a merevlemez-tevékenységet, mind a CPU használatát okozhatják, például videó konvertálásakor vagy RAW-képek szerkesztésekor. És ha Mac-jének kevés a RAM-ja, akkor a csere miatt gyakran tapasztalható a lemez aktivitása.
A Hálózat fül használata az Activity Monitorban
Az Hálózat Az ablaktábla megmutatja, hogy mekkora adatot küld és fogad a Mac a hálózatán. Alul látja a hálózat használatát a csomagokban, valamint az átvitt (piros) és a fogadott (kék) összeget.

A hálózati tevékenység következményei
Az Activity Monitor segítségével gyorsan azonosíthatja az alkalmazásokat, amelyek sok adatot továbbítanak. Egyes folyamatok természetesen sok hálózati tevékenységet generálnak, de másoknak, akik sokat használnak hálózatot, nincs sok értelme. Óriási fájdalom annak meghatározása, hogy az egyes folyamatokhoz melyik külső erőforrás kapcsolódik.
Ha kíváncsi, hogy mely adatcsomagok haladnak át az egyes folyamatokon, akkor használja a Kis orr alkalmazás segítségével megfigyelhető a hálózati forgalom alkalmazásonként.
Rendszerdiagnosztikai jelentés létrehozása
Az Activity Monitor segítségével jelentést készíthet a Mac állapotáról is. A jelentést mentheti, és elküldheti ismerősének vagy az Apple ügyfélszolgálatának a hibaelhárítás céljából.
Ehhez válassza a lehetőséget Nézet> Rendszerdiagnosztika. Várjon egy ideig, amíg ez befejeződik.

Benchmark a Mac
Tevékenység Figyelem: az állomány macOS feladatkezelője. Az eszköz futtatásával és az itt ismertetett tanácsok követésével kiderítheti, miért lassú a Mac, és hogy az egyes paraméterek mit jelent az általános rendszerállapothoz.
Ha csak hozzáadott új RAM-ot, vagy a teljesítmény nem felemelkedik meg, akkor a rendszer teljesítményét teszt sorozattal elemezheti. Vessen egy pillantást ezekre benchmark alkalmazások a Mac teljesítményének mérésére Az 5 legjobb Mac benchmark alkalmazás, amely méri a Mac teljesítményétÚgy érzi, hogy a Mac lassú, vagy kíváncsi, hogy hasonlítja össze másokkal? Megtudhatja, ha futtat néhány benchmark tesztet a Mac számítógépen. Olvass tovább .
Rahul a MakeUseOf munkatársa. Optikai mérési diplomát szerez a Phai Bharati Vidyapeeth Főiskolán. 2 éves tanári tapasztalattal rendelkezik. Több mint 4 éve más online publikációkkal is dolgoztam, mielőtt ide csatlakoztam. Nagyon örülök annak, hogy az olvasók számára a technológiáról írok, akik nem értik azt jól. A Twitteren követhetsz engem.

