Hirdetés
Gondolataink ritkán haladnak az A pontból a B pontba egyenes vonalban. Valószínűbb, hogy úgy repülnek, mint egy üvegre elfogott szentjánosbogár. Itt van egy olyan eszköz, mint a Elme térkép használatban van.
Az elmetérkép egyszerűen egy diagram, amely segít összekapcsolni a kapcsolódó gondolatokat vagy fogalmakat egy központi gondolat körül. Ez egy nagyszerű ötletgyűjtő eszköz, amely rendbe hozza az agyunk káoszát. A papír és a toll a legegyszerűbb eszköz az első gondolattérkép elindításához. De ma megteszünk egy képet, hogy elméleti térképet készítsünk a Microsoft Word segítségével.
Miért működik a Mind Maps?
Az ötletek vagy gondolatok elméleti térképen való lerakásával arra ösztönzik az agyat, hogy minden szempontból gondolkodjon. Elmetérkép is ösztönzi az ötletrohamot Kapcsolja be az ötletbörze gondolati térképét a maximális betekintés érdekébenAz ötletvihar elmetérképen történő rögzítése segíthet mélyebb betekintést nyerni. És ez könnyű. Megmutatjuk, hogyan lehet a kutatási, a tervezési és az innovációs stratégiákat kombinálni. Olvass tovább
. Az agyad elkezdi gondolkodni a az ötletek közötti kapcsolatok nem pedig hierarchikus listának tekintik őket.Az elme feltérképezésének lényege az, hogy a „látványról” szól - összekapcsolja a szavakat egymással, és képeket ad hozzá, hogy segítse az agyadnak megérteni a nagy adatdarabokat.
Hogyan készítsünk elmetérképet a Microsoft Word programban?
Vannak speciális alkalmazások elmetérkép készítéséhezs. De ha nincs elme-feltérképező szoftver, akkor az A Microsoft Word képes egy gyors elmetérkép rajzolására is használható. De először…
Egyszerű szabályok a hatékony elmetérképekhez
- Gondolj a központi ötletre, és írd le a közepére.
- Gondoljon a kapcsolódó ötletekre, és sugárirányban helyezze el őket a központi ötlet körül. Csatlakoztasson minden ötletet értelmes kapcsolatokhoz. Használjon vonalakat, színes vonalakat, formákat, képeket stb. ötletek és kapcsolatok grafikus leírása.
- Hagyjon sok helyet az ötletek között, mert az új kitöltő ötletek és kapcsolatok bekerülnek az elmetérkép növekedésével.
- Sodródj az árral.
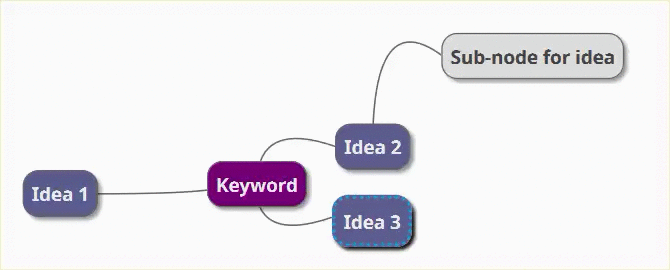
Ismerkedjen meg az Illustrations csoporttal Wordben
Láttuk, milyen egyszerű ez hozzon létre folyamatábrákat a Word-ben Hogyan hozhatunk létre folyamatábrákat a Microsoft Word segítségével az egyszerű módon?Szeretné megtanulni, hogyan készíthet folyamatábrát Word-ben? Könnyű a megfelelő technikával. Ez a bevezető cikk ismerteti, hogyan. Olvass tovább alapvető formák és csatlakozók segítségével. Bővítse azt ikonok, képek, SmartArt, diagramok vagy akár videók segítségével. És a Wordben kész elmetérkép önmagában is professzionális dokumentummá válhat.
1. lépés: Váltás fekvő módra
A fekvő mód biztosítja a legtöbb vízszintes területet, amellyel dolgozni lehet. Az Új Word dokumentumban válassza a lehetőséget Elrendezés> Tájolás> Tájkép. Ha végül ki akarja nyomtatni, válassza ki a megfelelőt Méret ban,-ben Oldal beállítása csoport.
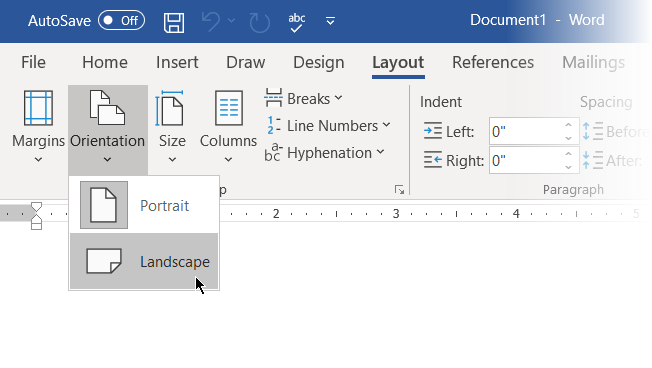
2. lépés: Kombinálja a rendelkezésre álló formákat a Word alkalmazásban
A legtöbb eszköz, amelyet használunk, a illusztrációk csoport a Insert fület. Kattintson alakzatok amely minden elméleti térkép alapvető eleme.
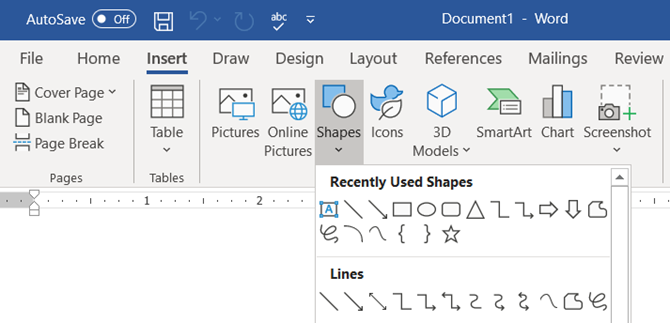
Használhat egyszerű formákat, mint például ovális vagy lekerekített téglalapok hogy képviselje a központi ötleteket. Ezután jelölje meg az összes alakzatot a gombbal Szövegdoboz.
Nyújtsa ki és csatlakoztassa az alakzatokat a vonalak és nyilak a kapcsolatok ábrázolására.
Mint minden más elem, másolhatja és beillesztheti az alakzatokat, így segítve a fő ötletek gyors lecsökkentését csomópontok és alcsomópontok formájában.

3. lépés: Indítsa el a leképezést alakzatokkal és szövegdobozokkal
Minden elem kidolgozható az alakformák teljes skálájával. Az első alak rajzolása felveszi a kontextust Alak formátuma fület. A legjobb dolog az, hogy az egérmutatót bármely eszközön élő előnézettel láthatja el a diagram kimeneteléről.
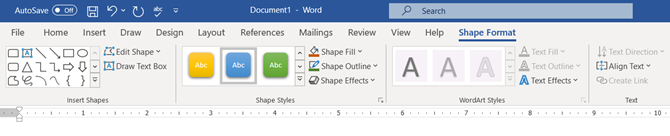
4. lépés: Formázza meg alakjait
Az alak tulajdonságainak megváltoztatásához kattintson a jobb gombbal a kiválasztott alakra és válassza a lehetőséget Formátum alak a helyi menüből.
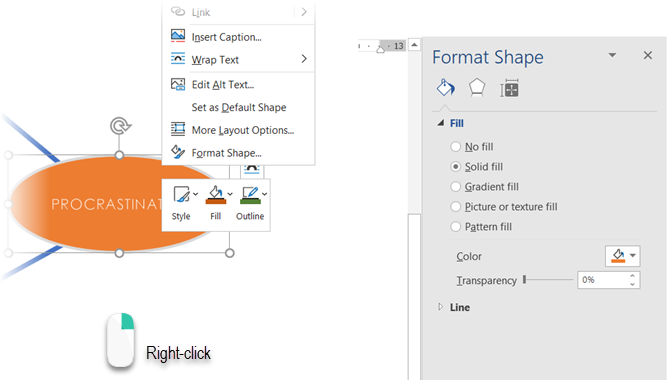
Bármely opció vonalak összeköti az összes csomópontot és alcsomópontot. A vonalak is alakzatok és megjelenésük, illetve forgási szögeik hasonlóan megváltoztathatók Formátum alak vagy a szalagból (kattintson duplán az alakra, hogy megjelenjen a Formátum lapon).
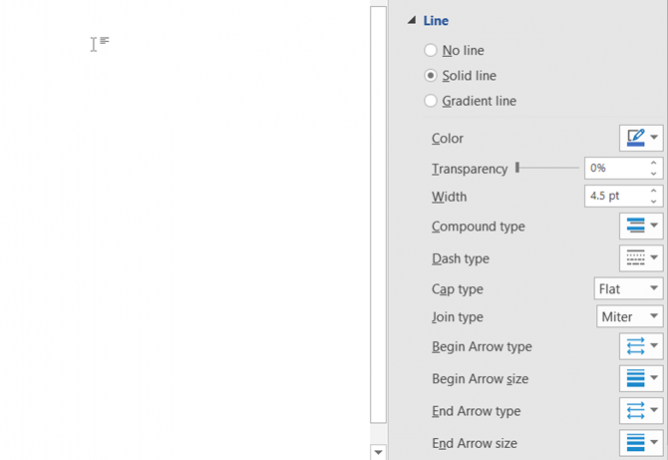
5. lépés: Címkézési formák és vonalak
A kapcsolatokat a szövegekkel megcímkézheti az alakzatok és sorok segítségével. A korábbi verziókban azonban a Microsoft Word a szöveg tájolását függőleges vagy vízszintesre korlátozza. A Word 2016 és 2019 programban folytassa a következővel: Beszúrás> Szöveg> Szövegmező és helyezze be a Egyszerű szövegdoboz, amelyet később a kívánt szögbe elforgathat.
Az elmetérképeket az asztalról vagy az internetről származó képekkel lehet szemléltetni. Képek helyett a Ikonok ikonra is kattinthat a folyamatok és a munkafolyamatok ábrázolására.
Menj Szalag> Beszúrás> Illusztrációk csoport> Ikonok.
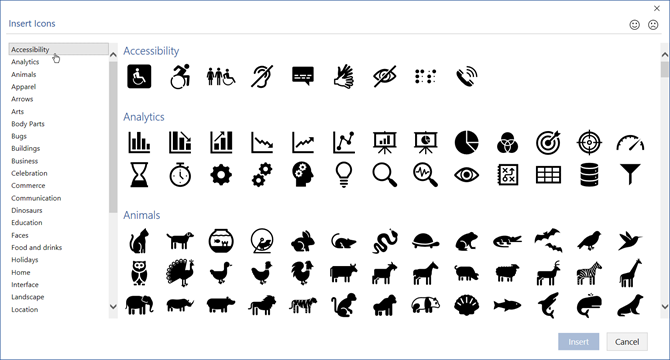
Képek vagy ikonok beillesztése közben a sarokfogantyúk segítségével határozza meg a kép méretét. Azt is beállíthatja az átlátszóságot és színezheti az ikonokat, hogy megfeleljenek az elmétérképének színes témájához.
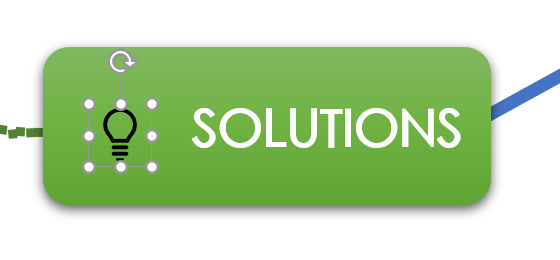
6. lépés: Adjon hozzá megjegyzéseket és linkeket a Word Mind térképéhez
A tudattérkép létrehozása a Word-ben meghosszabbítható, ha külső forrásokhoz hiperhivatkozásokat adunk hozzá. De mi van, ha részletesebb megjegyzéseket szeretne hozzáadni az elmetérképhez?
Jelenleg nincs megjegyzés a Microsoft Word fájlban a megjegyzések vagy mellékletek hozzáadásához, bár felhasználhatja a OneNote használatát Kapcsolódó jegyzetek.
A OneNote Linked Notes funkció lehetővé teszi a OneNote dokkolását a nyitott Word dokumentum egyik oldalára és jegyzeteket készíteni. Bármely megjegyzés, amelyet a OneNote-ban készít, „összekapcsolódik” az adott Word-dokumentummal.
Ha el szeretné kezdeni a kapcsolt megjegyzések Wordben történő használatát, ugorjon a Szalag> Áttekintés> Kapcsolódó megjegyzések.

A OneNote megnyílik az elmétérképe mellett, és felkéri Önt, hogy válasszon Notebookot, szekciót és oldalt az új jegyzethez a Válassza a Hely lehetőséget párbeszédablak. A kezdéshez válasszon új vagy meglévő oldalt.
Indítsa el jegyzeteit a jobb oldali OneNote ablakban. A OneNote beágyazza az oldal bélyegképét, egy szövegkivonatot és egy linket a dokumentumhoz, amelyhez a jegyzet kapcsolódik. Bármikor rákattinthat a bélyegképre, hogy megnyissa a kapcsolódó elmetérképet.
A jegyzetkészítés leállításához lépjen a dokkolt OneNote ablak jobb felső sarkába. Kattintson a láncszem ikonra, majd válassza a lehetőséget Hagyja abba a kapcsolt jegyzetek felvételét.
Microsoft Word mint elme-feltérképező eszköz
A Microsoft Word (és még a Microsoft PowerPoint) gyors eszköze az elmetérkép készítésének. Rugalmasabb, mint a toll és a papír, mert a témák hozzáadásával vagy átrendezésével könnyen frissítheti azokat.
Másolhatja a többi Office programba, és szükség esetén még kinyomtathatja. Bemutatjuk a PowerPoint szolgáltatással vagy az e-mail megosztással.
De ne tégy félre ...A Microsoft Word nem egy elméleti térképek dedikált eszköze.
Az olyan elme-feltérképező eszközök, mint a FreeMind, nagyobb rugalmassággal rendelkeznek. Az egyik jellemző hivatkozásánál nem lehetséges összeomlás és megnyitás az ágcsomópontokban a Microsoft Word alkalmazásban. De az ügy lényege az, hogy a Microsoft Word tud készítsen elméleti térképeket, és megmutattuk, hogyan lehet elkészíteni.
Szeretne egy másik tippet a gondolkodás fokozására? Próbáld ki ezeket A Microsoft Word sablonjai az ötletbörze elindításához 8 MS Word sablon, amelyek segítenek Ötletgyűjtőn és az elgondolások gyors feltérképezésébenAz ingyenes Word sablonok nem csak a gyönyörű dokumentumokat, a tökéletes önéletrajzokat és a borítólapokat foglalják magukban. Alapvető fontosságúak lehetnek az ötletrohamhoz és az elmetérképekhez is. Íme nyolc Word-sablon az Ön gondolati igényeinek. Olvass tovább .
Saikat Basu az Internet, a Windows és a termelékenység helyettes szerkesztője. Miután eltávolította az MBA zűrzavarát és egy tízéves marketingkarriert, szenvedélyesen segít másoknak a mesemondó készség fejlesztésében. Vigyáz a hiányzó Oxford vesszőre, és utálja a rossz képernyőképeket. De a fotózás, a Photoshop és a termelékenység ötletei megnyugtatják a lelkét.
