Hirdetés
A vezeték nélküli technológia talán a legjobb javítás az otthoni nyomtatás számára évek óta. Kevesebb kábel, rugalmasság a nyomtató elhelyezése terén - nyertes. Hacsak nem rendelkezik régebbi nyomtatóval.
Annak ellenére, hogy elég könnyű új nyomtatót vásárolni 50 dollárnál kevesebbre, valószínűleg elegendő összeggel költött utoljára, és nem tudta igazolni a kiadásokat. Ezenkívül a régi nyomtatónak lehet egy speciális funkciója, vagy a duplex nyomtatást különösen kielégítő módon kezeli, hogy megkönnyítse a cseréjét.
A megoldás tehát vezeték nélkülivé tétele. Számos megoldás érhető el, de egy népszerű választás az, ha a Raspberry Pi-t vezeték nélküli nyomtatószerverként használja.
A vezeték nélküli nyomtatás előnyei
Ha még nem élvezte a vezeték nélküli nyomtatás előnyeit, akkor ez a projekt határozottan a megfelelő hely a kezdéshez. Van egy nagy terjedelmű nyomtató, amely helyet foglal el az irodájában, amelyet nem használ túl gyakran? Lehet, hogy a kábelek útba kerülnek?

Vezeték nélküli nyomtatóval a nyomtatást külön helyiségbe (esetleg akár a fészerbe) is áthelyezheti, és a nyomtatási feladatok elvégzése után összegyűjtheti azokat. Ily módon a nyomtató által az asztalán elfoglalt hely más módon is felhasználható. A vezeték nélküli technológia felhasználásával a nyomtatás bármilyen eszközzel megtörténhet, legyen az laptop, okostelefon vagy táblagép.
A vezeték nélküli nyomtatás valójában arról szól, hogy a nyomtatást rugalmasabbá tegye, nem pedig az íróasztalra rögzítéséhez. És a Raspberry Pi segíthet ebben.
Felkészülés a vezeték nélküli nyomtatásra a Raspberry Pi segítségével
Ehhez a projekthez meg kell győződnie arról, hogy rendelkezik-e csatlakoztatta és beállíthat egy vezeték nélküli USB-kulcsot Raspberry Pi készülékéhez Vezeték nélküli hálózat beállítása a Raspberry Pi készülékenGyakorlatilag minden Raspberry Pi projekthez hálózati kapcsolat szükséges, és jelentős rugalmasság érhető el az Ethernet port figyelmen kívül hagyásával a vezeték nélküli USB dongle mellett. Olvass tovább . USB nyomtatót is használnia kell. Lehetséges, hogy ezt a munkát elvégezzük egy párhuzamos nyomtatóval, amelyhez párhuzamos-USB-adapter csatlakozik, de máshol kell kutatnod, ha ezzel kapcsolatban bármilyen probléma merül fel.

Szüksége lesz USB-kábelre a nyomtató és a Raspberry Pi között is.
Végül, ha még nem tette meg, állítsa be a Raspberry Pi-t egy preferált operációs rendszerrel, és ellenőrizze, hogy naprakész-e (Ha még nem tette meg ezt, A NOOBS valószínűleg a legjobb megoldás Hogyan segítheti a Raspberry Pi NOOBS az első felhasználókat?Van valami a Raspberry Pi-ben, amely egyszerűen elbocsáthatja az embereket: ez idáig nem volt különösen felhasználóbarát. A NOOBS ezt meg akarja változtatni! Olvass tovább .).
A frissítéshez írja be
sudo apt-get frissítésezt követi
sudo apt-get upgradeEz az oktatóprogram egy futó vezeték nélküli nyomtatószerver alapján készült Raspbian.
A Raspberry Pi konfigurálása nyomtatószerverként a CUPS segítségével
Csatlakoztatva a készüléket és beállítva, az első lépés, hogy ellenőrizze az USB nyomtatót.
Nyisson meg egy parancssort (akár közvetlenül a Raspberry Pi eszközön vagy SSH felett A Raspberry Pi üzembe helyezése fej nélküli használathoz az SSH használatávalA Raspberry Pi elfogadja az SSH parancsokat, ha helyi hálózathoz csatlakozik (akár Ethernet, akár Wi-Fi hálózaton keresztül), lehetővé téve ezzel a könnyű beállítást. Az SSH előnyei meghaladják a napi átvilágítást ... Olvass tovább ) és írja be:
lsusbMegjelenik a csatlakoztatott USB-eszközök listája. Ellenőrizze, és azonosítsa a nyomtatót.
Ezt követően telepítenie kell a Samba szoftvert, a nyílt forrású fájlmegosztó szoftvert. Ezt megteheti a parancs beírásával.
sudo apt-get install sambaKövesse a megjelenő utasításokat.
Ezután ideje telepíteni a CUPS-t, a Közös Unix nyomtatási rendszert (vegye figyelembe, hogy először a Samba-t kell telepítenie).
sudo apt-get telepítőpoharakA CUPS illesztőprogramokat biztosít a nyomtatóhoz. Sok gyártó jelenleg Linux illesztőprogramokat kínál, de ha az egyik nem áll rendelkezésre, akkor használja ezt.
Most már készen áll arra, hogy az alapértelmezett felhasználót felvegye a nyomtató rendszergazdai csoportjába.
sudo usermod –a –G lpadmin piA nyomtató hozzáadása
Ezután be kell állítania a nyomtatót a Raspberry Pi készülékkel. Indítsa el a GUI-t az startx segítségével, indítsa el a böngészőt, menjen a 127.0.0.1:631 pontra, és váltson az Adminisztráció fülre.
választ Új hozzáadása nyomtató, írja be a Raspbian hitelesítő adatait, amikor azt kéri, majd válassza ki a nyomtatót a megjelenített listából. Folytassa a következő képernyőn, és válassza ki a listából a megfelelő eszközt. A következő képernyőn erősítse meg a részleteket, adjon nevet, majd ellenőrizze Ossza meg ezt a nyomtatót és kattintson a gombra Folytatni.
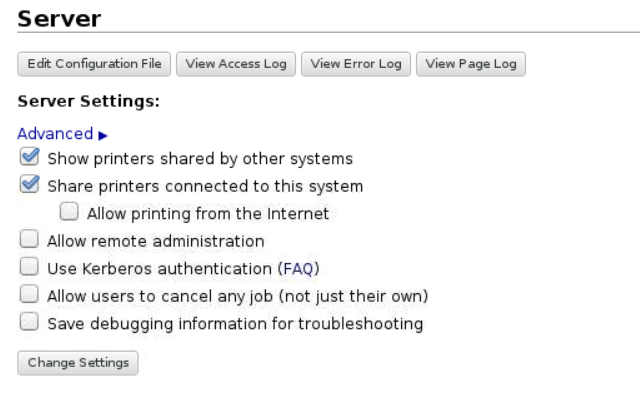
Az eszköz gyártójától függően a következő oldal betöltése eltarthat egy ideig. Ennek oka az, hogy sok eszközillesztő-név kerül betöltésre, tehát ha csatlakoztatott egy HP nyomtatót, valószínűleg hosszú várakozással jár. Miután a lista letöltötte, válassza ki a megfelelő nyomtató-illesztőprogramot (amelyet alapértelmezés szerint kell kiválasztani), és folytassa. Vagy kattintson a gombra Válassza a Másik gyártó / gyártó lehetőséget és válassza ki Nyers. Hagyja, hogy a Windows kezeli az illesztőprogramot!
Kattintson a Nyomtató hozzáadása elemre, majd az Alapértelmezett beállítások beállítása elemre. Néhány pillanattal később a nyomtató készen áll a munkák elfogadására. A működés ellenőrzéséhez kattintson a gombra Karbantartás és válassza ki Tesztoldal nyomtatása.
Csatlakozás a Raspberry Pi-hez a Windows rendszerből
Mindezek után biztosítani kell, hogy engedélyezve legyen a Windows hozzáférése a Raspberry Pi-hez a nyomtatás megkezdéséhez.
Ezt a samba konfigurációs fájl szerkesztésével hajthatjuk végre az /etc/samba/smb.conf fájlban - ezt megteheti a GUI-ban, ahogy továbbra is ott lennél, bár elég egyszerű ahhoz, hogy bash-ban elindítsd egy szövegszerkesztővel.
A következő ki kell egészíteni:
# CUPS nyomtatás. Lásd még a cupsaddsmb (8) oldalt a. # cupsys-kliens csomag. nyomtatás = poharak. printcap name = poharak. [Nyomtatók] comment = Összes nyomtató. böngészhető = nem. elérési út = / var / orsó / samba. nyomtatható = igen. vendég rendben = igen. csak olvasás = igen. create mask = 0700 # A Windows ügyfelek ezt a megosztási nevet töltik le letölthető forrásként. # nyomtató-illesztőprogramok. [Print $] comment = Nyomtató-illesztőprogramok. elérési út = / usr / share / csészék / illesztőprogramok. böngészhető = igen. csak olvasás = igen. vendég rendben = nemEzután nyomja meg a CTRL + W gombot a „munkacsoport” kereséséhez és az alábbiak szerint (szükség szerint cserélje ki a munkacsoportja nevét - általában Munkacsoport):
workgroup = your_workgroup_name nyer támogatást = igenA mentéssel lépjen ki a GUI-ból, és indítsa újra a samba:
sudo /etc/init.d/samba újraindításIndítsa el a nyomtatást Windows és Mac OS X rendszeren
Amint a samba újraindul - ami nem haladhat meg néhány másodpercnél hosszabb ideig - válthat a Windows PC-re, és hozzáadhat egy új nyomtatót. Először ellenőrizze, hogy a Raspberry Pi látható-e a nyitással Windows Intéző> Hálózat.
Menj Vezérlőpult> Hardver és hang> Eszközök és nyomtatók> Speciális nyomtatóbeállítások és várja meg, amíg a rendszer beolvassa. Egy gyorsabb lehetőség a Raspberry Pi bejegyzés kibontása a Windows Intéző hálózati nézetében, ahonnan a jobb gombbal kattinthat a nyomtatóra, és kiválaszthatja a Csatlakozás, válassza ki a Windows nyomtatóillesztőjét és indítsa el a nyomtatást.
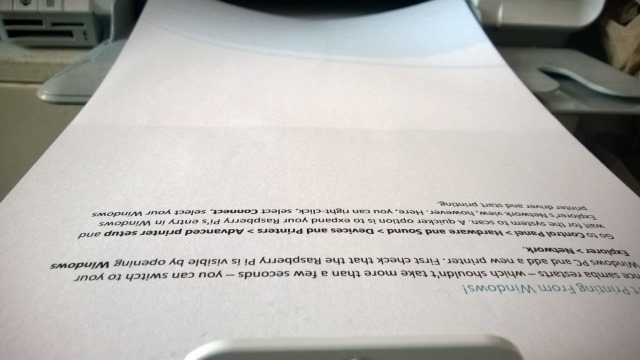
Eközben a Mac felhasználók a szokásos módon új nyomtatót vehetnek fel.
A nyomtatókiszolgáló bármely végrehajtandó adminisztrációját meg lehet nyitni http://[RPI.IP.ADDRESS.HERE]:631, amely megjeleníti a CUPS nyomtató adminisztrátori webes felületét minden hálózati számítógépen.
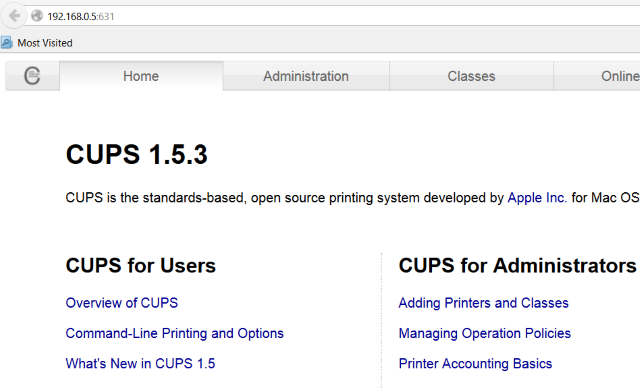
Adtál új, vezeték nélküli életet egy régi nyomtatónak a Raspberry Pi készülékkel? Tudassa velünk, hogyan ment!
Kép jóváírás: Craig Berscheidt a Flickr segítségével, Vezeték nélküli nyomtató Shutterstockon keresztül
Christian Cawley a biztonság, a Linux, a barkácsolás, a programozás és a műszaki magyarázatú szerkesztőhelyettes. Előállítja a The Really Useful Podcast-ot is, és nagy tapasztalattal rendelkezik az asztali és szoftver támogatással kapcsolatban. Christian, a Linux Format magazin közreműködője, egy Raspberry Pi gyártója, Lego szeretője és retro játék rajongója.

