Hirdetés
Gyakran kell ugyanazt az adatkészletet kitöltenie a Microsoft Excel táblázatok? Könnyen létrehozhat egyéni listát az Excel programban. Akkor, amikor legközelebb szüksége van rá, hagyja, hogy az AutoFill elvégzi a nehéz emelést.
Miután beállította ezt az Excel szolgáltatást, gyorsan kitöltheti a cellák sorozatát a saját listaelemeivel, például az osztálynevekkel, az ügyfelekkel, a korosztályokkal és bármilyen egyéb, esetleg szükséges listával.
Nézzük meg, hogyan hozhat létre saját egyéni listákat az Excel programban, és hogyan lehet azokat használni az AutoFill segítségével.
Hogyan hozzunk létre egyéni listát az Excel programban?
Az egyéni lista funkció használatával létrehozhatja és tárolhatja a gyakran használt listákat. Ezek a listák felhasználhatók oszlopok és sorok címsoraként vagy a legördülő listák kitöltésére a gyorsabb, pontosabb adatbevitel érdekében.
Hozzon létre egyéni listát a Windows rendszeren
- Kattints a fájl fület.
- választ Opciók bal oldalon.
- Ban,-ben Excel beállítások párbeszédpanelen kattintson a gombra Fejlett.
- Görgessen le a Tábornok szakasz a jobb oldalon, és kattintson a gombra Az egyedi listák szerkesztése.
Ban,-ben Egyéni listák mezőben látni fogja az előre meghatározott listákat a hét napjaira és az év hónapjaira.
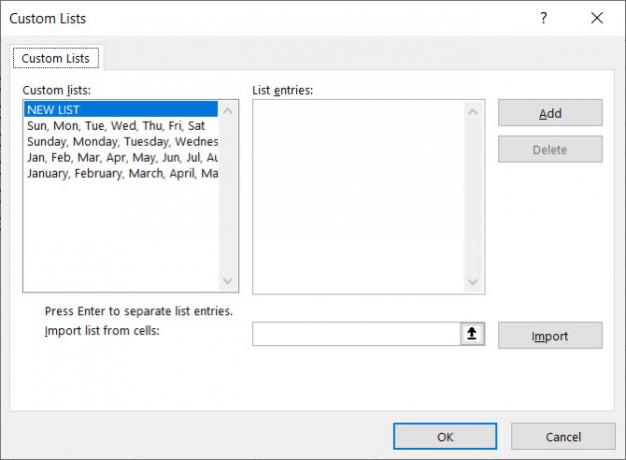
Készítsen egyedi listát a Mac rendszeren
- kettyenés Excel > preferenciák a menüsorból.
- választ Egyéni listák.
A Windowshoz hasonlóan látni fogja a beépített listákat, például a hét rövid napjait és az év hónapjait.
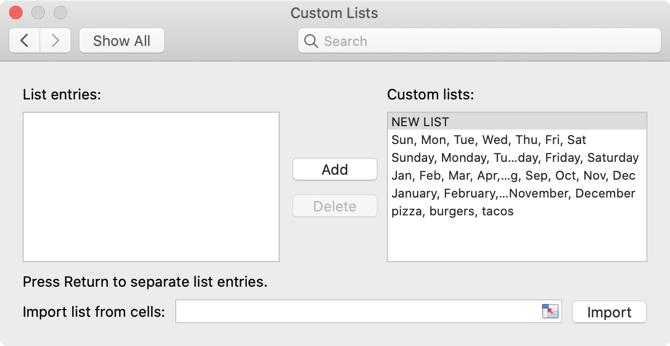
Három módon hozhat létre saját egyéni listát az Excel programban mind a Windows, mind a Mac rendszeren: közvetlenül adja meg a listát, importálja a munkalap celláit, vagy importáljon egy megnevezett cellatartományból.
1. Írja be közvetlenül a listáját
A saját egyéni listájának elkészítésének első módja az, hogy közvetlenül megadja a Egyéni listák párbeszédablak. Ez a legegyszerűbb mód, ha van egy rövid lista, amely nem szerepel a munkafüzet egyik munkalapján sem.
- Győződjön meg arról, hogy Új lista van kiválasztva a Egyéni listák doboz.
- Írja be a lista elemeit a A bejegyzések listázása dobozban, soronként egy elemet, majd kattintson a hozzáad.
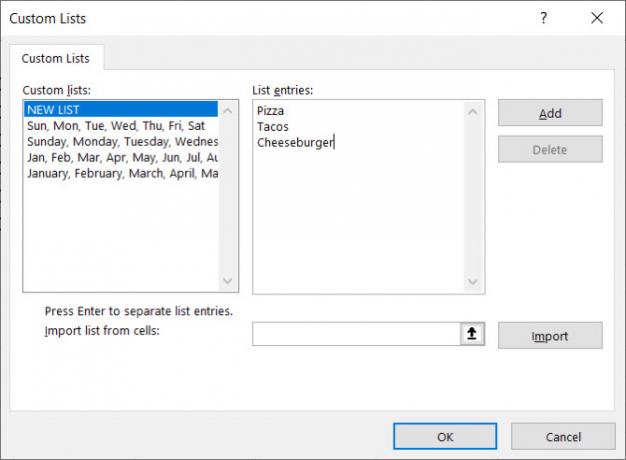
Ezt követően a lista megjelenik a Egyéni listák doboz.
2. Cellák importálása munkalapból
Az egyéni lista létrehozásának második módja az, ha az egyik munkalap cellájából importálja őket. Ez a módszer megkönnyíti az egyedi listák hozzáadását, amelyek már vannak a munkafüzet celláiban.
- Kattintson a cellaválasztó gombra a Importáljon listát a cellákból doboz.
- Az Egyéni listák párbeszédpanel csak a Importáljon listát a cellákból doboz. Válassza ki az importálni kívánt listát tartalmazó munkalapot. Ezután válassza ki a listában szereplő elemeket tartalmazó cellatartományt, majd kattintson a gomb jobb oldalán található elemre Importáljon listát a cellákból doboz.
- Az Egyéni listák párbeszédpanel ismét kibővül. Előfordulhat, hogy a párbeszédpanel címe megváltozik Opciók. Ez továbbra is ugyanaz a párbeszédpanel. kettyenés import hogy hozzáadja a munkaelemeken a tételeket a A bejegyzések listázása doboz.
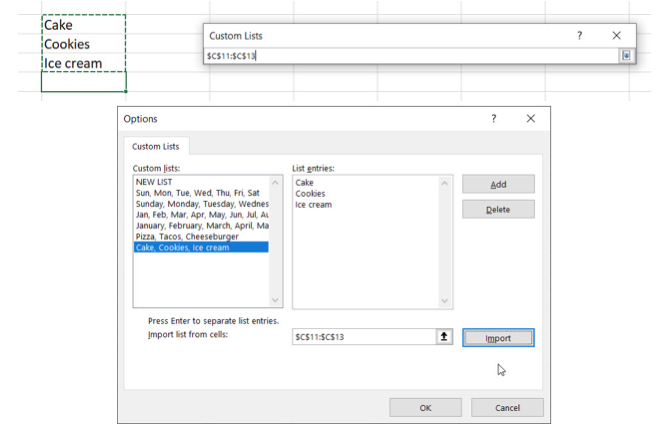
3. Importáljon egy listát egy elnevezett cellatartományból
Az egyéni lista létrehozásának harmadik módja egy lista importálása a megnevezett cellákból. Ez a módszer megkönnyíti az új vagy meglévő munkafüzetekben elérhető egyedi listákként történő hozzáadását.
- A Egyéni listák párbeszédpanelen írja be a listában szereplő minden elemet külön cellába, akár egy oszlopba, akár egy táblázatba egy sorban.
- Jelölje ki a cellákat, írja be a nevet a kiválasztott cellák tartományához Névdoboz, és nyomja meg a gombot Belép.
- Nyissa meg a Egyéni listák párbeszédpanelen írjon be egy egyenlő jelet (=), majd a nevet, amelyet a cellák tartományához rendelt Importáljon listát a cellákból doboz. Például megneveztük a sejttartományunkat Sides, így beléptünk = Sides.
- kettyenés import.
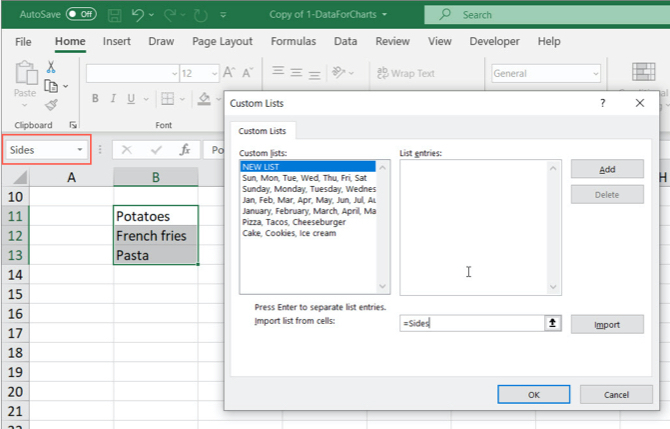
Jegyzet: Amikor egy egyedi listát importál a munkalapon szereplő megnevezett cellákból, a Egyéni listák párbeszédpanel nem kapcsolódik a munkalap eredeti listájához. Tehát, ha megváltoztatja a munkalapon található listát, az egyéni lista nem változik, és fordítva.
Az AutoFill használata Excelben
Mint látta saját létrehozásakor, az Excel több beépített listát tartalmaz, beleértve a hét napjait is. Nézzünk meg egy egyszerű példát hogyan működik az automatikus kitöltés Az Excel Flash kitöltésének és automatikus kitöltésének használata az adatbevitel automatizálásáhozAmikor rendszeresen készít Excel táblázatokat, és kitölti azokat adatokkal, akkor tudnia kell az automatikus kitöltésről és a Flash kitöltésről. Mutassuk meg neked, mit csinálnak ezek a szolgáltatások, és hogyan tudnak segíteni. Olvass tovább .
típus vasárnap egy cellába és akkor vigye a kurzort a cella jobb alsó sarkába, amíg pluszjeggé nem válik. Húzza jobbra, és látni fogja, hogy a cellák megtelnek a hét következő napjaival. Engedje el, amikor befejezi a kitölteni kívánt cellákat.
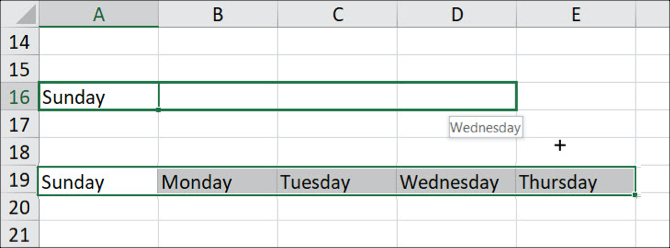
Hogyan tudja az Excel, hogy mit tegyen a cellákba? Mivel a hét napjai előre meghatározott listát jelentenek, bármelyik elem elemet megadhat egy cellába, és húzza át vagy lefelé, hogy automatikusan kitöltse a többi elemet. Ha például több mint hat cellát húz a hét napjaira, például az Excel a lista elején kezdődik.
A saját egyéni lista létrehozása után ugyanezt teheti, ha automatikusan kitölti a szomszédos cellákat a listaelemekkel.
3 Példa az egyéni Excel listákra
Az Excel egyéni listáinak sokféle felhasználása van, és mindegyiket itt nem tudjuk lefedni. Itt van azonban néhány példa arra, hogyan lehet az egyedi listákat az adatbevitel egyszerűbbé és hatékonyabbá tételéhez használni az Excel programban.
- Ha táblázatokat hoz létre a vállalat részlegeinek adataival, akkor létrehozhat egyéni listát, amely tartalmazza az osztályneveket. Például könyvelés, HR, marketing, fejlesztés és műszaki támogatás.
- Ha tanár vagy, létrehozhat egyéni listát az összes tanulónévről. Ezután könnyedén illessze be ezt a listát egy sorba vagy oszlopba, hogy nyomon tudja követni az információkat, például az osztályokat vagy a részvételt.
- Ha nyomon követi a ruházati leltárt, akkor érdemes lehet méret (S, M, L, XL és XXL), stílusok (személyzet nyak, V-nyak, ál-nyak) és színek (fekete, fehér, szürke, kék, piros) felsorolása. ,). Ezekből a listákból gyorsan megtalálhatja konzisztens legördülő listákat hozhat létre Hogyan lehet létrehozni egy legördülő listát a Microsoft Excel programban?Tanulja meg, hogyan hozhat létre legördülő listát a Microsoft Excel programban, testreszabhatja és hozzáadhatja egy függő legördülő listát. Olvass tovább ezeket a lehetőségeket tartalmazza.
Készítse el saját egyedi listáit
Az egyéni listák funkciója a Microsoft Excel lehetővé teszi a táblázatok egyszerű és gyors testreszabását az igényeinek megfelelően. Miután hozzáadott egy egyéni listát az Excelhez, az elérhető az összes új és meglévő táblázatban.
Ha további segítségre van szüksége a következő új munkafüzettel kapcsolatban, nézze meg ezeket az Excel dokumentumbeállításokat, amelyeket ellenőriznie kell 5 Excel dokumentumbeállítások, amelyeket soha nem szabad elfelejteniAmikor kiválaszt egy Excel sablont, vagy megosztja a táblázatot, az olyan egyedi beállításokat tartalmazhat, amelyeket nem akarja, hogy bárki láthasson. Mindig ellenőrizze ezeket a beállításokat. Olvass tovább .
Kép jóváírás: albertyurolaits /depositphotos
Információtechnológiai BS-jével Sandy sok éven át dolgozott az informatikai iparban, mint projektmenedzser, osztályvezető és a PMO Lead. Ezután úgy döntött, hogy követi álmát, és most teljes munkaidőben ír a technológiáról.