Hirdetés
Nemrég, a Microsoft szinte lehetetlenné tette szinkronizálja Google Naptárát a Windows Naptár alkalmazással A Google Naptár találkozóinak szinkronizálása a Windows 8 rendszerrelA Microsoft arra ösztönzi a Windows 8 alapértelmezett naptár alkalmazás használatát. Megmutatjuk, hogyan érheti el egyszerűen a Google Naptárt a Windows 8 rendszerben. Olvass tovább . Mindez megváltozott a Windows 10 Naptár alkalmazásával. És mivel a Windows 10 Anniversary frissítése óta kezelheti Google, iCloud, Outlook és Exchange naptárait közvetlenül a tálcán.
Mutassuk meg, hogyan állíthatjuk be ezt a legfrissebb naptárélményt, amire egy geek álmodozhat.
A Windows 10 naptár alkalmazás
Első lépésünk a Windows 10 Calendar alkalmazás beállítása, amely előre telepítve van az operációs rendszerrel. nyomja meg Windows billentyű + Q hogy kurzort helyezze a Start menü keresősávjára, írja be naptár a keresési mezőben, és nyissa meg a megfelelőt Megbízható Windows Store alkalmazás eredmény.
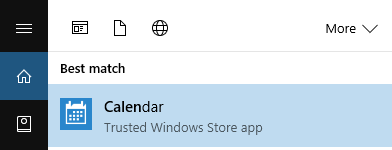
Vegye figyelembe, hogy ha
nem Van egy A Windows 10-hez társított Microsoft-fiók A Microsoft-fiók törlése és a helyi Windows 10 bejelentkezés létrehozásaVan-e adatvédelmi aggálya a Microsoft-fiók felhőben történő használatával kapcsolatban? A helyi Windows 10 bejelentkezési fiókot hozhat létre helyette. Olvass tovább , akkor a Naptár alkalmazás megnyitásakor felkérést kell adnia egy fiók hozzáadására. Ha segítségre van szüksége a lépéshez, lépjen a cikk következő szakaszába.A Naptár alkalmazás bemutatja egy nagyon tiszta és vonzó felületet. Nagyra értékeljük a kisebb részleteket, mint például az ötnapos időjárási áttekintés, amely az MSN Weather időjárással kapcsolatos részletesebb előrejelzéseire mutat. A bal oldali menü kibontásához vagy minimalizálásához nyomja meg a bal felső sarokban lévő hamburger ikont. Itt található egy tömörített havi naptár és számos olyan lehetőség, mint egy új esemény hozzáadása, a naptárak váltása vagy a regionális ünnepi naptárak hozzáadása.
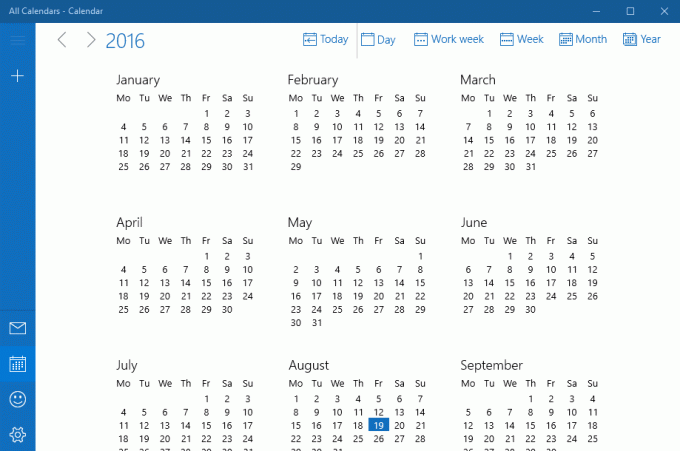
Vegye figyelembe, hogy a Naptár alkalmazásban a bal oldali parancsikon található a Mail alkalmazáshoz. Miközben a két alkalmazás egymástól függetlenül indul, szorosan kapcsolódnak a háttérrendszerhez, amelyet egy pillanat alatt meglátunk.
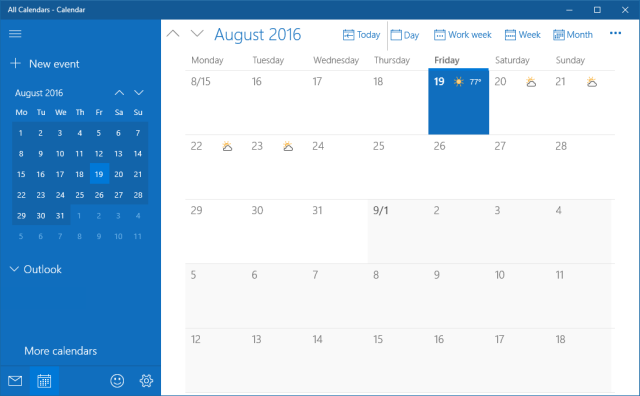
Ha meg akarja változtatni a naptár kinézetét és megjelenését, ugorjon a Beállítások (a fogaskerekű gomb a bal alsó sarokban) > Testreszabás és játszani a színekkel és a háttérbeállításokkal. Tudod is váltson sötét témára A legjobb Windows 10 sötét témák a szeménekA Windows 10-nek most saját sötét témája van. De próbálja ki ezeket a többi Windows sötét téma testreszabást is, és kerülje a szem feszültségét. Olvass tovább .
A naptár nézet további testreszabásához menjen a Beállítások> Naptárbeállítások. Itt megváltoztathatja például a hét első napját, a munkahét napjait vagy a munkaidőt, és engedélyezheti a heti számokat és az alternatív naptárakat, például a Gergely vagy Héber Holdnaptárt nézetek. Ezeket a beállításokat az összes naptár alkalmazza.
A naptárak beállítása
A Windows 10 Naptár alkalmazás számos fiókot és kapcsolódó naptárt támogat, beleértve az Outlook.com, Live.com, Hotmail, MSN, Exchange, Office 365, Google, Yahoo! Mail, iCloud és bármilyen Exchange ActiveSync, POP és IMAP fiók.
A naptár hozzáadásához ugorjon a Beállítások>Fiókok kezelése> Fiók hozzáadása.
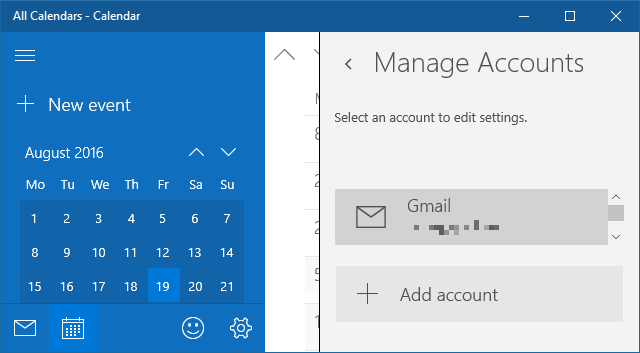
Válassza ki a hozzáadni kívánt fiókot, és írja be bejelentkezési adatait. Mivel a fiókbeállítás egyidejűleg a Levelek és a Naptár alkalmazásokra is kiterjed, választhat olyan lehetőségeket, amelyek valójában nem tartalmaznak naptárat, például a Yahoo! Posta. Google-fiókot használtunk a Kétlépcsős hitelesítés engedélyezve Most zárja le ezeket a szolgáltatásokat kétfaktoros hitelesítésselA két tényezővel történő hitelesítés az online számlák védelmének okos módja. Vessen egy pillantást néhány szolgáltatásra, amelyet biztonságosabbá lehet zárni. Olvass tovább hogy beállítsa a Naptár alkalmazást, és rendkívül zökkenőmentes élményben részesült.
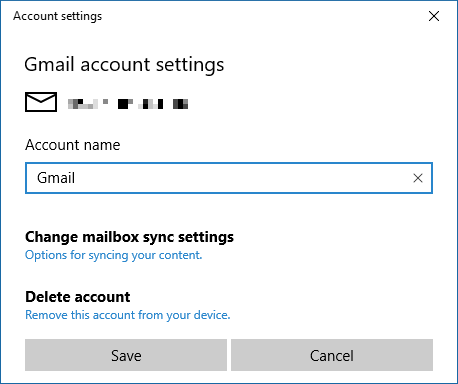
Miután sikeresen bejelentkezett, naptárait a bal oldali kibővített menüben láthatja. Ha több naptárt állított be egyetlen Google-fiók alatt, akkor mindegyik fel lesz sorolva a megfelelő fiók alatt, és minden naptár nézetet külön-külön válthat.
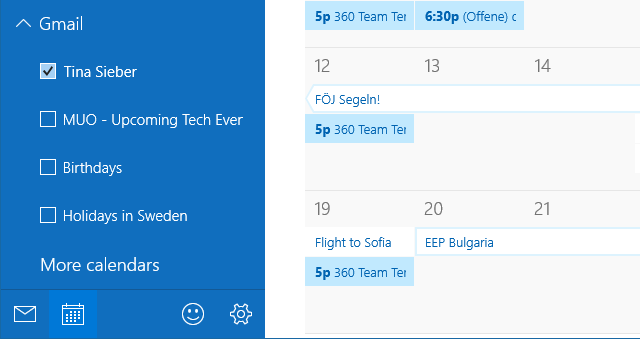
Vegye figyelembe, hogy az Ön által hozzáadott vagy eltávolított eseményeket a Google Naptár szinkronizálja a Google Naptárral, ahogy várnád. A szinkronizálás gyakoriságának frissítéséhez ugorjon a Beállítások> Fiókok kezelése és válasszon egy fiókot. A Fiókbeállítások alatt megváltoztathatja a fiók nevét (hogyan jelenik meg az oldalsávban) és a „postafiók” szinkronizálási beállításait. Annak ellenére, hogy a postaládara utal, ez a beállítás a naptárára is alkalmazandó beállításokat tartalmaz.
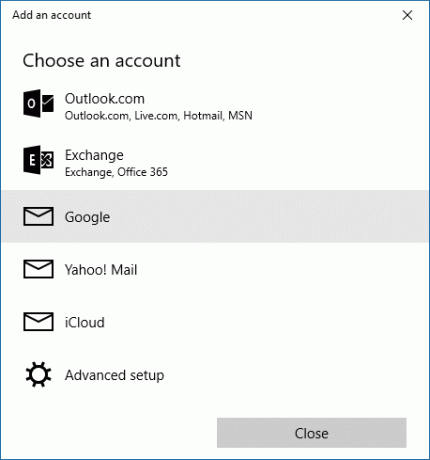
kettyenés A postafiók szinkronizálási beállításainak módosítása, és alatt Névjegyek és naptárak szinkronizálása válassza ki a kívánt intervallumot.
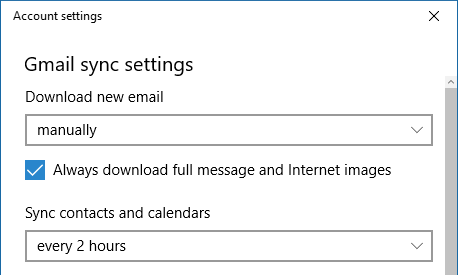
Most, hogy a Naptár alkalmazás teljesen fel van állítva, nézzük meg, mit tehetünk a Windows 10 tálcáját 6 Speciális tálca-javítás a Windows 10-hezA Windows 10 számos változást hozott, és a tálca nem volt megkímélve. Ennek ellenére sok apró finomítás javíthatja tapasztalatait. Megmutatjuk, hogyan lehet testreszabni a tökéletességre. Olvass tovább .
A naptárak kezelése a Windows tálcán
A tálca naptárának kibontásához kattintson a tálca bal szélén található dátumra és időre. Itt egy naptár jelenik meg a havi nézetben, amely a legközelebb a nagyításhoz. Kattintson a gombra annak megtekintéséhez, hogy mi történik különböző napokon A napirend megjelenítése.
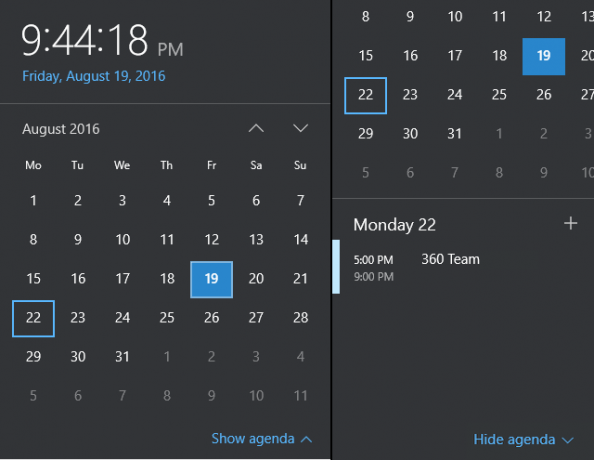
Innentől közvetlenül egy eseményre ugorhat a Naptár alkalmazásban. Vagy kattintson a + ikonra egy új esemény felvételéhez a Naptár alkalmazásban.
Maradjon szinkronban a Windows 10 naptárral
A Naptár alkalmazás nagy lépéseket tett a Windows 8-tól 10-ig, amikor ismét támogatást nyújtott a Google és más, nem Microsoft-fiókok számára. Most, hogy a Naptár alkalmazás integrálódik a tálca naptárába, sokkal hasznosabbá vált, mint valaha. Nemcsak megtekintheti a napirendet, és eseményeket vehet fel az asztalról, hanem az is lásd az Akcióközpont emlékeztetőit A Windows 10 Akcióközpont testreszabása és letiltásaA Windows 10 Akcióközpont eszköz az energiafelhasználók számára. Összegyűjti az összes fontos értesítést és a rendszer gyorsbillentyűit a tálcán. Megmutatjuk, hogyan állíthatja be az Action Center-t tökéletesen. Olvass tovább .
Hogyan fogja használni a tálca naptári napirendjét? Hogy te hozzáférhet a Google Naptárhoz 9 Google Naptár-szolgáltatás, amelyet használnia kellA Google Naptár több trükköt készít a hüvelyében, mint gondolnád. Tippjeink segítenek rendezvények szervezésében és csökkentik a naptár kezelésére fordított időt. Olvass tovább Windows rendszeren, mielőtt ez az integráció elérhető volt? Van olyan naptár-trükkö, amelyet a Windows 10 felhasználóknak tudniuk kellene? Kérjük, ossza meg velünk a megjegyzéseket!
Tina több mint egy évtizede ír a fogyasztói technológiáról. Természettudományi doktori fokozattal, Németországból diplomával és Svédországból diplomával rendelkezik. Analitikai háttere elősegítette, hogy kiemelkedjen a MakeUseOf technológiai újságírójaként, ahol jelenleg kulcsszó-kutatást és műveleteket irányít.


