Hirdetés
Amatőr vagy profi fotósként valószínűleg több ezer fotója lesz a kívánt fotó tárolja és rendszeresen tartsa Hogyan készítheti a Google Fotókat az Ön számára ezekre a tippekreA Google Fotók lehet a várt megoldás az összes fotó kezelésére. De ez a legjobb az összes online fotómegosztó webhely közül? Olvass tovább .
A Lightroom az egyik vezető módszer erre, bár vannak ilyenek ingyenes alternatívák 15 ingyenes alternatíva az Adobe Lightroom, az Illustrator és a Photoshop számáraSzeretné ingyen beszerezni az Adobe Photoshop, a Lightroom vagy az Illustrator szoftvert? Íme néhány a legjobb Creative Cloud alternatívák közül. Olvass tovább . Az Adobe a platformot „teljes megoldásnak a digitális fotósnak” nevezi. Lefordítva, ez azt jelenti, hogy közvetlenül a Lightroomból tárolhat, rendezhet, kezelhet, nem pusztító módon szerkeszthet ( kevesebb szolgáltatás, mint a Photoshop Photoshop vagy Lightroom: melyiket érdemes használni?Ha hozzáférhet mindkettőhöz, azt erősen ajánljuk. De mi van, ha csak egyet választhat? Olvass tovább ), és ossza meg teljes fotókönyvtárát.
Mielőtt bármit megtenne, előbb importálnia kell a fényképeit. Ennek néhány módja van, valamint néhány dolog, amit először tudnia kell.
A Lightroom működésének megértése
A Lightroom felépítése a „katalógusokon” alapul. Lightroom katalógus található nem ahol tárolja a fényképeit. Ez azt jelenti, hogy amikor a Lightroomot használja, akkor nagyjából elmentheti fényképeit bármilyen tetszőleges mappába, akár a belső, akár a külső merevlemezre. A Lightroom továbbra is hozzáférhet hozzájuk.

Fotók importálásakor éppen egy helymeghatározási katalógust készít, amely arra utal, hogy hol tárolják fényképeit. A képek, amelyeket Lightroom-ban néz, vannak előzetesek az eredeti.
Mivel a Lightroom „nem romboló szerkesztést” kínál, a Lightroomon belül elvégzett módosítások csak addig változtatják meg az eredeti képet, export ezek a változások. Ehelyett ezeket a szerkesztéseket a Lightroom katalógusában tárolják (a helymeghatározásokkal együtt). Más szavakkal, bármikor visszatérhet a korábbi szerkesztésekhez.
Ne mozgassa vagy nevezze át fotóit
Mivel a Lightroom katalógusa az egyes fényképek fájlnevét és helyét használja hivatkozások készítéséhez, ha fájlneveket vagy helyeket áthelyez vagy szerkeszt, megszakítja ezeket a hivatkozásokat. Ez azt jelenti, hogy fotói eltűnnek a katalógusból.

Tehát mielőtt importálná fényképeit a Lightroomba, találja meg a tartózkodási hely- és mappastruktúráját. Ennek megváltoztatása csak gondot okoz az út mentén.
Hol tárolhatja fotóit
Ideális esetben, ha fényképeit ugyanazon a merevlemezen tárolja, mint a Lightroom katalógust, akkor az eredeti fényképeket ugyanabban a szülőmappában kell tárolni, mint a Lightroom katalógust. Ez megkönnyíti a teljes fotókönyvtár és a Lightroom katalógus áthelyezését egy másik helyre együtt anélkül, hogy megtörné ezeket a hivatkozásokat.

Vannak idők, amikor ez nem megvalósítható. Például, ha túl sok fotó van a belső merevlemezen való tároláshoz, érdemes lehet őket külső merevlemezen tárolni. Ha már kiválasztott egy helyet, próbáljon meg nem változtatni.
A Lightroom biztonsági mentéseinek megértése
Mint már említettem, a Lightroom katalógusában az eredeti képekre való hivatkozás található, mint valamint a képek bármilyen szerkesztésének részletei (beleértve a metaadatokat, a katalógusinformációkat és a címkék).
Amikor biztonsági másolatot készít a katalógusról, erről készül minden biztonsági másolat, nem a tényleges fényképeid. A ti a fényképeket mindig függetlenül kell biztonsági másolatot készíteni NAS vs a felhő: melyik távoli tárolás megfelelő Önnek?A Network Attached Storage (NAS) a helyi merevlemez és a felhőalapú tárolás között húzza a vonalat, és mindkettő előnyeit biztosítja. Olvass tovább . Hasonlóképpen, ha törli a katalógust (vagy képeket a katalógusból), akkor az önálló információt, és nem a tényleges képeket törli.
Most, hogy jobban megérti, hogyan működik a Lightroom, feltételezve, hogy létrehozta a katalógusát (katalógusait), és hol választotta meg katalógusa (i) tárolásához készen áll a fényképek importálására, így elkezdheti a rendezést, a szerkesztést és a megosztást őket.
Meglévő fotókönyvtár importálása
A Lightroom első használatának megkezdésekor az új katalógus teljesen üres. Miután az eredeti fotókönyvtárat megfelelő helyen tárolta (ideális esetben ugyanabban a szülőmappában, mint a katalógus), és rendezte a meglévő fényképeit egy egyszerű mappastruktúrába (évente egy mappám van, minden esemény almappájával), most itt az ideje, hogy fényképeit az katalógus.
Ehhez nyissa meg a Lightroom katalógust, és kattintson az OK gombra import a képernyő bal alsó sarkában (vagy kattintson a Fájl> Importálás). Most látni fogja a fő importálási ablakot a Lightroomban. Balról jobbra dolgozunk rajta.
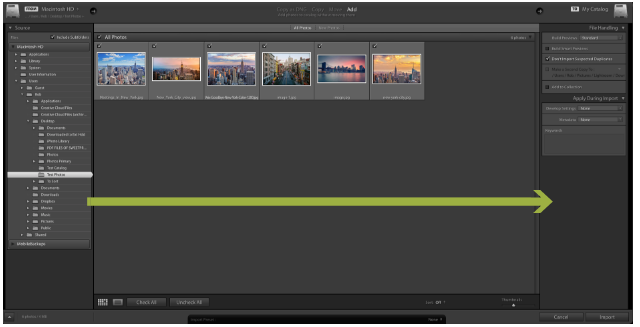
A bal oldalon keresse meg azt a mappát, amelyben az importálni kívánt fényképeket tárolja. Ha csatlakoztatva van egy külső meghajtó, akkor ezt a panelen is láthatja. Választhat egy mappát is, vagy tarthatja lenyomva cmd egynél több mappa kiválasztásához.
Ha olyan mappát importál, amely almappákat tartalmaz, és szeretné replikálni a mappastruktúrát a Lightroom katalógusában, akkor ellenőrizze, Tartalmazza az almappákat a panel tetején található jelölőnégyzet be van jelölve.
Most látni fogja az összes fénykép és videó miniatűrjeit, amelyeket a Lightroom szinte készen áll az importálásra. Vizsgálja meg ezeket, és ellenőrizze, hogy az összes importálni kívánt fénykép kiválasztva van-e. Ha ez megtörtént, vessünk egy pillantást az ablak tetejére, ahol négy különböző lehetőséget fogunk látni: Másolás DNG formátumban, Másolat, Mozogés hozzáad.

Mivel egyszerűen feltölti katalógusát olyan fényképekkel, amelyek már ott vannak, ahol szeretné, válassza ezt hozzáad. Mint láthatja, ez hozzáadja fotóit anélkül, hogy ténylegesen áthelyezné őket. A másik három lehetőség más helyzetekben való felhasználásra szolgál.
Az utolsó lépés, hogy ellenőrizze a beállításokat a jobb oldali panelen. Mint korábban említettük, a katalógusban látható képek csak az eredeti példányai. Ban,-ben Előnézetek készítése legördülő listában kiválaszthatja az előnézetek méretét, amelyeket a Lightroom létrehozni szeretne. Hacsak nincs elég nehéz a lemezen, javasolnám, hogy vegye fel Alapértelmezett előzetesek. Ha kis előnézeteket választ, akkor a Lightroom nagyobb időt vesz igénybe, hogy nagyobb előnézeteket készítsen, amikor a fényképeit dolgozza fel. Ha nagyobb előnézetet választ, a katalógus hamarosan megtelheti a merevlemezt, de a felbontás sokkal nagyobb lesz.
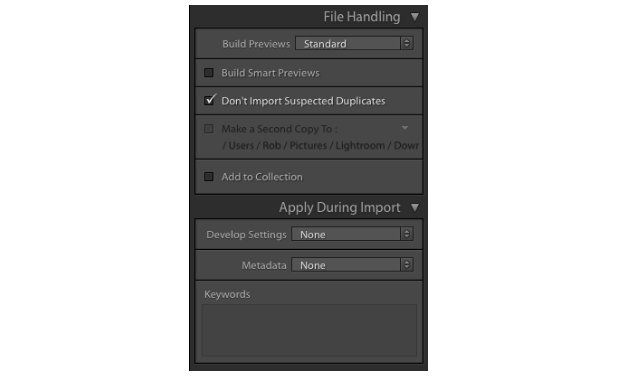
Ha fényképeit külső merevlemezen tárolja, és ezeket még akkor is szerkeszteni szeretné, ha a merevlemez nincs csatlakoztatva a számítógéphez, válassza a Készítsen intelligens előnézeteket. Ezzel létrehoz egy további könnyű fájlt, amelyet bármikor szerkeszthet. Ha a fényképei ugyanabban a meghajtóban vannak, mint a Lightroom katalógusa, hagyja bejelölés nélkül a lemezterület megtakarítását.
Ha már vannak fényképei a könyvtárban, akkor távozz Ne importálja a gyanús másolatokat A kiválasztott eltávolítja az összes olyan fényképet, amely már szerepel a katalógusában.
Az Gyűjteményhez adás opció lehetővé teszi a hozzáadást minden fotók a Lightroom gyűjtemény. Ez a képek csoportosításának egyszerű módja, így a jövőben könnyen megtekintheti az összes releváns képet. Például csoportosíthatja az otthoni felújítás előrehaladásának vagy a naplementének fényképeit. Készíthet gyűjteményeket a panelen belül, vagy később hozzáadhat fényképeket gyűjteményekhez.
Végül a Alkalmazás importálás közben szakasz lehetővé teszi a beállítások hozzárendelését a következőhöz: minden a jelenleg importált fényképeket. Például; színbeállítások, kulcsszavak és metaadatok. Ha ezeket a változtatásokat nagyszámú fotóra szeretné egyszerre alkalmazni, ez sok időt takaríthat meg.
Ezeket a beállításokat mentheti a jövőbeli importáláshoz az egyszerű Presets importálás panelen, amely félig el van rejtve a képernyő alján. Itt is kiválaszthatja a használni kívánt korábban mentett beállításokat.

Miután elégedett az összes beállítással, kattintson a gombra import jobbra lent, és az import elindul. Attól függően, hogy hány képet importál, ez eltarthat egy ideig. A folyamat befejezése után a katalógus végre be van töltve és készen áll a használatra!
Fotók importálása kameráról vagy telefonról
Legtöbbször az új fényképeket közvetlenül egy kamerából vagy telefonról importálja a vonatkozó Lightroom katalógusba. Kétféle módon lehet ezt megtenni.
Először manuálisan áthelyezheti fényképeit a memóriakártyáról a korábban beállított mappaszerkezetbe, majd kövesse a fenti lépéseket.
Másodszor, a Lightroom áthelyezheti a fényképeket a memóriakártyáról a kívánt helyre és importálja őket a katalógusba az Ön számára. Mindezt megteheti a Lightroomból. Így lehet ezt megtenni.
Csatlakoztassa a memóriakártyát vagy a telefont a számítógéphez, és zárja be az automatikusan megjelenő előugró ablakokat. Nyissa meg a Lightroom katalógust, és kattintson az OK gombra import a képernyő bal alsó sarkában (vagy kattintson a Fájl> Importálás). Most látni fogja a fő importálási ablakot a Lightroomban. Ezt ismét balról jobbra fogjuk dolgozni.

A bal oldali panelen keresse meg fényképeit. Miután megtalálta a helyes helyet, látni fogja az összes exportálni kívánt fénykép miniatűrjeit. Keresse át ezeket a képeket, és ellenőrizze, hogy csak az importálni kívánt személyek vannak-e kiválasztva.
Most vessünk egy pillantást a képernyő tetejére. A négy gomb közül csak kettő lesz elérhető az Ön számára. Másolás DNG formátumbanés Másolat.
Ha a Másolás mint DNG lehetőséget választja, a Lightroom automatikusan konvertálja a RAW fájlokat az Adobe saját DNG formátumába. Általában a legjobb válassza a „Másolás” lehetőséget. amely beilleszti fényképeit a választott helyre, és vegye fel őket a katalógusába. A fájlokat később bármikor konvertálhatja DNG-re, ha erre van szüksége.
Ezután vessünk egy pillantást a jobb oldali panelen. Ha rákattint a merevlemez kép melletti szövegre, akkor kiválaszthatja a pontos célt, ahova a képek mentésre kerülnek. Ez általában ott lesz, ahol a többi fotót tárolja a katalógusban. Szükség esetén ezeket a fényképeket át is helyezheti egy külső meghajtóra.

Most azt szeretné megbizonyosodni arról, hogy amikor a fényképeket erre a célra helyezik át, utánozzák a már beállított fájlszerkezetet. Menj a úticél panelen, és néhány szürkén megjelenő mappanevet láthat, amelyek megmutatják, hogy a Lightroom hogyan fogja tárolni a fényképeit, hacsak nem végez valamilyen módosítást.

Alapvetően két lehetőség van itt. Alapértelmezés szerint a Lightroom a dátum alapján rendezi fényképeit. A másik lehetőség egy kiválasztott fénykép hozzáadása egyetlen mappába. Ha fotóit dátum szerint rendezve szeretné hagyni, akkor hagyhatja el a Célmappát, ahogy van. Ha fotókat szeretne egyetlen mappába adni, lásd alább.
Fotók hozzáadása egy mappába
Egyszerre csak egy új mappát adhat hozzá fényképeket. Ha fotóit több különböző mappába szeretné rendezni, akkor gyorsan megismételheti a következő módszert, amíg az összes fotót a megfelelő mappába nem importálta. Ez kicsit hosszúnak tűnik, de ha egyszer vagy kétszer megcsináltad, ez egy darab sütemény.
kettyenés Minden választás törlése. Végül is nem akarjuk ezeket a fényképeket egyetlen mappába importálni. Lefog cmd és kattintson az összes vonatkozó fotóra a kiválasztáshoz minden azon képek közül, amelyeket hozzá szeretne adni ehhez a mappához. Ha kiválasztja, a bélyegképek világosabbszürkévé válnak. Ezenkívül ellenőrizze a jelölőnégyzeteket csak ezeken a kiválasztott képeken ellenőrzik. Ezek a kiválasztott fényképek készen állnak arra, hogy egyetlen mappába helyezhessék őket. Valahogy így néz ki ...
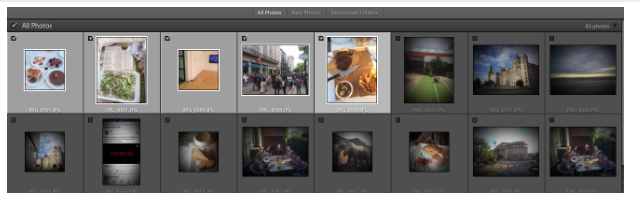
Most vessünk egy pillantást a cél panelre a jobb oldalon és a képernyőn Szervez legördülő menüben válassza a lehetőséget egy mappába, majd válassza a lehetőséget almappába, és írja be a mappának a meglévő mappastruktúrájának megfelelő nevét. Találat Belép.
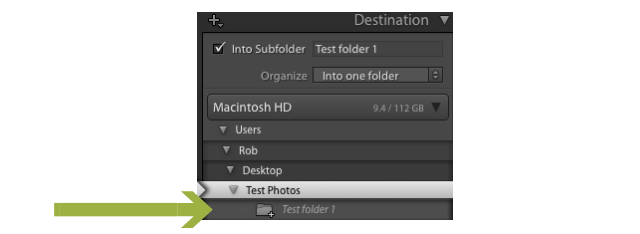
Most már láthat egy új, szürkén megjelenő mappát a mappák listájában, amely most a megfelelő helyen található, megfelelő névvel. Keresse meg a jobb oldali panelen lévő összes többi lehetőséget, és változtassa meg a kívánt. Ezek közül sok fejlettebb beállítások, például a fájlnevek megváltoztatása. Hacsak nem villamosenergia-felhasználó, valószínűleg nem kell megérintenie ezek közül sokat (ha van ilyen).
Találat import és a kiválasztott képeket hozzáadja az új almappához (bár azokat nem törli a memóriakártyáról). Ismételje meg ezt a lépést minden más olyan fényképpel, amelyet importálni szeretne a fényképezőgépről vagy telefonjáról. Mint mondtam, lehet, hogy kissé hosszú szárú, de ha egyszer vagy kétszer megcsináltad, ez egy darab sütemény.
Az átfogó világítótestek katalógusa
Ezeknek a lépésről lépésre történő követése segít kitölteni a Lightroom katalógust a régi és az új képekkel egyaránt. Az Adobe nem teszi ezt olyan egyszerűvé, mint amennyire csak lehet, de mielőtt megismerné, az második természetű lesz.
Ha naprakész és rendszerezett Lightroom-katalógusa van, sokkal jobb helyzetben lesz a nagy mennyiségű anyag szerkesztheti a képeket, rendezheti fényképeit, könnyen közzéteheti azokat a Facebook-ban és a Flickr-ben, diavetítéseket készíthet, és még sok minden mást több. Ez sok időt hagy önnek kipróbálására szórakoztató fotózási gyakorlatok 7 A készségépítő fotózási gyakorlatok, amelyek valóban működnekSok olyan gyakorlat segíthet "fejleszteni a szemét". Itt találhatók a leghatékonyabbak. Olvass tovább és javítsa fényképezési képességeit 5 egyszerű módszer a fényképezés javításáhozNoha számos módon javíthatja fényképeit, a legjobb módja annak, hogy javítsa a fényképezés folyamatát. Íme néhány fantasztikus tipp a MakeUseOf professzionális fotóstól. Olvass tovább .
Van még valami, amit szeretne tudni a fényképek Lightroomba történő importálásáról?
Rob Nightingale filozófiai diplomát szerzett az Egyesült Királyság York-i Egyetemen. Több mint öt éve szociális médiamenedzserként és tanácsadóként dolgozott, és több országban tartott workshop-okat. Az elmúlt két évben Rob szintén technológiai író volt, és a MakeUseOf Social Media Manager, valamint a Hírlevél szerkesztője. Általában utazik a…

