Hirdetés
Amikor a legtöbb programot megnyitja a Windows rendszerben, akkor nem működnek rendszergazdaként, még akkor sem, ha be van jelentkezve rendszergazdai fiókba. Ennek oka a felhasználói fiókok vezérlése (UAC), azaz csak az adminisztrátori jogosultságokkal rendelkező alkalmazások futtatása, ha szükséges.
Bosszantónak tűnhet, de ez védi a számítógépet. Ha nem adja meg fiókjának szükségtelen privilégiumokat, elkerüli a biztonságot.
A változások végrehajtásához vagy a hibaelhárításhoz azonban gyakran rendszergazdaként kell futtatnia egy programot. Íme, hogyan futtathat Windows rendszert rendszergazdaként, és hogyan orvosolhatja az adminisztrátorokkal kapcsolatos problémákat, amikor azok felmerülnek.
1. A programok rendszergazdaként történő futtatásának általános módszere
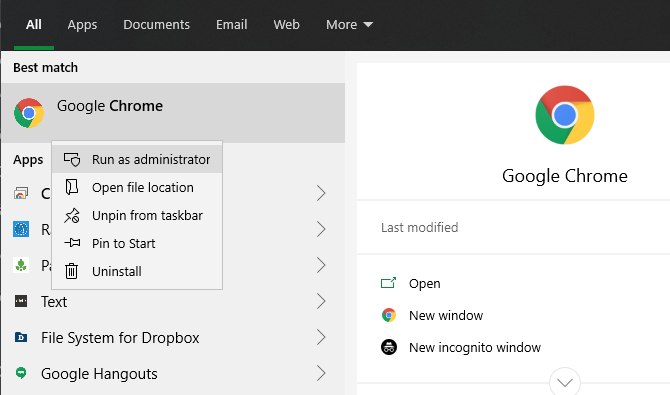
Függetlenül attól, hogy elindít egy programot az asztalról, a Start menüből vagy a File Explorer programból, a jobb egérgombbal kattintva megjelenik egy Futtatás rendszergazdaként választási lehetőség. Miután rákattintott, megjelenik az UAC felszólítás a program adminisztrátori jogokkal történő futtatásához.
Ez megbízható, de néhány további kattintást igényel. Ezt megteheti a tálcán található ikonokkal is - jobb egérgombbal kattinthat rá a menü megjelenítéséhez, majd kattintson a jobb gombbal az adott menü alkalmazásának nevére a Futtatás rendszergazdaként választási lehetőség.

2. A billentyűzet segítségével nyissa meg gyorsabban rendszergazdaként
Mint sok műveletnél, a billentyűparancsokkal is gyorsabban indíthatja el programokat rendszergazdaként. Csak a billentyűzet használatával nyomja meg a gombot Windows kulcs a keresősáv megnyitásához, akkor azonnal elindíthatja a megnyitni kívánt program nevét.
Miután kiemelte, tartsa lenyomva Ctrl + Shift és nyomja meg a gombot Belép. Ekkor elindul az UAC prompt, és megnyomhatja a Bal nyílbillentyű, amelyet követ Belép az egér megérintése nélkül elfogadja.
Egyes helyeken tarthat Ctrl + Shift amikor egy programikonra kattint, és rendszergazdaként indítja el. Ez azonban következetlen volt a tesztelésünk során.
3. Próbáljon meg egy Geeky módszert rendszergazdaként futtatni
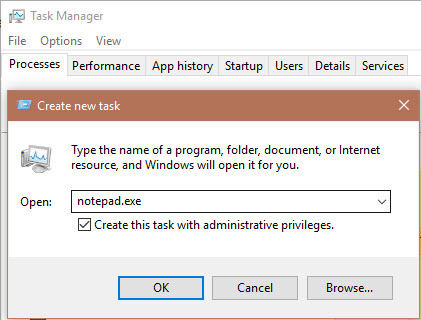
Kicsit másképp indíthat el programokat rendszergazdaként a Feladatkezelőn keresztül. Használja a Ctrl + Shift + Esc parancsikon megnyitásához, és bontsa ki a gombbal További részletek ha szükséges.
kettyenés Fájl> Új feladat futtatása és írja be a futtatni kívánt futtatható fájl nevét. Használja a Böngészés gombbal keresse meg a számítógépen, ha szükséges. Győződjön meg róla, hogy ellenőrizte Hozza létre ezt a feladatot rendszergazdai jogosultságokkal, majd kattintson a gombra rendben futtatni.
4. Mindig futtasson programokat rendszergazdaként
Lehet, hogy van egy olyan program, amelyet rendszergazdaként futtatni szeretne minden alkalommal. Ebben az esetben beállíthatja úgy, hogy a fenti módszerek valamelyikének használata helyett minden egyes indítást elindítson.
Kezdje azzal, hogy keresse meg a módosítani kívánt alkalmazást. Kattintson a jobb gombbal a bejegyzésére a keresési eredmények között, és válassza a lehetőséget Nyissa meg a fájl helyét hogy megmutassa a fő végrehajtható fájlját. Ehhez kattintson a jobb gombbal újra, és válassza a lehetőséget Tulajdonságok.
A kapott ablakban váltson a Kompatibilitás fület. Az alsó rész közelében jelölje be a jelölőnégyzetet Futtassa ezt a programot rendszergazdaként, majd nyomja meg rendben amikor kész. Miután ezt megtette, az alkalmazás minden egyes megnyitásakor felszólítja Önt, hogy indítson rendszergazdai engedélyekkel.
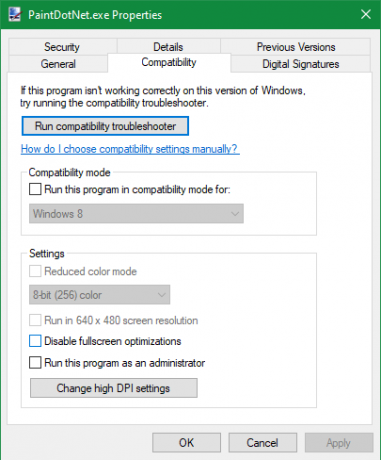
Javasoljuk, hogy ezt óvatosan használja. Az alkalmazás adminisztrátori engedélyét csak akkor szabad adnia, ha Önnek aktívan szüksége van rá; az alkalmazások rendszergazdaként történő futtatása megkönnyíti a rosszindulatú programok ellenőrzésének megszerzését.
Ha szeretné, egy kissé biztonságosabb megoldás az, ha létrehoz egy parancsikont az alkalmazás számára, és beállítja, hogy az állandóan rendszergazdaként működjön. Először kattintson a jobb gombbal a végrehajtható fájlra, és válassza a lehetőséget Küldés> Asztalra (parancsikon létrehozása) parancsikont helyezhet az asztalra.
Ezután kattintson a jobb gombbal a parancsikonra, és válassza a lehetőséget Tulajdonságok. A kapott párbeszédpanelen váltson a Parancsikon fülre, és kattintson a Fejlett gomb alján. Itt ellenőrizze a Futtatás rendszergazdaként doboz.
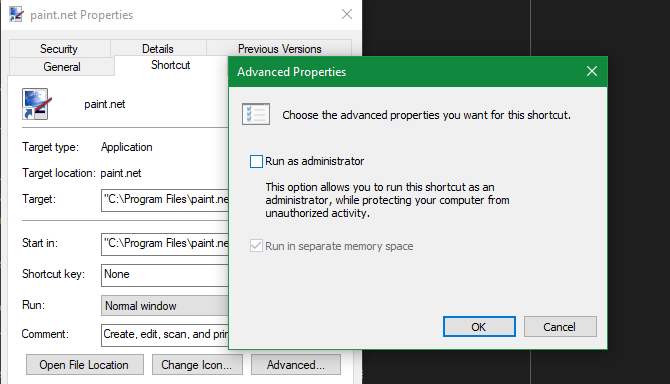
Ezt követően csak az a parancsikon, és nem a fő futtatható fájl fog futni az adminisztrátori jogokkal.
Nem működik rendszergazdaként?
Időnként előfordulhat, hogy a program adminisztrátorként történő futtatásának fenti módszerei közül egyik sem működik. Ha ez megtörténik, próbáljon ki néhány különböző javítást.
Tekintse át az UAC beállításait
Mint korábban említettük, Felhasználói fiókok ellenőrzése a Windows rendszerben Felhasználói fiókok ellenőrzése és rendszergazdai jogok a Windows 10 rendszerenFüggetlenül attól, hogy rendszergazdai vagy szokásos Windows-fiókokat használ, az számít a felhasználói fiókok ellenőrzésének biztonsági szintjére. Itt van, amit tudnia kell. Olvass tovább lehetővé teszi annak ellenőrzését, hogy a programok hogyan működnek az adminisztrátori jogokkal. Ha be van jelentkezve rendszergazdai fiókba, akkor megerősítést kell benyújtania, amikor egy program adminisztrátorként kíván futni. A normál fiókokba bejelentkezteknek adminisztrátori hitelesítő adatokat kell megadniuk ehhez.
A jelenlegi beállítás ellenőrzéséhez írja be UAC a Start menübe, és nyissa meg a Módosítsa a felhasználói fiókok kezelésének beállításait választási lehetőség. Itt láthatja a négy választható UAC szintet.
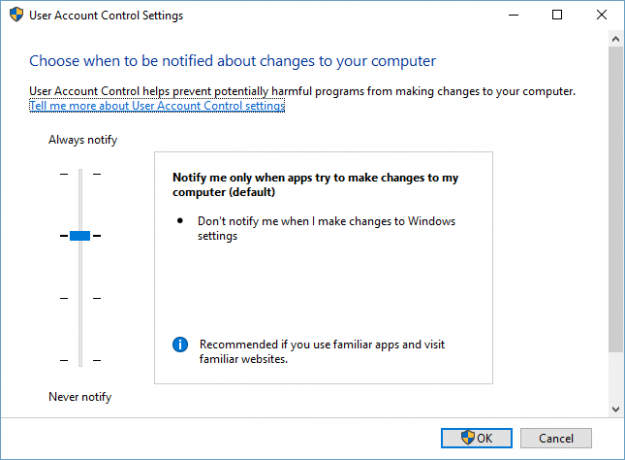
Fent fentről lefelé ezek a következők:
- Mindig értesítse, ha módosítja a Windows beállításait vagy az alkalmazásokat. Ez megegyezik a Windows Vista eredeti UAC megvalósításával.
- Csak akkor értesítse, ha az alkalmazások megkísérlik végrehajtani a változtatásokat. Ez az alapértelmezett beállítás, és a legtöbb ember használja.
- Csak akkor értesítse, ha az alkalmazások megkísérlik végrehajtani a változtatásokat, de ne tompítsa az asztalot. Ez megegyezik a fentebb leírtakkal, kivéve az UAC ablakot, amely nem sötéti az asztalot.
- Soha ne értesítsen. Ez teljesen letiltja az UAC-utasításokat. Nem javasoljuk ezt a beállítást, mert rendszergazdai fiók használatakor az automatikusan jóváhagyja az összes engedélyt az adminisztrátorként való futtatásra az Ön engedélye nélkül. És ha Normál fiókot használ, akkor az automatikusan elutasítja az összes rendszergazdai kérelmet.
Tehát, ha le van tiltva az UAC, nem fogja tudni használni a Futtatás adminként megfelelő parancsot. Ellenőrizze, hogy be van-e kapcsolva, majd próbálja újra.
Ügyeljen arra, hogy hozzáférjen egy adminisztrátori fiókhoz
Az UAC megfelelő használatához Ön hozzáféréssel kell rendelkeznie egy rendszergazdai fiókhoz Hogyan lehet adminisztrátori jogokat szerezni a Windows rendszerenBe kell szereznie rendszergazdai jogosultságokat a számítógépén? Megmutatjuk, hogy mi korlátozza az adminisztrátori jogokat, és hogyan lehet visszaállítani a Windows feletti irányítást. Olvass tovább . Ha nincs rendszergazdai jelszava, vagy ha egy fiók hitelesítő adatait írja be, amely nem rendszergazda, akkor nem fog működni. Ezért győződjön meg arról, hogy a felhasználói fiókjai egyenesek.
Ezt a legegyszerűbben ellenőrizheti, ha belép netplwiz a Start menübe a Felhasználói fiókok panel. Itt megjelenik a számítógépén lévő összes felhasználó listája és az, hogy melyik csoportba tartoznak. Kattintson duplán az egyikre, és váltson a Csoporttagság fülön módosíthatja a fiók engedélyszintjét.

Természetesen ennek megváltoztatásához be kell jelentkeznie egy rendszergazdai fiókba. Ha elfelejtette az összes rendszergazdai fiók jelszavát, akkor ezt meg kell tennie állítsa vissza az elveszett Windows jelszavát Az elveszített Windows 10 jelszó visszaállításaElfelejtette a Windows 10 bejelentkezési jelszavát? Ne ess kétségbe! Megmutatjuk, hogyan állíthatja vissza a jelszavát és hogyan állíthatja vissza fiókját. Olvass tovább . Ha ez után továbbra is problémái vannak, próbáljon meg új fiókot létrehozni, és nézze meg, hogy ez változtat-e.
Futtasson egy SFC-vizsgálatot
Az SFC vagy a Rendszerfájl ellenőrző ellenőrzi a sérült Windows rendszerfájlokat, és megpróbálja javítani azokat. Érdemes megpróbálni, ha megoldás nélkül is eljutottál messze, bár ehhez rendszergazdai engedély szükséges.
Használatához nyomja meg a gombot Win + X és válassza ki Parancssor (rendszergazda) vagy Windows PowerShell (rendszergazda) a kapott menüben. Ezután írja be a következő parancsot:
sfc / scannowHa kész, akkor egy üzenet jelenik meg, ha javításokat hajtott végre.
Próbálja ki a biztonságos módot
Ha már ellenőrizte a fent leírt mindent, és úgy találta, hogy továbbra sem tudja megfelelően működtetni a programokat rendszergazdaként, akkor következőként próbálkozzon indítás csökkentett módban Hogyan indulhat csökkentett módban a Windows 10 rendszerenA Windows indítási problémái? A Biztonságos mód egy beépített Windows 10 hibaelhárítási szolgáltatás, amelyet először meg kell próbálnia. Olvass tovább . Ez letiltja az összes alapvető szolgáltatás kivételével a futást, lehetővé téve, hogy megnézze, vajon harmadik fél szolgáltatásainak zavarja-e a futtatás adminisztrátori funkcióként.
Futtassa a Windows programokat bölcs módon rendszergazdaként
A Windows programok rendszergazdaként történő futtatásának számos különféle módját ismeri, és hogyan lehet megoldani a funkcióval kapcsolatos problémákat, amikor azok felmerülnek. Ne feledje, hogy mindig gondolja át kétszer, amikor adminisztrátori jogosultságokat használ. Ezzel a program teljes ellenőrzést biztosít a számítógép felett, tehát csak a megbízható alkalmazásokat szabad engedélyeznie.
A számítógépén található felhasználói fiókok biztonságának ellenőrzéséhez olvassa el a következő oldalt útmutató a Windows-fiókok lezárásához A Windows felhasználói fiókok lezárásaHa hagyja, hogy az emberek használják a számítógépet, amíg távol van, problémákat okozhat. Megmutatjuk, hogy miként korlátozhatjuk a Windows funkcióit a szokásos vagy alfiókokban, hogy mások ne férhessenek hozzá érzékeny információkhoz. Olvass tovább .
Ben a MakeUseOf szerkesztőhelyettese és szponzorált postamenedzsere. B.S. a számítógépes információs rendszerekben a Grove City College-ban, ahol a Cum Laude diplomát szerezte, és főiskolai kitüntetésével. Szereti mások segítségét, és szenvedélyesen játszik videojátékokat.


