Hirdetés
A Windows 10 különféle fájltípusokat nyit meg egy adott programmal. Ezt fájl-társításokon keresztül hajtja végre, ahol egy programot vagy alkalmazást állítottak alapértelmezettként ehhez a fájltípushoz.
Ha szeretne beállítani az alapértelmezett programokat és megváltoztatni a fájl társításokat a Windows 10 rendszerben, megmutatjuk az összes módszerét ehhez.
Mik a Windows 10 fájl társítások?
A rendszer minden fájlját egy meghatározott formátumban tárolják, például JPG képfájlokat és DOC Word fájlokat.
Bizonyos programok csak bizonyos fájlokat tudnak megnyitni. Például egy JPG-képfájlt nem lehet megnyitni olyan szövegszerkesztőben, mint a Word. Ehelyett a képet a Windows 10 Fotók alkalmazásban nyitja meg.
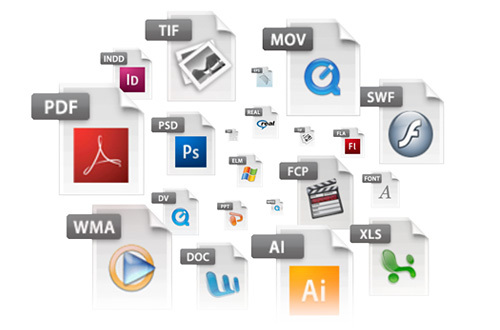
Ahelyett, hogy meg kellene adnia, hogy melyik programot kívánja megnyitni egy fájlt minden egyes eléréskor, a Windows minden egyes fájltípust alapértelmezett programként rendel hozzá. Ezeket az alapértelmezéseket a felhasználó módosíthatja, vagy egy program telepítéskor beállíthatja a sajátját.
Ezért van szükség a fájltípus-társítások módosítására. Szerencsére ezt könnyű megtenni.
Nézzük meg, hogy miként láthatja, hogy milyen típusú fájlok vannak, majd a Windows 10 fájl társításának megváltoztatásának különféle módszereit.
Milyen típusú a fájl?
A fájl társítások megváltoztatása előtt meg kell tudnia, hogy milyen fájltípusokat tárol.
Először nyissa meg a File Explorer alkalmazást, és keresse meg a fájlt tartalmazó mappát. Akkor, Jobb klikk a fájlt, és válassza ki Tulajdonságok.
Megnyílik egy új ablak a fájl részleteivel. A fájl típusa megmondja, mi a fájl kiterjesztése. Megnyílik a megmondja, hogy melyik programban nyílik meg.
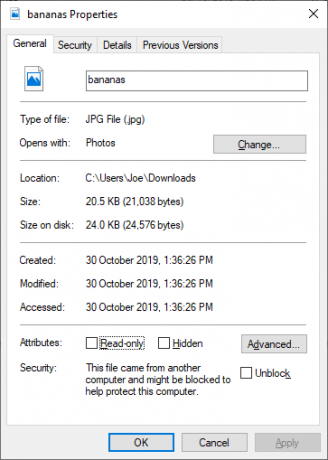
Beállíthatja úgy, hogy a fájlkiterjesztés megjelenjen a fájlnévvel a File Explorer programban. Ehhez nyissa meg a File Explorer alkalmazást, majd kattintson a gombra Kilátás fület. Ezután jelölje be a mezőt Fájlnévkiterjesztések.
A fájltípus-társítások megváltoztatása a Windows 10 rendszerben
A fájltípus-asszociációk megváltoztatásához a Windowson belül három gyors és egyszerű módszer létezik.
1. Nyitott
A fájltípus-társításokat közvetlenül a File Explorerből megváltoztathatja. Ehhez Jobb klikk a fájlt, majd vigye az egeret Nyitott.
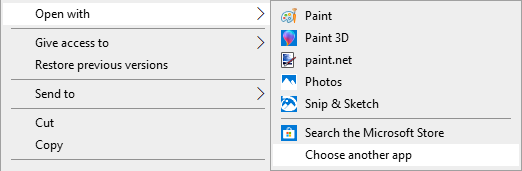
Látni fogja a programok listáját, amelyek segítségével megnyithatja a fájlt, de ez csak egyszeri és nem változtatja meg véglegesen a beállításait. Állandó változtatáshoz válassza a lehetőséget Válasszon másik alkalmazást.
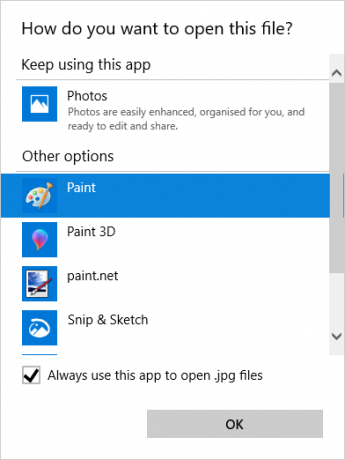
Most válassza ki az alkalmazást a listából, amelyet használni szeretne a kiválasztott fájl fájltípusának megnyitásához. Ha nem látja a kívánt programot, görgessen le és válassza a lehetőséget További alkalmazások szélesebb választékhoz.
Ha még mindig nincs ott, válassza a lehetőséget Keressen egy másik alkalmazást ezen a számítógépen. Ezután átlépheti a programfájlokat, és megkeresheti a kívánt program végrehajtható fájlját.
Ha kiválasztotta, jelölje be Mindig ezt az alkalmazást használja .X fájlok megnyitásához az ablak alján. Ez véglegesen megváltoztatja a fájltípus-társítást. Ezután kattintson a gombra rendben.
2. Állítsa be az Alapértelmezett fájl társításokat a Beállítások menüben
A legjobb beállítás a fájl társítások átfogó megváltoztatásához és az alapértelmezett alkalmazások beállításához a Beállításokon keresztül.
A kezdéshez nyomja meg a gombot Windows billentyű + I a Beállítások megnyitásához. Menj Alkalmazások> Alapértelmezett alkalmazások.
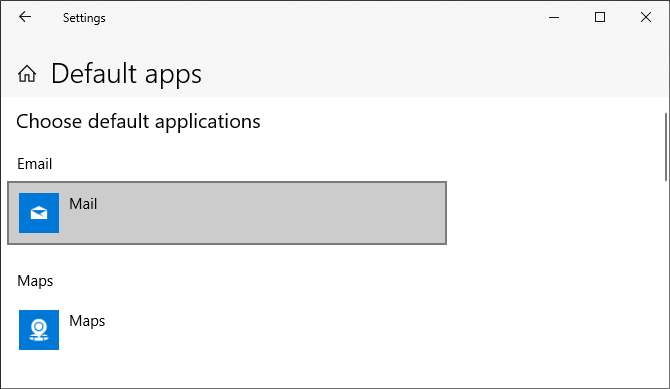
Itt beállíthatja és felhasználhatja az alapértelmezett alkalmazásokat például az e-mailek, a térképek, a zene és így tovább. Kattintson az alkalmazásra, és válassza ki a listából egy másik alkalmazást.
Kattintson a gombra Visszaállítás hogy mindent visszatérjen a „Microsoft által ajánlott alapértelmezésekhez”. Amint számíthat arra, ez a Microsoft által létrehozott Windows 10 alapértelmezett programokat jelenti, például a Groove Music zenéhez és az Edge az internetes böngészéshez.
Görgessen lefelé, és három lehetőséget fog látni, hogy finomítsa az irányítást a fájl társítások felett:
- Válasszon alapértelmezett alkalmazásokat fájltípus szerint
- Válasszon alapértelmezett alkalmazásokat protokoll szerint
- Állítsa be az alapértelmezéseket alkalmazásonként
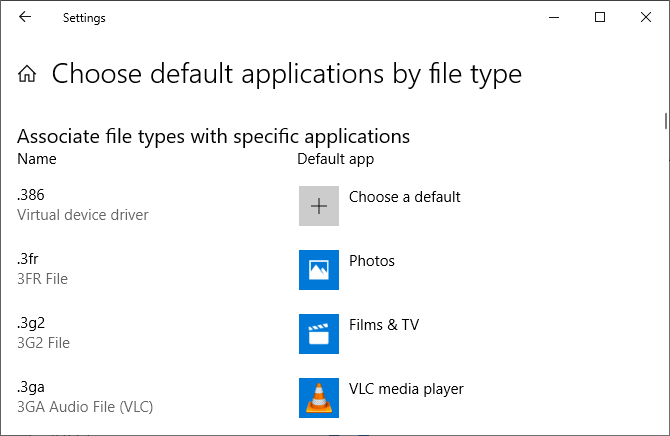
Választás fájltípus speciális programokat állíthat be a JPG, DOC és így tovább. Ez az a lehetőség, amelyre valószínűleg szüksége van.
Választás jegyzőkönyv műveletekhez vagy linkekhez van. Például, amikor a URL: számológép link, beállíthatja, hogy melyik programot használja. Ezek túlnyomó része egyébként nagyon alkalmazásspecifikus, ezért ritka, hogy meg kell változtatnia őket.
Végül, beállítás kb lehetővé teszi a teljes program, valamint a hozzá tartozó fájltípusok és protokollok egy helyről történő kezelését.
3. Törölje a fájl társításokat a parancssorból
A Beállítások segítségével nem lehet visszaállítani a fájl társításokat. Ehhez a Parancssor használatát kell használnia.
nyomja meg Rajt, típus cmd és meg fogja találni Parancssor. Kattintson a jobb gombbal a bejegyzésre, majd kattintson a gombra Futtatás rendszergazdaként.
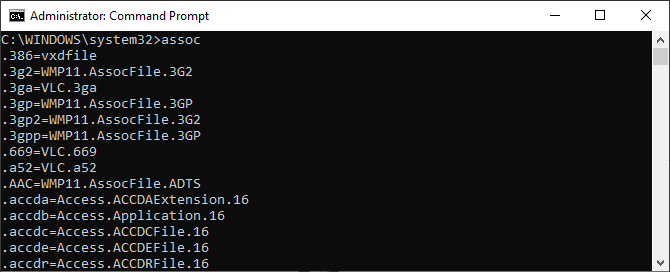
típus assoc, nyomja meg Belép, és fel fog állítani az összes fájltípust és azok társulását.
Egy adott fájltípus gyors ellenőrzéséhez írja be:
assoc .extCserélje ext a fájltípussal. Például, bevitel assoc .jpg és látni fogja, hogy mely program nyitja meg a JPG fájlokat.
Az asszociáció eltávolításához a programból írja be:
assoc .ext =Ismét cserélje ki ext. Gépelje be az első parancsot annak ellenőrzéséhez, hogy működött-e, mivel látnia kell a „fájl társítása nem található” hibát.
Biztonsági másolat készítése és visszaállítása a fájltípus-társításokban
A Windows 10 már ismert alapértelmezett alkalmazások visszaállítása Az alapértelmezett alkalmazások és beállítások megváltoztatása a Windows 10 rendszerbenÍgy változtathatja meg az alapértelmezett programokat a Windows 10 rendszerben, ha nem elégedett azzal, hogy az operációs rendszer hogyan viselkedik a dobozból. Olvass tovább megváltoztatva a fájltípus-társításokat minden frissítés után. A javításhoz az a legjobb, ha biztonsági másolatot készít a fájltípus-társításokról, és visszaállítja őket, amint rájössz, hogy a Windows 10 frissítés A Windows Update kezelése a Windows 10 rendszerbenA Windows Update egy rémálom az ellenőrző furcsaság ellen. A háttérben működik, és rendszere biztonságban és zökkenőmentesen működik. Megmutatjuk, hogyan működik, és mit testreszabhat. Olvass tovább összezavarodott velük.
1. Az Alapértelmezett programok szerkesztő használata
A fájltípus-társítások biztonsági mentéséhez és visszaállításához a legegyszerűbb módszer egy harmadik fél nevű segédprogram használata Alapértelmezett programok szerkesztő.
A letöltés és a telepítés után indítsa el és kattintson az OK gombra Hozzon létre vagy állítsa vissza a rendszerleíró adatbázis beállításainak biztonsági másolatát.
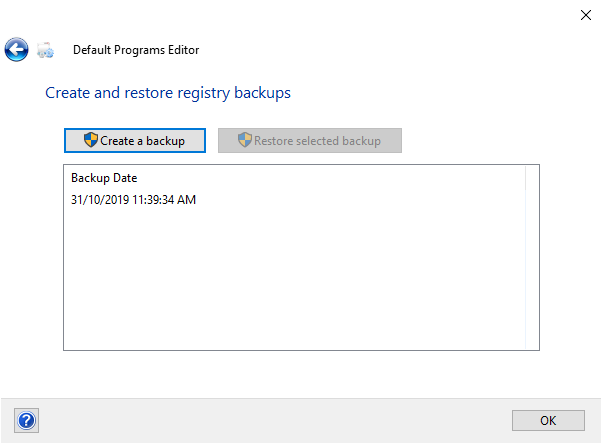
kettyenés Hozzon létre biztonsági másolatot. Feldolgozza és hozzáad egy bejegyzést az asztalhoz a dátummal és idővel.
Amikor ideje helyreállni, térjen vissza erre a képernyőre, kattintson a bejegyzésre, és kattintson a gombra A kiválasztott biztonsági másolat visszaállítása. Végül indítsa újra a számítógépet.
2. A Nyilvántartás használata
A fájltípus-társítások biztonsági mentéséhez közvetlenül beléphet a nyilvántartásba. Ez azonban kissé bonyolultabb, és bizonyos társulások visszaállításakor engedélyezési hibát okozhat. Mint ilyen, használja ezt végső megoldásként.
nyomja meg Windows billentyű + R a Futtatás megnyitásához. Belép regedit és megüt Belép hogy elindítsa a Beállításszerkesztőt. Most keresse meg a következő kulcsot:
HKEY_CURRENT_USER \ Software \ Microsoft \ Windows \ CurrentVersion \ Explorer \ FileExtsJobb klikk FileExts (vagy a kívánt almappát), válassza a lehetőséget Export, és válassza ki a rendeltetési helyet és a fájlnevet a .reg fájl biztonsági másolatához.
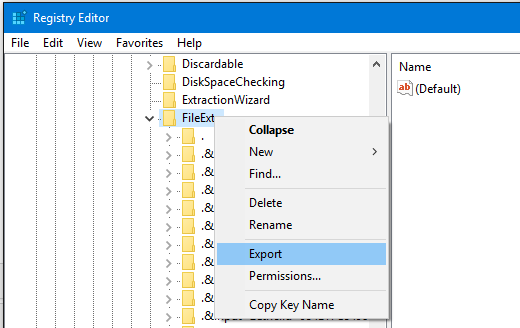
A biztonsági másolat visszaállítását követően kattintson a jobb gombbal a korábban mentett .reg fájlra, és válassza a lehetőséget Összeolvad. Ez felülírja a rendszerleíró adatbázis aktuális beállításait, és visszaállítja a korábban mentett beállításokat.
Teljes mértékben ellenőrizze a fájl társításokat
Ezekkel a módszerekkel teljes ellenőrzést gyakorolhat a fájltípus-társítások felett, biztosítva, hogy alapértelmezés szerint minden fájl megnyílik a legmegfelelőbb programban. Legyen óvatos, amikor új programot telepít, mivel néhányuk fájltípusok alapértelmezett programjává válik, és lehet, hogy nem akarja.
Ha többet szeretne tudni a fájltípusokról, nézd meg hogyan lehet tudni, hogy mikor kell használni a fájlt Tudja meg, mikor kell használni a fájlformátumot: PNG vs. JPG, DOC vs. PDF, MP3 vs. FLACTudja a különbségeket a JPG és a PNG, illetve az MP3 és a FLAC között? Ha nem tudja, melyik fájlformátumot használja, hadd vezesse bennünket azok megkülönböztetésein. Olvass tovább .
Joe a kezében lévő billentyűzettel született, és azonnal elkezdett írni a technológiáról. Most teljes munkaidőben szabadúszó író. Kérdezzen a Loom-ről.