Hirdetés
Kíváncsi, hogyan állíthatja be az Apple TV-t? Nem biztos benne, hogyan lehet a Netflix-et streamolni és alkalmazásokat letölteni? Problémái vannak az egyéni DNS-kiszolgálók konfigurálásával? Pihenjen, mi itt vagyunk, hogy segítsen.
Így állíthatja be az Apple TV-t, mit tehet vele, és hogyan oldhatja meg az Apple TV általános problémáit. Ez az útmutató célja a folyamat alapos áttekintése, így visszatérhet a kedvenc filmeid és műsoraihoz.
1. Az Apple TV beállítása
Miután eltávolította az Apple fényes fekete trükkök dobozát, a telepítés viszonylag egyszerű. A dobozban talál egy Apple TV egységet, egy tápkábelt, a távirányítót és a Lightning to USB-C kábelt. Önnek kell biztosítsa saját HDMI-kábelét Miért soha nem szabad 10 USD-nél többet költenie egy HDMI-kábelreAhhoz, hogy a HD-berendezésből a lehető legtöbbet hozza ki, legyen az szép szélesképernyős televízió, Blu-ray lejátszó, PS3 vagy HD streaming set-top box, legalább egy HDMI-kábelre van szüksége. Vagy több... Olvass tovább .
Csatlakoztassa és kezdje meg
Az első dolog, amit meg kell tennie, a HDMI-kábel egyik végét csatlakoztassa az Apple TV-hez, a másikat a televízióhoz. Ha digitális vevőt használ a surround hangzáshoz, akkor azt inkább a vevőhöz kell csatlakoztatnia. Jegyezze fel a HDMI port számát.

Jegyzet: Ha nincs elegendő tartalék HDMI-portja, ki kell húznia egy olyan eszközt, amelyet nem nagyon gyakran használ (például egy régi DVD-lejátszót vagy játékkonzolt), vagy meg kell vásárolnia egy HDMI-elosztót.
Ha Wi-Fi helyett vezetékes internetet használ, csatlakoztasson egy Ethernet kábelt az Apple TV hátulján található porthoz. Ezután csatlakoztassa a tápkábelt és kapcsolja be. Az Apple TV automatikusan elindul. Most válthatja a TV-készüléket vagy a vevőkészüléket a korábban feljegyzett HDMI bemenetre, ahol a következő képernyőt kell látnia:
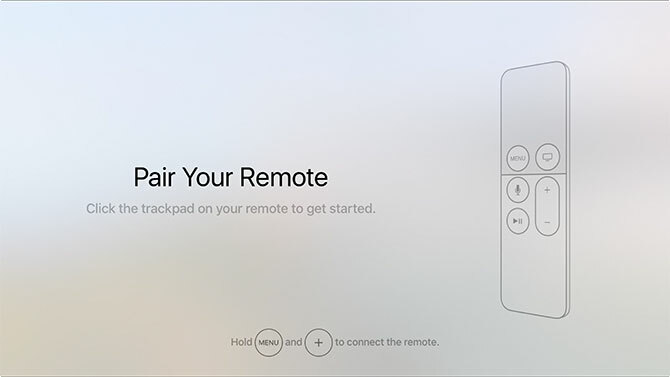
Az Apple TV kezdeti beállítása
Üsd a Menü és Hangerő fel (plusz) gombokkal, amíg az Apple TV felismeri a távvezérlőt. Ha nem fog csatlakozni, próbáljon öt másodpercig lenyomva tartani ezeket a gombokat a nullázáshoz. Ha még mindig semmit sem fog tenni, akkor szüksége lehet erre töltse fel a távirányítót.
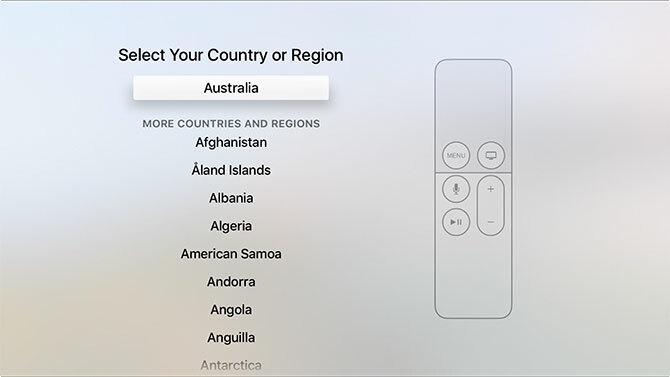
Ezután ki kell választania a nyelvet és az aktuális régiót. Kiválaszthatja az érintőpadra kattintással, vagy a kattintással Menü ha hibát követ el, lépjen vissza egy lépéssel. Ha a rendszer kéri, engedélyezze a Siri hozzáférést, ha a jövőben szeretné használni a hangját.
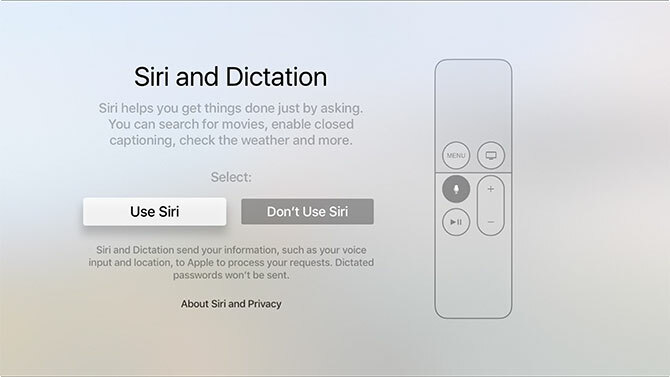
Végül ki kell választania az Apple TV telepítésének módszerét: Beállítás az eszközzel vagy Kézi beállítás. kiválasztása Beállítás az eszközzel iOS-eszközre van szükség, például iPhone vagy iPad. Ez az opció átviszi a beállításokat az iPhone-ról az Apple TV-re, ideértve a vezeték nélküli hálózati beállításokat, az Apple ID bejelentkezést és az iCloud hitelesítő adatokat.
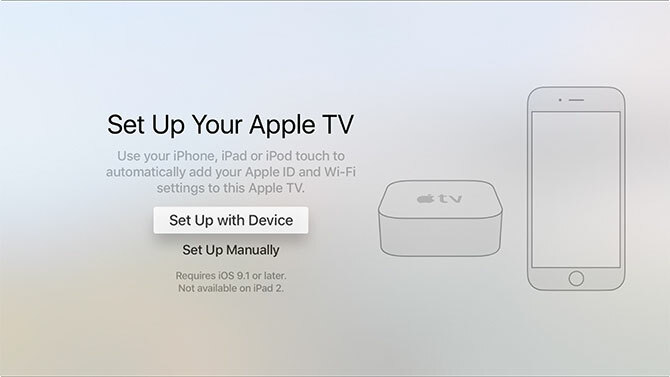
Ha ezt a lehetőséget választja, akkor a közelben szüksége lesz eszközére; egyszerűen kövesse a képernyőn megjelenő utasításokat, amíg az Apple TV másolja az információkat. Ha problémákat tapasztal ezzel a módszerrel, nyomja meg a Menü és válasszon Kézi beállítás helyette.
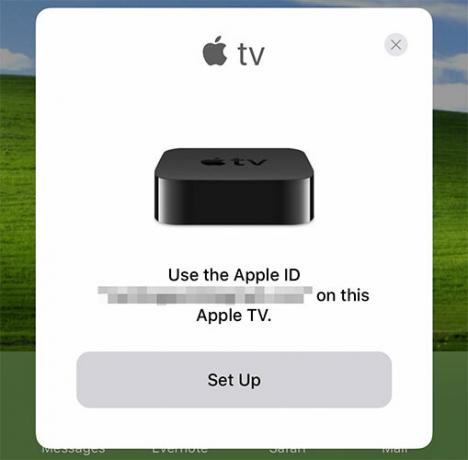
kiválasztása Kézi beállítás egy kicsit tovább tart, és manuálisan be kell írnia a vezeték nélküli hálózat hitelesítő adatait, ha ilyenet használ. Miután sikeresen csatlakozik az internethez, Apple ID-t kér. Ugyanazt a bejelentkezési azonosítót használja, amelyet iPhone vagy Mac készülékén használ iTunes vásárláshoz vagy bejelentkezéshez iCloud.com. Bár lehetséges, ne hagyja ki ezt a lépést.
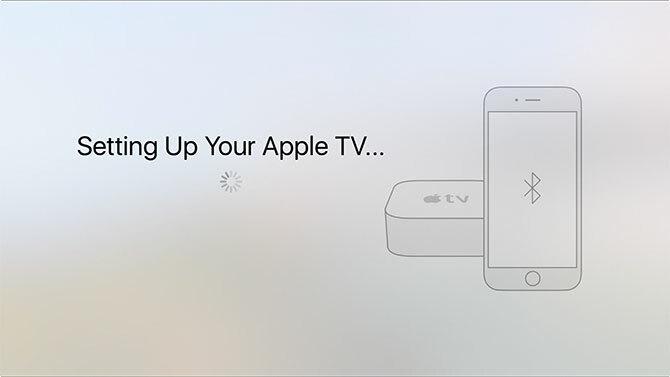
Jegyzet: A rendszer felszólíthatja a ellenőrző kód ha te engedélyezte a kétfaktoros hitelesítést az Apple ID-jén Most zárja le ezeket a szolgáltatásokat kétfaktoros hitelesítésselA két tényezővel történő hitelesítés az online számlák védelmének okos módja. Vessen egy pillantást néhány szolgáltatásra, amelyet biztonságosabbá lehet zárni. Olvass tovább . Ha még nem tette meg ezt, akkor erősen javasoljuk, hogy tegye meg jelentősen növeli a számla biztonságát Kétfaktoros hitelesítés feltört: Miért nem kellene pánikolni Olvass tovább .
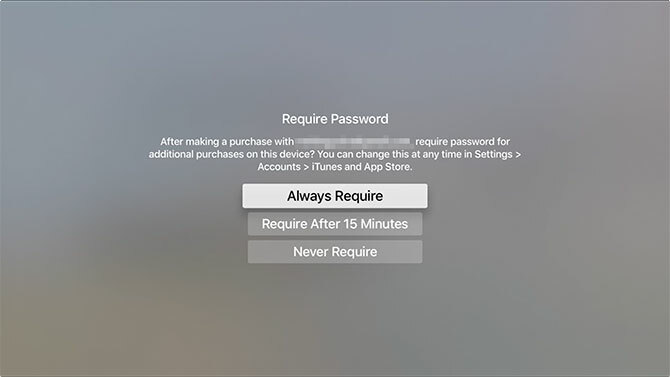
Az utolsó lépés annak kiválasztása, hogy kell-e jelszót kérni az Apple ID-vel végzett vásárlásokhoz. Ez vonatkozik az ingyenes alkalmazásokra is. Ha nem állítja be az Apple TV-t egy megosztott házban, munkahelyen vagy más hasonló helyre, válassza a lehetőséget Soha nem igényel szükségszerűség miatt.
Utolsó simítások
Néhány végső beállítás engedélyezhető és konfigurálható, beleértve:
- Helymeghatározó szolgáltatások - válassza ki, hogy engedélyezi-e az Ön tartózkodási helyét a tartalom, például az időjárás és a TV személyre szabásához.
- Képernyővédők - az Apple TV híre van képernyővédőiről; válassza ki, hogy csatlakozik-e az internethez, vagy sem, hogy töltse le többet (és milyen gyakran).
- Analitika - névtelen felhasználási statisztikák, amelyeket az alkalmazások gyűjtöttek, miközben Ön használja őket; válassza ki, hogy benyújtja-e azokat a fejlesztőknek, hogy segítsen az Applenek a jövőbeni verziók javításában.
- Felhasználási feltételek - végtelen lagáj nyelvű oldalak, amelyeket el kell fogadnia.
Ha kétségei vannak, engedélyezze mindet. Lehet, hogy korlátozza a képernyővédők letöltésének gyakoriságát, ha alacsony a havi internet-sávszélesség-kvóta.
2. Az Apple TV és tvOS használata
A vadonatúj Apple TV-vel beállítva és az internethez csatlakozva ideje szórakozni.
Megtanulja irányítani az Apple TV-t
Először távolítsuk el az alapokat. Nak nek bekapcsol az Apple TV-jére bármikor, egyszerűen kattintson bármelyik gombra a távirányítón. Ha ez nem működik, töltse fel a távirányítót. Nak nek kikapcsolni az Apple TV-hez, tartsa lenyomva a gombot Menü, majd válassza az Alvás lehetőséget.

A távoli érintőpad lehetővé teszi vízszintes és függőleges navigációt, és az érintőpadra kattintással befelé kattintva választhat. A lépéssel vissza lehet lépni a Menü gombot, vagy nyomja meg a gombot itthon gomb (úgy néz ki, mint egy TV), hogy bármikor visszatérhessen a fő műszerfalhoz.

A lejátszás / szünet gomb a lejátszás vezérlésére szolgál, de a között is válthat kis és nagybetű szövegbevitel közben. Videó lejátszása közben húzza balra vagy jobbra az érintőpadon, majd kattintson a kereséshez hátra és előre tíz másodperces lépésekben. Ha te szünet lejátszáskor vízszintesen görgethet egy adott lejátszási pont kiválasztásához.

Gépeléskor ez lehetséges használja az iOS-eszközét billentyűzetként. Ez sokkal könnyebb, mint az érintőpad használata és a vízszintes gépelés. A szolgáltatás megköveteli, hogy ugyanabba az Apple ID-be jelentkezzen be mind az iOS-eszközön, mind az Apple TV-n. Meg kell kapnia a értesítés iOS-eszközén, amikor az Apple TV kéri szövegbevitel.

Végül arra is felkérheti Siri-t, hogy tegyen meg mindent a Siri gombbal (úgy néz ki, mint egy mikrofon). Éppen tartsd lenyomva a gombot és beszélj a kérdése. Ezt részletesebben ismertetjük később az útmutatóban.
Most frissítse a tvOS-t
Unalmas, időbe telik, de fontos. Az Apple folyamatos szoftverfrissítéseket biztosít az Apple TV-hez, amely tvOS nevű operációs rendszert használ. Az Apple új funkciókkal bővíti a régi hibákat, és ingyenes frissítésekkel megváltoztatja az Apple TV működését. Mielőtt bármit megtenne, keresse meg Beállítások> Rendszer> Szoftverfrissítések és válasszon Szoftverfrissítés.

Hagyja, hogy az elérhető frissítések letöltődjenek és futtassák őket, miután az Apple TV újraindul. Az egység rendszeresen ellenőrzi a frissítéseket, de bármikor manuálisan ellenőrizheti ezt a menüt.
Minden egy App
Ha egy ideig iPhone vagy iPad készüléket használ, akkor valószínűleg ismeri az Apple „minden egy alkalmazás” megközelítését. A tvOS ugyanazon szoftverre és ugyanazon alapelvekre épül. Ez azt jelenti, hogy a tartalomhoz alkalmazásokon keresztül lehet hozzáférni, amelyek ikonjai az irányítópulton vannak.
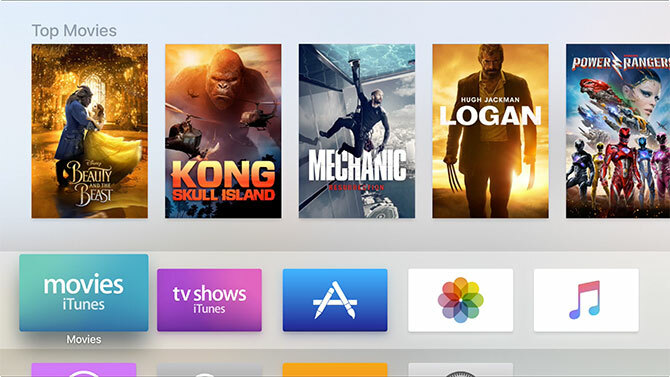
Az alkalmazások letölthetők a Alkalmazásbolt. Ha korábban kihagyta a bejelentkezést, meg kell adnia egy érvényes Apple ID-t, mielőtt bármit letölthet (még ingyenes alkalmazásokat is). Ha olyan szolgáltatásokat keres, mint a Netflix, a YouTube, a TED és a helyi TV-csatornák, akkor az App Store-ban kell keresnie őket.
Indítsa el a Alkalmazásbolt kiemelésével és az érintőpadra kattintással. Vegye figyelembe a táblázatos felületet, amely lehetővé teszi a váltást Kiemelt, A toplisták, stb. Ha ez a lapkijelzés eltűnik, egyszerűen használja a Menü gombot a visszaállításhoz. Keresse meg a kínált alkalmazásokat, vagy görgessen a Keresés lapon, és keressen valamit letöltésre, például a YouTube-ot.
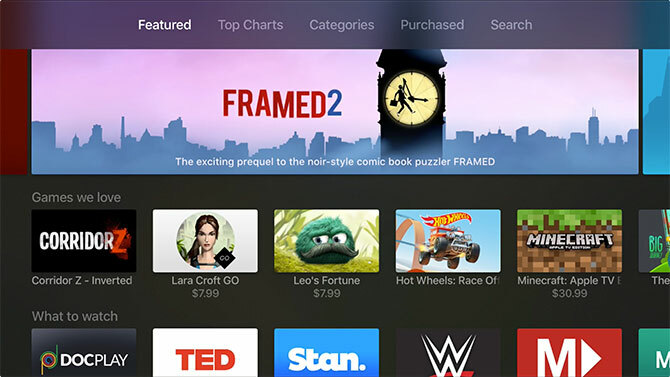
Az alkalmazás első letöltésekor be kell írnia az Apple ID jelszavát. A jövőbeni vásárlások során dönthet úgy, hogy tárolja. Ez praktikus, de ne feledje, hogy bárki, aki hozzáfér az Apple TV-hez, vásárolhat, ha engedélyezi a funkciót.
Az alkalmazások kezelése
Minden letöltött alkalmazás megjelenik az otthoni képernyőn, ugyanúgy, mint az iPhone vagy iPad készüléken. A gomb megnyomásával térjen vissza a kezdőképernyőhöz itthon gombot (úgy néz ki, mint egy TV). Jelöljön ki egy alkalmazást, majd érintse meg és tartsa lenyomva az érintőpad gombot, amíg az alkalmazás el nem kavarog.

Most áthúzhatja az alkalmazást a kezdőképernyőn, és bárhová teheti. Mappákat hozhat létre, ha az alkalmazás ikonját a másik fölé tartja, vagy te is egy alkalmazás törlése a gomb megnyomásával lejátszás / szünet gomb és kiválasztja Töröl amíg kuncog. Ha megállítja egy alkalmazkodást, nyomja meg a gombot Menü.

Vegye figyelembe a kezdőképernyőn lévő alkalmazások felső sorát, mivel ezek kissé eltérnek. Az itt elhelyezett alkalmazások nem csak hozzáférhetőbbé válnak ugrás egyenesen a tartalomhoz egyszerűen az alkalmazás kiemelésével. A kompatibilis tartalom ezen felső sor felett jelenik meg. Leggyakrabban ezt felzárkózó TV alkalmazások használják népszerű vagy nemrégiben hozzáadott tartalom megjelenítésére.

Az Apple TV alkalmazásváltót használ, akárcsak az iPhone. Az összes jelenleg felfüggesztett alkalmazás eléréséhez kétszer érintse meg a kezdőlap gombot (úgy néz ki, mint egy TV). Innentől gyorsan válthat egy olyan alkalmazásra, amelyet éppen nyitott, vagy kényszerítve “megölheti” egy alkalmazást annak kiemelésével és felfelé csúsztatva.

Jegyzet: Csakúgy, mint az iPhone-ján, vannak nem kell rendszeresen megölnie az alkalmazásokat 5 rossz iPhone-szokás, amelyet ma meg kell szakítaniaGondolod, hogy felelős okostelefon-felhasználó? Gondolja, hogy megtakarít akkumulátort az összes alkalmazás megölésével? Gondolj újra. Olvass tovább . Ha egy alkalmazás rosszul működik, vagy megtagadja a tartalom frissítését, megölésével a probléma megoldódhat.
Köszönj Siri-nek
Mi lehet az Apple TV-vel való interakció könnyebb módja, mint egyszerűen csak vele beszélgetni? A távirányító Siri gombja ezt teszi meg. Az induláshoz tartsa lenyomva a gombot, és mondjon valamit.

A Siri ugyanúgy működik, mint az iPhone készüléken, bár az Apple TV korlátozott az elvégzendő feladatok szempontjából. Ezeket a feladatokat elsősorban a szórakozás, a keresés és a lejátszás irányítása szempontjából súlyozzák.
Íme néhány dolog, amivel megkérdezheti a Siri-t, és mi történik, ha megteszi:
- „Keresse meg a penge futót” - keresések iTunes a lekérdezéshez kapcsolódó média számára.
- “Keresés a Netflixben idegen dolgokért” - keresések Netflix egy adott lekérdezéshez (próbáljon ki más alkalmazásokat, például a Youtube is).
- "Melyek a legjobb új kiadások?" - keresések iTunes trend média számára.
- „Kapcsolja be a zárt feliratozást” vagy „Visszatekerés öt percig” - ellenőrzés alatt tartani visszajátszás.
- „Játszd le a legújabb Bonobo albumot” - keresések Apple Music és elindítja a lejátszást.
- „Keressen a YouTube App Store-ban” - megkeresi a Alkalmazásbolt a lekérdezéséhez.
- „Keresse meg a Cool Games Inc podcastját” - megkeresi a iTunes podcast adatbázis.
- „Állítsa a hőmérsékletet 21 fokra” - a csatlakoztatott eszközök vezérlése a HomeKit.
- - Mi az időjárás holnap? - ellenőrzi az időjárást, megköveteli Helymeghatározó szolgáltatások.
- „Open ABC iView” - nak nek indítson el egy alkalmazást.
Ezen feladatok bármelyikét elvégezheti bármi elvégzésével, ami valóban felgyorsíthatja az Apple TV használatát, és megszünteti a kézi gépelés vagy az iPhone elérésének szükségességét.
Média lejátszása az AirPlay-n keresztül
Az Apple TV vásárlásának egyik fő oka az Apple szabadalmaztatott vezeték nélküli streaming technológiájának, az úgynevezett AirPlay megbízható használata. Ez lehetővé teszi mindenkinek, aki iPhone, iPad vagy Mac számítógépet használ, video-, audio- vagy mindkettőt vezeték nélkül küldhet az Apple TV-hez. Nagyon jó, ha egy videót oszt meg az iPhone -járól az egész szobával, de felhasználásai messze túlmutatnak Tudta, hogy játszhat az Apple TV-n?Itt az ideje, hogy hagyja abba a nyakát az iPad vagy az iPhone felett, és a tükrözés használatával élvezze az iOS-játékokat az Apple TV-n. Olvass tovább hogy.
Az AirPlay szinte bármilyen más iPhone, iPad vagy Mac készülékkel működik. Menj oda Beállítások> AirPlay megváltoztathatja a vevő nevét és konfigurálhatja a biztonsági beállításokat.
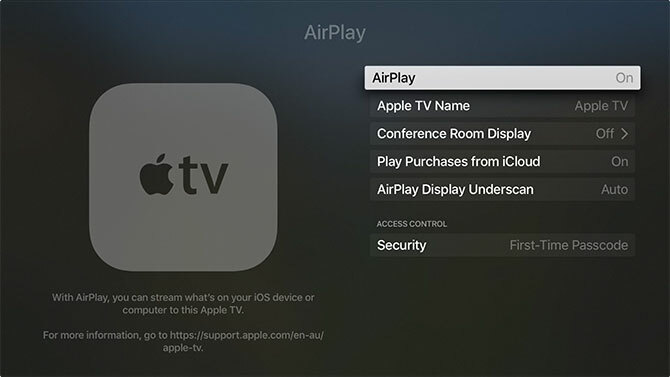
Az AirPlay használatához keresse meg az AirPlay ikont az alkalmazásokban. IOS rendszeren csúsztassa felfelé, hogy felfedje a Vezérlőközpontot, majd válassza a lehetőséget AirPlay tükrözés nak nek tükrözze az egész készüléket Hogyan lehet iPhone vagy iPad készüléket tükrözni a TV-készülékhezSzeretné tudni, hogy hogyan működik a képernyő tükrözése iPhone-on? Így tüntetheti fel iPhone-ját TV-vel több egyszerű módszerrel. Olvass tovább , vagy húzza balra, és válassza a kimenetek alatt az Apple TV-t. A Mac felhasználók megtalálják az AirPlay ikont a képernyő tetején található menüsorban.
Az Apple Stock-alkalmazások és otthoni megosztása
Van néhány olyan alkalmazás, amelyet az Apple TV-vel szállítanak, amelyet nem lehet törölni. Ezek tartalmazzák:
- App Store, Beállítások — magától értetődően.
- Zene - az Apple Music tartalom eléréséhez.
- Számítógépek - hozzáférést biztosít az otthoni megosztási zene-, videó- és fotókönyvtárakhoz.
- fotók - megjeleníti a legújabb fényképeket az iCloud fotófolyamon és az iCloud Photo Library segítségével, ha engedélyezve van.
- podcastok - elérheti az iTunes podcastokat, amelyekre feliratkoztál.
- Keresés - vagy csak beszéljen Sirival.
- TV-műsorok, filmek - tartalom vásárlása vagy kölcsönzése az iTuneson keresztül.
Ha szeretné, engedélyeznie kell a házmegosztást ossza meg az iTunes könyvtárat Mac vagy Windows PC-jén az Apple TV-vel A Mac Photos vagy az iPhoto Diavetítések megtekintése az Apple TV-nFüggetlenül attól, hogy a Fotók alkalmazást vagy az Apple régebbi iPhoto-ját használja, a diavetítéseket megoszthatja barátaival, családjával vagy kollégáival. Olvass tovább .
A Fotók könyvtárában lévő videók megosztására a Computers alkalmazás segítségével hajtsa végre az alábbi lépéseket:
- Menjen az Apple TV-hez Beállítások> Otthoni megosztás és jelentkezzen be az Apple ID segítségével.
- A Mac számítógépen és az azt követő eszközökön indítsa el az iTunes alkalmazást, és lépjen a Beállítások> Megosztás.
- Engedélyezze Ossza meg könyvtárat a helyi hálózaton és válassza ki, hogy megosztja-e a teljes könyvtárat, vagy csak néhány kiválasztott lejátszási listát.
- Ha meg szeretné osztani a Fotó könyvtárat (Mac számítógépen), akkor ossza meg Fájl> Otthoni megosztás> Válassza a Fotókat, hogy megosszák az Apple TV-vel és ossza meg fotókönyvtárát.
- Indítsa el a Számítógépek alkalmazás segítségével megtekintheti megosztott könyvtárait.
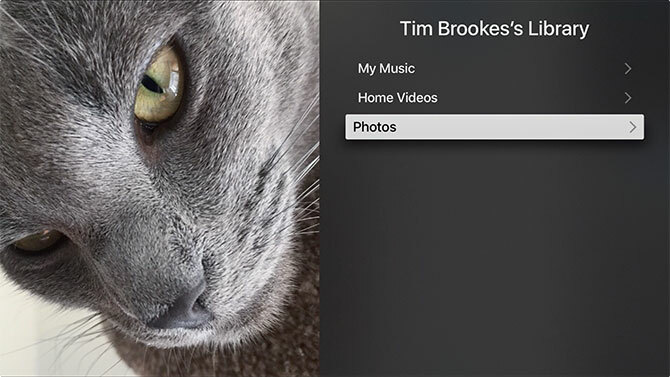
Ha Ön Apple Music előfizető, akkor az előfizetést és az iCloud Music Library programot automatikusan fel kell ismerni, amikor először bejelentkezik az Apple ID-vel. Indítsa el a Zene alkalmazás, hogy megtekinthesse a gyűjteményét.
3. Haladó beállítás és az Apple TV problémáinak elhárítása
Akár bolondbiztosnak tűnik, mint az Apple TV és az operációs rendszer, a dolgok rosszul is fordulhatnak. Itt van a tennivaló, és néhány gyakori probléma, amelyekkel az Apple TV-n találkozhat.
Az Apple TV újraindítása
Az új set-top box nem szokásos használata során nem kapcsol ki vagy indul újra, egyszerűen alszik, és készenléti állapotban nem működik. Az Apple TV újraindítása, ha a dolgok furcsán viselkednek, vagy az eszköz összeomlott:
- Tartsa nyomva a Kezdőlap gombot (úgy néz ki, mint egy TV) és Menü gomb amíg az Apple TV lámpája villogni nem kezd.
- Menj oda Beállítások> Rendszer> Újraindítás.
- Húzza ki a készüléket a falból, várjon tíz másodpercet, majd dugja vissza.
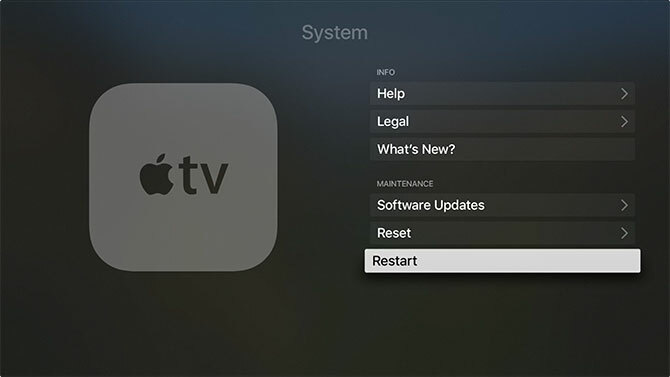
A Zoom & Overscan kalibrálása
Lehet, hogy nem látja a teljes képet, attól függően, hogy a TV miként jeleníti meg az Apple TV jelet. Menj oda Beállítások> Audio és video> Kalibrálás és válasszon Zoom és Overscan.
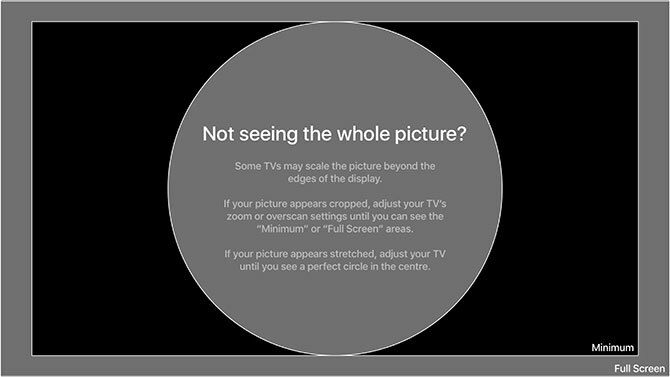
Most módosítania kell a TV-jét úgy, hogy a fenti képernyő megjelenjen. Ha nem tudja elolvasni a „Teljes képernyő” szavakat, vagy ha van még fekete hely a világosszürke szegélyt körül, akkor meg kell változtatnia a dolgokat. Egyes TV-k ezt túlnévként vagy képarányként hivatkoznak - érdemes választani egy olyan beállítást, mint a „csak beolvasás” vagy az 1: 1.
Szülői felügyelet és korlátozások
Az Apple korlátozásai lehetővé teszik az Apple TV lezárását, hogy gyermekeik ne férhessenek hozzá érett tartalmakhoz vagy ne számítsanak fel nagy számlákat. Menj oda Beállítások> Általános> Korlátozások és fordulj korlátozások tovább. Be kell állítania a négy számjegyű kód - ne felejtsd el!

Ezután különféle szolgáltatásokhoz rendelheti a következőket:
- Lehetővé teszi - egy szolgáltatás engedélyezése a korlátlan hozzáférés.
- Korlátoz - megköveteli a négy számjegyű kód vásárlások vagy alkalmazások eléréséhez.
- Blokk vagy Nem - Teljesen tiltsa le a szolgáltatást, az alkalmazást vagy a tartalmat, nincs hozzáférési kód.
- Előadás vagy Igen - egy szolgáltatás, alkalmazás vagy tartalom teljes engedélyezése.
- Elrejt - az e beállítás alá eső tartalom teljes mértékben eltávolításra kerül.
Nagyon bármit korlátozhat, ideértve a vásárlásokat és a bérleti díjakat, a médiát életkor alapján, az AirPlay beállításait, akár a többjátékos játékokat is. Éppen ne felejtsd el ezt a jelszót, mivel szüksége lesz a beállított korlátozások letiltására.
Tegye egyedivé Apple TV-jét
Van egy piszkálni a Beállítások> Általános menü, hogy megbizonyosodjon arról, hogy a dolgok a kívánt módon vannak-e. Megváltoztathatja a témát világosról sötétre, beállíthatja a képernyővédő beállításait, megmondhatja az Apple TV-nek, hogy mikor kell automatikusan aludni, és kezelheti az adatvédelmi beállításokat, ideértve a Helymeghatározó szolgáltatásokat is.

Beállíthatja az Apple TV nevét és AirPlay engedélyét (akkor is hasznos, ha egynél több van a házban) Beállítások> AirPlay.
Ha úgy érzi, hogy a távvezérlő túl érzékeny (vagy nem elég érzékeny), testreszabhatja a követési sebességet a következő alatt Beállítások> Távvezérlők és eszközök. Még harmadik féltől származó házimozi-távvezérlőt is hozzáadhat, ha van ilyen.
Állítsa be az egyéni DNS-kiszolgálókat
A földrajzilag korlátozott tartalom eléréséhez szükség lehet egyéni DNS-kiszolgálók használatára. Saját szervereket adhat hozzá a következőhöz: Beállítások> Hálózat. Válassza ki a kapcsolatot, amíg meg nem jelenik a Konfigurálja a DNS-t lehetőséget, majd adja meg a saját IP-címét.
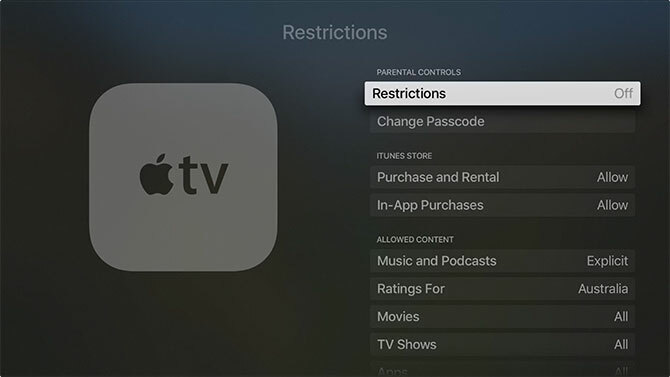
A régi szerverek eltávolításához egyszerűen lépjen be újra a menübe, törölje az IP-t, és mentse el a beállításait. Mindkét esetben az Apple TV újracsatlakozik a hálózathoz a változások megoldása érdekében. Egy teljes DNS flush, próbálja tíz másodpercre kihúzni az Apple TV-t.
Jegyzet: Sajnos nincs mód arra, hogy natív módon csatlakozzunk a VPN-hez az Apple TV-n.
A távirányító töltése
A tapasztalatok szerint az Apple TV nem mindig mondja meg, ha a távirányító töltöttsége alacsony. Ez okozhat néhány nagyon furcsa dolgot, és végül szórványosan, vagy egyáltalán nem fog működni. Ha ez megtörténik, egyszerűen töltse fel a távirányítót bármely régi villámkábel segítségével.

Általában csak a távirányítót kell töltenie néhány havonta egyszer.
Amikor rosszul mennek a dolgok
Általánosságban elmondható, hogy az Apple TV legtöbb kérdését meg lehet oldani az Apple TV újraindításával vagy a szoftverfrissítések futtatásával, ha vannak ilyenek. Időnként az alkalmazások összeomlanak vagy nem reagálnak. De ha a dolgok tényleg rosszul mennek, visszaállíthatja a készüléket, és újraindíthatja.
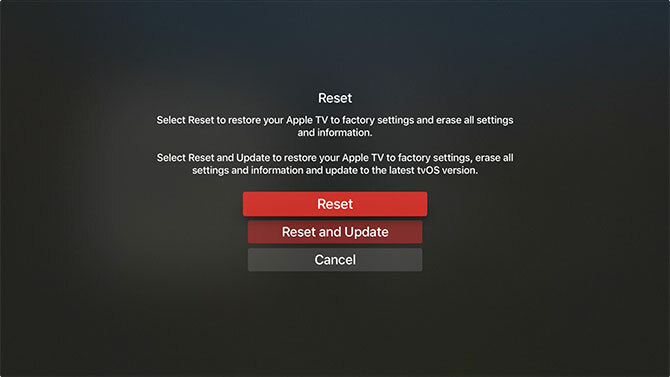
A teljes visszaállítást a következő alatt végezheti el Beállítások> Rendszer> Alaphelyzet, amely eltávolítja az összes alkalmazást és személyes adatot. Miután ezt a lehetőséget választotta, újra be kell állítania az egységet. Az Apple TV-t USB-C kábellel is csatlakoztathatja Mac-hez vagy PC-hez, elindíthatja az iTunes alkalmazást, és választhat visszaállítás.
HDCP hibák
A HDCP jelentése Nagy sávszélességű digitális tartalom védelme, és egy olyan titkosítás, amelynek célja a szerzői joggal védett tartalom jogosulatlan rögzítésének megakadályozása. Az Apple TV HDCP-t használ, és működéséhez HDCP-kompatibilis kijelzőre van szüksége.
A piacon szinte minden tévék Érdemes megvenni egy intelligens TV-t 2017-ben? 6 dolog, amit ellenőrizni kell vásárlás előttManapság szinte minden TV "intelligens" bizonyos kapacitásokban, de számos fontos funkcióra van szükség, amelyekre figyelni kell! Ez az oka annak, hogy 2017 miért a legjobb év az intelligens TV vásárlásához. Olvass tovább fog működni a HDCP-vel, bár néhány nagyon régi modell nem. A legtöbb új számítógép-monitor szintén kompatibilis. Ez nem feltétlenül jelenti azt, hogy nem fogsz látni HDCP hibákat.
Az olyan eszközök, mint a HDMI kapcsolók és az audio-vizuális vevők (térhatású hangzáshoz) problémákat okozhatnak a HDCP-vel. Neked kellene távolítson el minden ilyen eszközt hogy megpróbálja elszigetelni a kérdést. Érdemes megváltoztatni a HDMI-kábelt, és teljes újraindítást végezni.
Lehet, hogy ellenőrizze a HDMI-beállításokat is alatt Beállítások> Audio és video, bár ehhez újabb kijelzőre van szüksége. Utolsó árok kísérletként kipróbálhatja az Apple TV visszaállítása a gyári beállításokra a fenti utasítások szerint.
Indítsa el az Apple TV használatát
Most már felkészült a vadonatúj Apple TV beállítására, használatára és hibaelhárítására. Amikor először felülvizsgálta az egységet 2015-ben, Az Apple TV 2015 áttekintéseA Google Chromecast és az Amazon FireTV versenytársaival elérve a lázas szintet, képes-e Cupertino továbbra is megtartani a harcot a tévé TV-je alatt? Olvass tovább a szoftver még gyerekcipőben volt. A Siri nem indíthatott szoftvert vagy kereshet harmadik féltől származó katalógusokban, például a Netflixben. Súlyosan hiányoztak az alkalmazások is.
De néhány évvel később (és számos tvOS-változat később) az Apple TV egy erős versenyző a tévékészülék számára Még nem biztos abban, ha Apple TV-re van szüksége? Itt van, mit tehetA kerítésen arról, hogy mi tűnik újabb drága Apple vásárlásnak? Nézze meg, mit tehet egy Apple TV-vel, és döntse el saját maga. Olvass tovább . Az alkalmazásválaszték jelentősen megnőtt, és szinte mindent megtehetsz a hangjával és a Siri-vel.
Tudassa velünk, ha bármilyen problémája van az Apple TV működésével, és megpróbálunk segíteni!
Tim egy szabadúszó író, aki Melbourne-ben, Ausztráliában él. Követed őt a Twitteren.


