Hirdetés
Okosan dolgozni, nem keményen. Ez az ötlet a Mac Automation mögött, ez az Apple OS X-be beépített technológia, amelyet gyakran kevésbé használnak fel. Függetlenül attól, hogy e-mailjeit rendezi, dokumentumokat keres, vagy lejátszási listát készít, meg fog lepődni, hogy hány feladatot lehet manuálisan elvégezni automatikusan - ha csak tudná, hogyan kezdje.
Szerencséd a MakeUseOf ingyenes Mac Automation útmutatót kínál, amely éppen erről szól. Elmagyarázza mindazt, amire szükség van, hogy abbahagyja az egér kattintását, és hagyja, hogy a számítógép az unalmas dolgokat elvégezze az Ön számára. Használja ki a bolygó legerősebb operációs rendszerének előnyeit, és időben takarítson meg magad.
Tartalomjegyzék
§-Bevezetés
1. bek. - A kereső automatizálása
§2 - Intelligens lejátszási listák az iTuneshoz
§3 - Intelligens albumok az iPhoto-hoz
§4 - Intelligens postafiókok és intelligens csoportok a levélben
§5? - Automatizálás a mentéshez
Bevezetés
Azok, akik a kézi elektronikus írógépek ősi korszakában éltek, a legjobban értékelhetik a mai számítógépes technológia szinte mágikus sebességét és hatékonyságát. Még a számítógép előtti korszak leggyorsabb és legpontosabb gépelői sem képesek lennének megbirkózni a ma használt egyszerű szövegszerkesztő szoftver sebességével. A számítógépek és a szoftverek megkönnyítik az életünket, megszabadítva minket az ismétlődő feladatok elvégzésétől.
A digitális technológia lehetővé teszi számú információ és média - ideértve a digitális - létrehozását, elérését, tárolását és kezelését fotók, zenei fájlok és dokumentumok - túlterhelt dossziék, fotóalbumok, CD-k, kazetták és vinil rekeszek cseréje album. A számítógépek hatékony használatának ismerete lehetővé teszi számunkra, hogy rövidebb idő alatt többet érjen el, és hatékonyabban tudjon dolgozni.
A Mac OS X minden nagyobb frissítésével az Apple eszközöket és szolgáltatásokat nyújtott az intelligens automatizálási technológiának nevezett eszközök felhasználásához. Ezek az eszközök számos kézi feladatot látnak el számunkra. Számos új és néhány régóta Mac-felhasználó azonban nem mindig vágyakozik e funkciók kihasználására.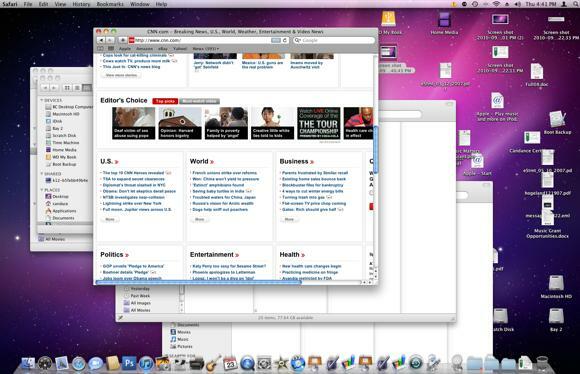
Így sok Mac asztali számítógép rendetlen fájlokkal, mappákkal és alkalmazásokkal; a könyvtárak rendezetlenek; és gyakran a számítógépek nem működnek olyan hatékonyan, mint amennyire csak tudnák, mert nem hatékonyan kezelik őket. Ráadásul sok Mac felhasználó egyszerűen pazarolja az idejét olyan feladatok elvégzéséhez, amelyeket a számítógépük elvégzhet számukra.
Kinek szól ez az útmutató
Tudva, hogy milyen hatékony és hasznos lehet a Mac automatizálási eszközök, ezt írtam MUO Mac Automation Guide az új és a már meglévő Mac felhasználók számára, akik nem használták ki az OS X Snow Leopard intelligens automatizálási funkcióinak előnyeit. Ez az útmutató lebontja a fájlok, mappák és feladatok automatizálását négy OS X alkalmazásban:
- Intelligens mappák a keresőben
- Intelligens lejátszási listák az iTunesban
- Intelligens albumok az iPhoto-ban
- Intelligens postafiókok a Mailben
Ezenkívül az utolsó részben bemutatok egy nagyon kevéssé használt Automator nevű alkalmazást - egy programot, amely a Mac OS X-hez tartozik, Ajánlott: általános Mac felhasználók számára, hogy automatizálási műveleteket és alkalmazásokat hozzanak létre előzetes ismeretek vagy számítógépes programozás vagy kód. Az Automator kezdetben nehéznek tűnik, de a könyvben szereplő utasítások követése után megláthatja, mennyire könnyű létrehozni a saját csapkodjaikat.
Ez az útmutató különösen hasznos lesz azoknak a Mac felhasználóknak, akik napi több órát dolgoznak a számítógépükön, és folyamatosan elindítanak alkalmazásokat, kattintanak a menügombokra, és fájlokat és mappákat mentnek, keressenek, neveznek át.
Meglehetősen új az Apple intelligens automatizálási funkciói? Ne érintse meg semmilyen módon azt, amit tanulni fog. Ezeket a funkciókat egyértelmű lépésről lépésre magyarázom, szinte minden oldalon képernyőképeket készítve. Ez az útmutató gyakorlati példákat mutat be, amelyeket az átlagos Mac felhasználók beépíthetnek munkafolyamatba. Az intelligens mappák, lejátszási listák, albumok, postafiókok és munkafolyamatok létrehozásának lépésenkénti útmutatásainak követése után gyorsan elindul az automatizálás az Ön egyedi igényei szerint.
A jelen útmutató fejezetein keresztül dolgozzon, kérjük, írjon nekem e-mailt nekem az Ön számára nem egyértelmű utasításokkal kapcsolatban.
Az e-könyv használatának megkezdéséhez nem kell az első fejezettel kezdődnie. Ha nagyszabású iTunes-felhasználó, érdemes kezdenie azzal a fejezettel. Ha azt akarja, hogy az iPhoto könyvtár jobban szerveződjön, akkor kezdje a 3. fejezettel. Látni fogja, hogy az ebben az útmutatóban bemutatott összes Mac alkalmazásban az automatizálás beállítása nagyon hasonló.
Szórakozzon az útmutató áttekintésével, és látogasson el a MakeUseOf.com webhelyre a legjobb és legfrissebb oktató számítógépes és internetes technológiákért.
1. fejezet: A Finder automatizálása
Intelligens mappák létrehozása
A Mac Finder valószínűleg az egyik leggyakrabban használt alkalmazás a Mac-en. Ez az a hely, ahol szinte az összes tartalmat (például dokumentumokat, képeket és zenefájlokat) tárolhatja, navigálhatja és megtalálhatja a merevlemezen.
Minél több elemet ad hozzá a számítógépéhez, annál nagyobb kihívást jelent a fájlok megtalálása, amikor szüksége van rájuk. Az Apple ezért hozta létre az úgynevezett intelligens mappákat, amelyek alapvetően a keresési kritériumok alapján létrehozott fájlok gyűjteményéből állnak.
Amikor a Mac OS X-t telepíti a Mac-re, az tartalmazza az Ön számára már beállított intelligens mappák halmazát.
Az intelligens mappák alapértelmezett halmaza

Ha még soha nem kattintott ezekre az intelligens mappákra, nyissa meg a Finder ablakot és görgessen az oldalsáv aljára. Ezután látnia kell egy sor lila mappát, valamint azokat, amelyekben van egy óra ikon. Ezek intelligens mappák.
Kattintson a „Ma” nevű mappára. Az aktuális napon létrehozott összes fájlból áll. Ez a mappa akkor hasznos, ha elfelejti a fájl mentésének helyét, vagy ha gyorsan hozzá szeretne férni anélkül, hogy két vagy több mappát kellene megnyitnia a fájl megkereséséhez. Ugyanez vonatkozik a „Tegnap” és a „Múlt hét” intelligens mappákra.
Rejtett fájlok

Amikor megnyitja ezeket a mappákat a Finderben, a hozzájuk rendelt kritériumok alapján, a keresési eredmények valószínűleg olyan rejtett fájlokat is tartalmaznak, amelyeket általában nem látnak. Ne törölje vagy módosítsa ezeket a fájlokat, kivéve, ha erre konkrét ok van. Annak érdekében, hogy ezek a fájlok ne jelenjenek meg, meg kell változtatnia a keresési feltételeket, hogy kizárja őket. Erről bővebben később.
Egyéni intelligens mappa létrehozása
Az intelligens mappák létrehozásának legnagyobb kihívása az, hogy kitaláljuk, milyen kritériumokra van szükség a kívánt keresési típushoz. Minél jobban ismeri az Intelligens mappák keresési lehetőségeit, annál könnyebb lesz ezeket létrehozni.
Tehát hozzunk létre egy intelligens mappát.
Válassza a Fájl> Új intelligens mappa lehetőséget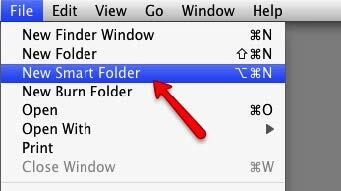
A Finder ablakban ugorjon a Fájl> Új intelligens mappa elemre
Intelligens mappa szabályok beállítása
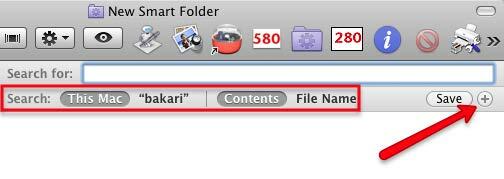
Kattintson a + gombra a keresőmező jobb szélén. Vegye figyelembe, hogy a keresés a Mac összes tartalmán alapul. Később megmutatom, hogyan végezzen kereséseket egyetlen mappában.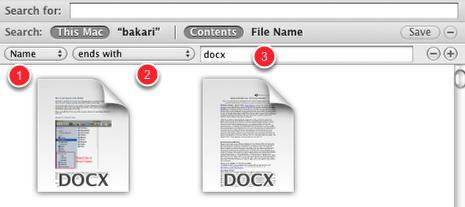
- Az első felbukkanó menü a keresendő elemekhez tartozó attribútumok készletéből áll. Ezek az attribútumok tartalmazzák a fájl nevét, a fájl típusát, a létrehozás dátumát stb. Ehhez az oktatóanyaghoz használjuk a Név kifejezést, amely a fájlok nevére utal.
- Most kattintson a második felbukkanó menüre, hogy tovább finomítsa a keresést a „véget érő” gombbal.
- A Microsoft Word fájlokat fogjuk keresni, tehát a szövegmezőbe írjuk be a „docx” kifejezést - idézőjelek nélkül. Ha a számítógépen vannak Word fájlok, akkor automatikusan megjelenniük kell ebben az intelligens mappában. Ha még nem rendelkeznek Word-fájlokkal, akkor írja be az „rtf” -et a TextEdit fájlokhoz, vagy az „oldal” -ot a Pages-fájlokhoz.
Az intelligens mappa keresési kritériumai a Word dokumentumokat keresi és összegyűjti egy mappába, bár magukat a dokumentumokat sok különböző mappába mentheti a merevlemezen.
Ezen a ponton elmentheti az intelligens mappa kritériumait, de tegyünk fel további kritériumokat a keresés finomításához.
Adjon hozzá további kritériumokat
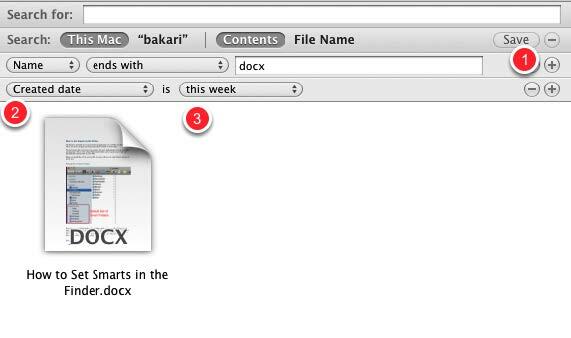
- Kattintson a + gombra további kritériumkészlet hozzáadásához.
- Kattintson az első felbukkanó menüre, és válassza a „Létrehozás dátuma” lehetőséget.
- Kattintson a második felbukkanó menüre, és válassza az „ezen a héten” lehetőséget.
Az intelligens mappánk szűrni fogja a hét eleje óta létrehozott Word-dokumentumokat.
Számos kritérium állíthatunk be ehhez az intelligens mappához; minden attól függ, hogy mi az Ön igényei. Nyugodtan testreszabhatja a keresést bármilyen módon.
Most mentsük el az intelligens mappát.
Intelligens mappa mentése
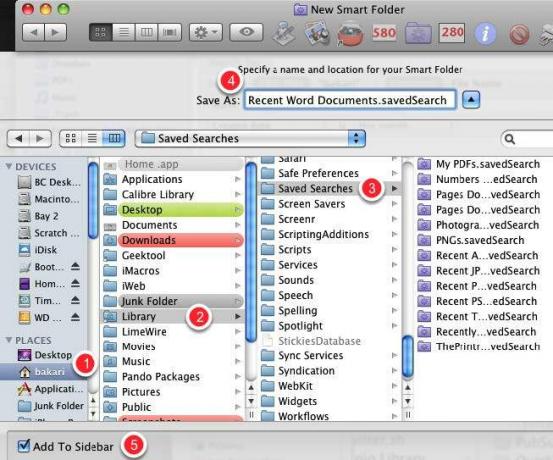
A kereséseket / intelligens mappákat bárhová mentheti, ahol csak tetszik, de az alapértelmezett mappa a Kezdőlap> Könyvtár> Mentett keresések menüpontban található.
Feltétlenül adja meg a keresés címét. A Mentés párbeszédpanel alján található a Hozzáadás az oldalsávhoz jelölőnégyzet. Valószínűleg el akarja hagyni a jelölőnégyzetet, hogy könnyen elérhesse anélkül, hogy a könyvtár mappával kellene megnyitnia.
Az Intelligens mappa szerkesztése / törlése
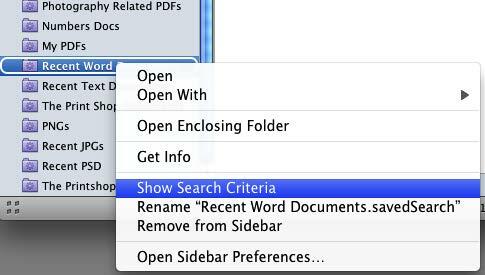
Az Intelligens mappákat tetszőleges sorrendben húzhatja. Az Intelligens mappát szerkesztheti, átnevezheti vagy eltávolíthatja is, ha a jobb gombbal vagy a Vezérlőgombra kattintva kattint a mappára, és a helyi menüben kiválasztja, hogy mit szeretne csinálni.
Egyéb keresési feltételek
Az első felbukkanó menüben az „Egyéb” elem kiválasztásával megtalálhatja a Mac alkalmazásaival kapcsolatos további keresési feltételeket.

Vizsgálja le ezeket a keresési attribútumokat, hogy megtudja, az egyikük vonatkozik-e a számítógépen gyakran keresett fájltípusokra és elemekre.
Minta kereső mappák
Az alábbiakban látható mintaképeket mutatjuk be az intelligens mappákból. Ezekkel az ötletekkel intelligens mappákat hozhat létre egyedi igényeihez.
Legutóbb használt alkalmazások

Ezt az intelligens mappát a nemrégiben használt alkalmazások keresésére használom.
A fényképészethez kapcsolódó PDF-fájlok

Ez a keresési feltétel olyan PDF fájlokat keres, amelyek tartalmazzák a „fotózás” szót. Több száz PDF-fájl van a merevlemezemen, és ez az intelligens mappa gyors módszer egy adott témához kapcsolódó PDF-fájlok megtalálására.
Legutóbbi JPEG fájlok

Ez a keresési szabály a nemrégiben megnyitott JPEG fájlokra vonatkozik, azaz a digitális fényképezőgéppel készített fájlokra.
Legutóbbi Photoshop-keresés

Ez egy példa a keresési feltételekre, amelyek az Adobe Photoshop segítségével létrehozott fájlokat keresik. A kritériumok bármilyen alkalmazáshoz beállíthatók: csak keresse meg azt a programot? szokásos fájlkiterjesztés (pl. “.psd” a Photoshophoz vagy “.docx” a Word számára.)
2. fejezet: Intelligens lejátszási listák az iTuneshoz
Intelligens lejátszási listák létrehozása az iTunesban
Az Apple mobil eszközeinek (beleértve az iPhone-ot, az iPad-ot és a különféle eszközöket) népszerűsége miatt iPodok modelljei), annak médialejátszója, az iTunes az egyik legelterjedtebben használt Apple alkalmazásokat.
Az iTunes nem csak MP3 lejátszó; filmeket, podcastokat és hangoskönyveket is lejátsz. Még PDF-eket és e-könyveket is tárolhat.
Amikor az iTunes könyvtára több ezer médiafájllal elindul, az Apple intelligens lejátszási listája a legjobb módja azok kezelésére és elérésére. Miután megtanulta, hogyan kell létrehozni és használni az intelligens lejátszási listákat, több tucatot szeretne létrehozni ezekből, mert gyakorlatilag a média keresését és szűrését, valamint lejátszási listákba helyezését végzik te.
A szokásos, nem automatizált lejátszási listák hasznosak, de az intelligens lejátszási listák olyanok lehetnek, mintha személyes DJ-vel rendelkeznek. Az összes zenefájljában megkeresi azokat a zeneszámokat, amelyeket a legjobban szereti, vagy azokat, amelyekre menekül? nem játszott az elmúlt három hónapban. Ott? alig korlátozza a beállítandó keresési kritériumokat.
Megjegyzés: a fejezet képernyőképei az iTunes 9-en alapulnak. Az útmutató elkészítése közepén az Apple kiadta az iTunes 10 alkalmazást. Noha a legújabb frissítés számos új funkcióval rendelkezik, az intelligens lejátszási listák funkciói azonosak.
Hozzon létre egy új intelligens lejátszási listát
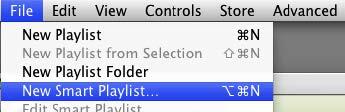
Az intelligens automatizálást használó más alkalmazásokhoz hasonlóan az Intelligens lejátszási listákat az iTunes, Fájl> Új intelligens lejátszási lista menüponttal is létrehozhat.
Keresési feltételek az intelligens lejátszási listákhoz
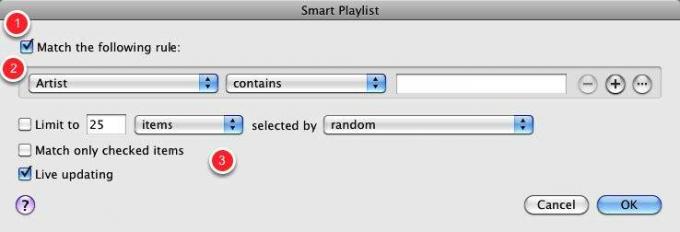
Észre fogja venni, hogy tucatnyi attribútum van a keresési kritériumok felépítéséhez. Az iTunes intelligens lejátszási listáival logikai kereséseket is végezhet, amit megtehetsz? Nem a Finder intelligens mappákkal. A logikai kritériumok azt jelentik, hogy beillesztheti az ÉS, VAGY és NEM operátort, lehetővé téve összetett keresések elvégzését.
Az elemek bontása az Intelligens lejátszási listák párbeszédpanelen található.
- Ha a „Megfelel a következő szabálynak” négyzet be van jelölve, ez azt jelenti, hogy az összes beállított szabályt alkalmazni kell. Ha nincs bejelölve, ez azt jelenti, hogy a keresési feltételek egy vagy több szabályát alkalmazni kell.
- Ez az első attribútumkészlet az iTunes könyvtárában található médiafájlokkal kapcsolatos információkat tartalmazza, beleértve a dalok címeit, az előadó nevét, értékelését, műfaját és a lejátszás számát.
- A második attribútumkészlet a keresés korlátozására szolgál. A Beviteli mezőt a keresések finomítására is használják. Hasonlóképpen, az első halmaz alatti attribútumok használják a keresési feltételek további meghatározására.
Ha még soha nem hozott létre intelligens lejátszási listát, akkor a fenti információknak a következő példák kitöltése után van értelme. Készüljünk fel szórakozni!
Kedvenc műfaj intelligens lejátszási listája

- Az első felbukkanó menüben válassza a „Műfaj” lehetőséget. A másodikban válassza a „van” lehetőséget. És a harmadik szövegmezőbe írja be az „R&B” vagy bármi másat, amelyik a kedvenc műfaja.
- Hagyja bejelölve az „Élő frissítés” négyzetet. Ez azt jelenti, hogy az iTunes könyvtárhoz hozzáadott, a kritériumnak megfelelő új dalok automatikusan megjelennek ebben az intelligens lejátszási listában.
- Kattintson az OK gombra
Az összes R & B dal intelligens lejátszási listája
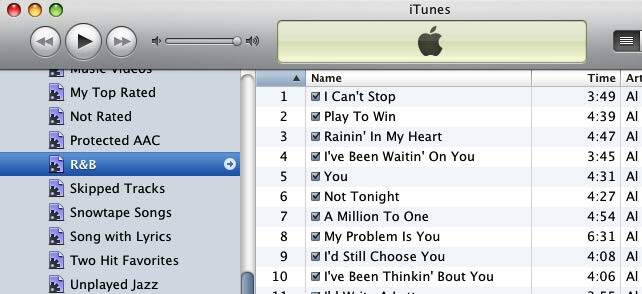
Az iTunes oldalsávján megjelenik az összes R&B dal intelligens lejátszási listája. Kattintson az Intelligens lejátszási lista címére, és módosíthatja, ha úgy tetszik.
Most térjünk vissza és hozzunk létre egy hasonló intelligens lejátszási listát, amelyben a keresési kritérium finomabb.
Nemrégiben játszott R&B
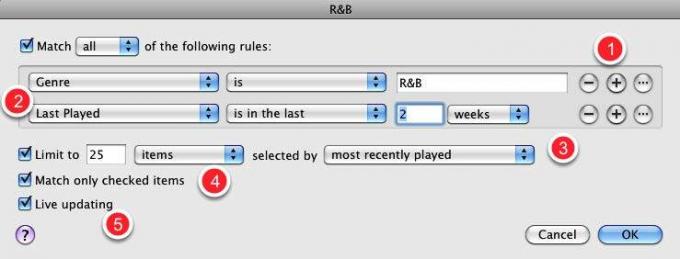
Tegyük fel, hogy egy nemrégiben megvásárolt R&B dal lejátszása után újra lejátszani szeretné őket anélkül, hogy az iTunes könyvtárában kellene keresnie. Lehet, hogy át szeretné másolni ezt az intelligens lejátszási listát az iPhone készülékére vagy az iPod touch készülékre, így útközben is lejátszhatja.
Hozzon létre egy új intelligens lejátszási listát, vagy módosítsa az éppen létrehozott listát. Meglévő intelligens lejátszási lista szerkesztéséhez válassza ki a listát az iTunes oldalsávján, és válassza a Fájl> Intelligens lejátszási lista szerkesztése menüpontot. A jobb egérgombbal vagy a Vezérlőgombbal kattintson az Intelligens lejátszási lista elemre, és válassza az előugró menüben az Intelligens lejátszási lista szerkesztése menüpontot.
- Használja az első intelligens lejátszási listán szereplő kritériumokat, amelyeket fent tettünk, majd kattintson a + gombra.
- A kritériumok második sorozatában válassza a következő attribútumokat: Utoljára játszott> az elmúlt> 2 hétben.
- Opcionális: jelölje be a Korlát a „25 elemhez” mezőt, és válassza a felbukkanó menüben a „legutóbb lejátszott” lehetőséget.
- Opcionális: Jelölje be a „Csak a jelölt elemek illesztése” négyzetet, ha azt akarja, hogy az intelligens lejátszási lista csak azokat a zeneszámokat játssza le, amelyeket automatikusan lejátszott.
- Opcionális: Kattintson az „Élő frissítés” mezőre, ha azt akarja, hogy a lejátszási lista automatikusan frissüljön.
Besorolások és játékszámok

A létrehozni kívánt intelligens lejátszási listákra vonatkozó kritériumok attól függnek, hogy az iTunes fájljainak vannak-e bizonyos műsorszám- és albuminformációik. Ezen felül, minél jobban értékeli és játssza le a számokat, annál több okos lejátszási listát lehet létrehozni.
Track Info
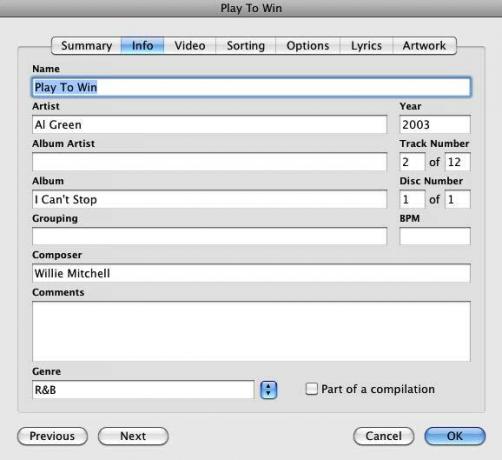
Amikor médiafájlokat vásárol és tölt le az iTunes Store-ból vagy más létrehozott webhelyekről, ezek a fájlok általában nyomon követik a nevet, előadó (k) t, évet, műfajt stb. Lehet, hogy manuálisan kell hozzáadnia ezeket az információkat azokhoz a fájlokhoz, amelyeket más forrásokból importál a könyvtárba.
Egyes iTunes felhasználók számára a dalok minősítése nagy gondot okozhat, de azt javaslom, hogy értékelje legalább a kedvenc dalait. Ha egy kedvenc szám játszik, adj neki egy 5 csillagos besorolást.
Ha több hónapon keresztül játszik zeneszámokat az iTunesban, létrehozhat egy intelligens lejátszási listát, amely az összes gyakran lejátszott zeneszámot megkeresi, amelyre 5 csillagot adhat.
A lényeg az, hogy minél több információ található az iTunes műsorszámaiban, annál több okos lejátszási listát lehet létrehozni.
Minta az intelligens lejátszási listákból
Az iTunes intelligens lejátszási listák létrehozásának lehetőségei egyszerűek és összetettek is lehetnek. Szüksége lesz az intelligens lejátszási listákra, amelyek segítenek az iTunes könyvtár rendezésében, valamint az intelligens lejátszási listákra, amelyek segítik az Apple mobil eszköz (ek) frissítését az új és kedvenc zenékkel.
Az intelligens lejátszási listák a személyes DJ-k is lehetnek: például véletlenszerű zeneszámokat hozhatnak létre a kedvencek listájából.
Az alábbiakban bemutatunk néhány intelligens lejátszási listát, hogy elgondolkodjon a lehetőségeken. Ne felejtse el, hogy az intelligens lejátszási listák bármilyen típusú médiafájlhoz létrehozhatók az iTunes könyvtárban, ideértve a film- és az e-könyv fájlokat is.
Old School Songs
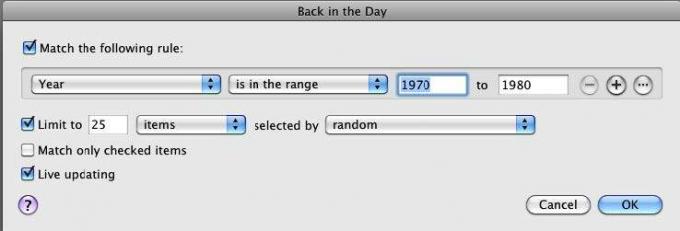
Ez az intelligens lejátszási lista 25 véletlenszerű dalt tartalmaz, amelyek az 1970-es években készültek, vagy bármilyen kívánt dátummal. Ez a keresés megköveteli, hogy a könyvtárban lévő médiakövetek tartalmazzák a megfelelő kiadási dátumokat.
Megjegyzés: Az ilyen intelligens lejátszási listák valójában nem frissülnek vagy frissülnek automatikusan. A dalok frissítéséhez manuálisan el kell távolítania a dalokat a lejátszási listákból. Az intelligens lejátszási listáktól eltávolított dalokat nem távolítják el az iTunes könyvtárból; csak eltávolítják a lejátszási listából, és helyettesítik új zeneszámokkal.
Ennek néhány módja van:
Okos lejátszási lista frissítése: 1. módszer
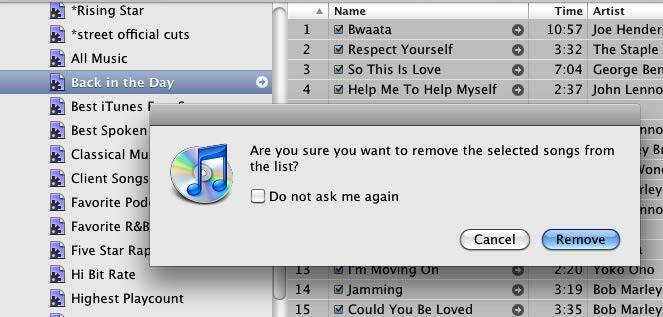
A dalok intelligens lejátszási listából való törléséhez nyomja meg a Command + A gombot az összes dal kiválasztásához, majd nyomja meg a Törlés gombot. Ez a folyamat csak a zeneszámokat távolítja el az intelligens lejátszási listákból, nem pedig az iTunes könyvtárból. Miután törölte őket, új dalok fognak megjelenni.
Okos lejátszási lista frissítése: 2. módszer
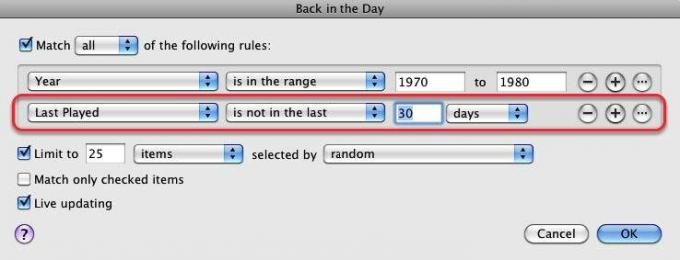
Az intelligens lejátszási lista frissítésének másik módja: vegyen fel egy attribútumot vagy szabályt, amely miatt a dalok leesnek és helyettesíthetők. Például ebben a kibővített intelligens lejátszási listában csak azok a dalok maradnak meg, amelyeket az elmúlt 30 napban nem játszottak le.
Okos lejátszási lista frissítése: 3. módszer
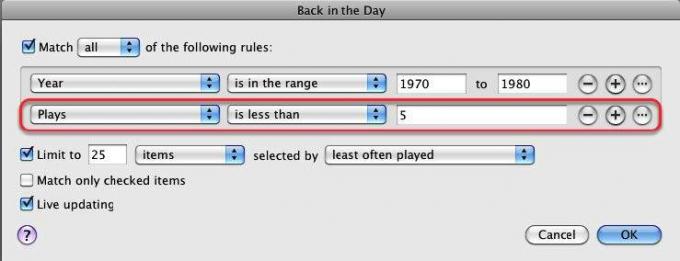
Harmadik módszer: adj hozzá egy lejátszási számot. Ez azt jelenti, hogy csak azok a dalok szerepelnek a listán, amelyeknek a lejátszási száma kevesebb, mint az 5. sz. Ha egy zeneszámot ötször többször játszanak le, akkor annak helyébe lép.
Nem lejátszott kedvencek
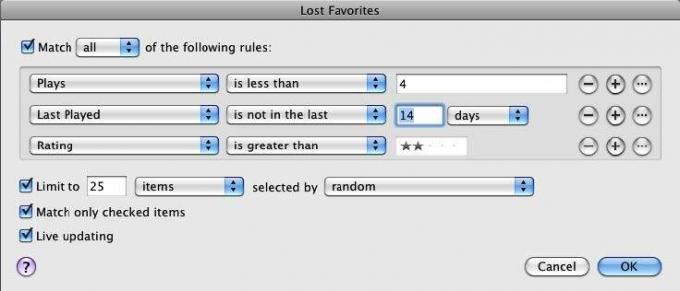
Ez az intelligens lejátszási lista tartalmazza azokat a kedvenc dalokat, amelyeket nem játszottál az elmúlt 14 napban.
Zene videó
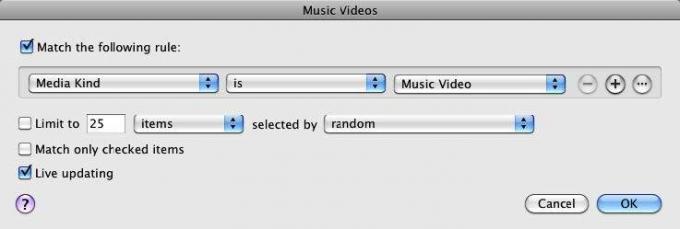
Ez az intelligens lejátszási lista összegyűjti és frissíti az összes iTunes könyvtárba importált zenei videót. Készíthet hasonló intelligens lejátszási listákat minden médiafajtához.
Nem játszották 3 hónap alatt
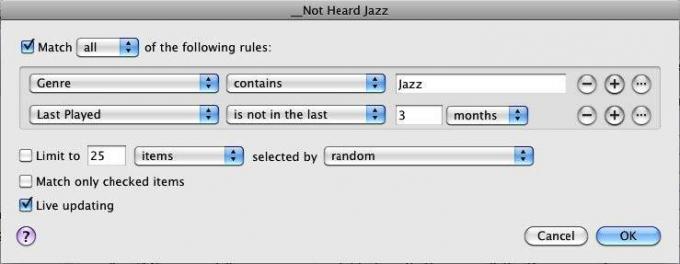
Ha úgy gondolom, hogy még több zenét kell vásárolnom, megnézem ezt az intelligens lejátszási listát, hogy megnézhessem, hány jazz zeneszámot nem játszottam egy ideje. Ez a lejátszási lista rávilágít arra, hogy talán még nem kell új dalokat vásárolnom.
Nemrég letöltött podcast
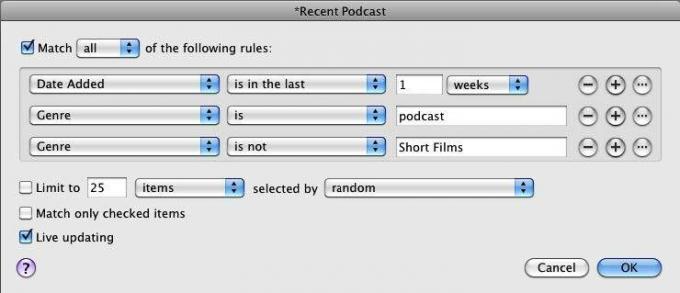
Ha Ön nehéz podcast-hallgató, akkor ez az intelligens lejátszási lista tartalmazza az elmúlt héten letöltött podcastokat.
Hosszú vagy rövid dalok
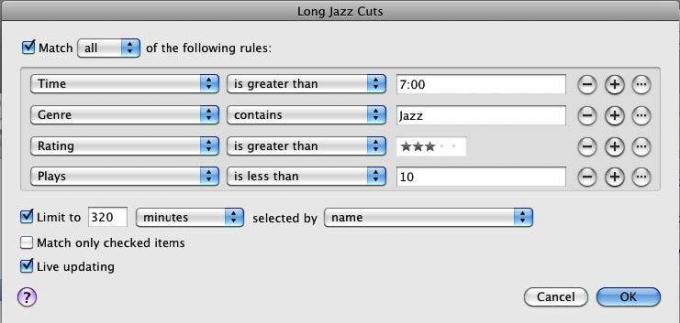
Ha úgy érzi, hogy extra hosszú vagy extra rövid dalokat játszik, próbálja ki ezt az intelligens lejátszási listát.
Ugrott számok
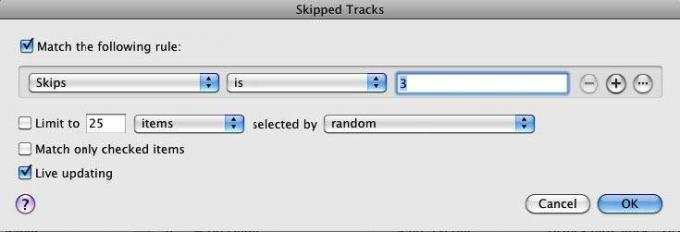
Az iTunes nyomon tudja követni a kihagyott dalokat - azaz azokat a zeneszámokat, amelyeket legalább két másodpercig, de legfeljebb húsz másodpercig játszott. Ez egy hasznos módszer azon dalok megtalálására, amelyek már nem találhatók érdekesnek. Becsülheti ezeket a dalokat néhány csillagra, vagy törölheti őket együtt.
Romantikus dalok
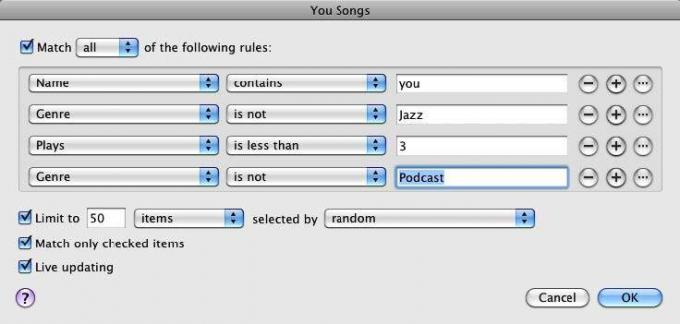
Romantikus hangulatban? Ez az intelligens lejátszási lista olyan dalok címeit keresi, amelyek tartalmazzák az „Ön” szót, amelyet gyakran szerepelnek a romantikus dalokban. Ha pontosabban szeretne tudni, akkor átnézheti az albumokat és a zeneszámokat, mint „romantikus”.
Hiányzó grafika albumok
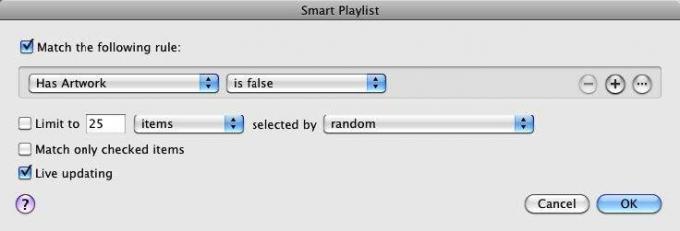
Ez az intelligens lejátszási lista frissíti Önt arról, hogy melyik albumról vagy lejátszási listáról hiányzik az album borítója.
Nézze meg ezt a cikket a ingyenes album borítókép letöltése az iTunes-hoz Hogyan lehet manuálisan hozzáadni az Album Art-ot az iTunes-hozHa iTunes-gyűjteményéből hiányzik az album borítója, a következőképpen állíthatja be saját képeit kézzel. Olvass tovább .
Minden zene intelligens lejátszási listája
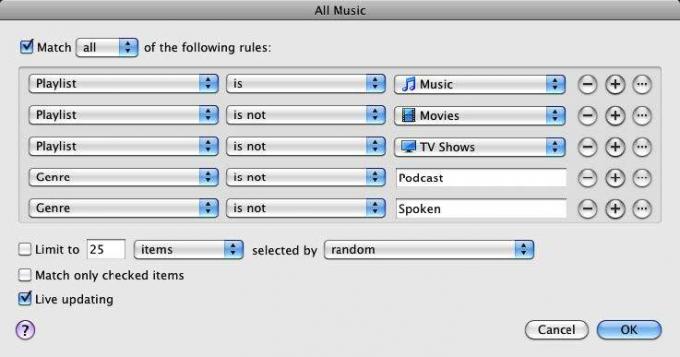
Ez az intelligens lejátszási lista csak a zeneszámokat tartalmazza. Ez az intelligens lejátszási lista felhasználható más intelligens lejátszási listák attribútumaként, az alábbiak szerint: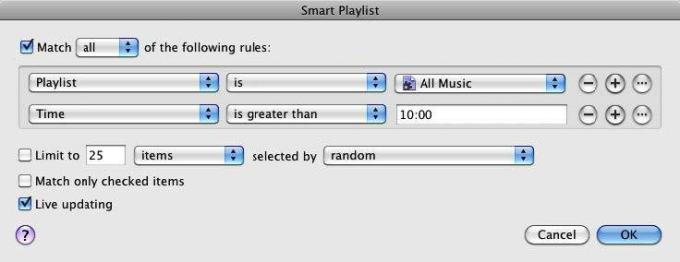
3. fejezet: Intelligens albumok az iPhoto-hoz
Intelligens albumok készítése az iPhoto alkalmazásban
Az intelligens albumok a legjobb módja a fényképek kezelésének és elérésének az iPhoto könyvtárban. Személy szerint inkább az intelligens albumokat szeretem inkább, mint az iPhoto Arcok és Helyek szolgáltatásait. Az Intelligens albumok segítségével szabályokat állíthat be a kívánt fényképek pontos kereséséhez és bemutatásához. Ha kulcsszavakat, címeket és besorolásokat ad hozzá az importált képekhez, nagy teljesítményű intelligens albumokat hozhat létre, amelyek segítenek a fényképek sokkal gyorsabb megtalálásában.
Ha már létrehozott intelligens lejátszási listákat és intelligens mappákat, akkor nagyon sokat tudsz tudni az intelligens albumok létrehozásáról az iPhoto programban. A folyamat ugyanaz.
Hadd? s létrehoz egy okos album mintát.
Új intelligens album
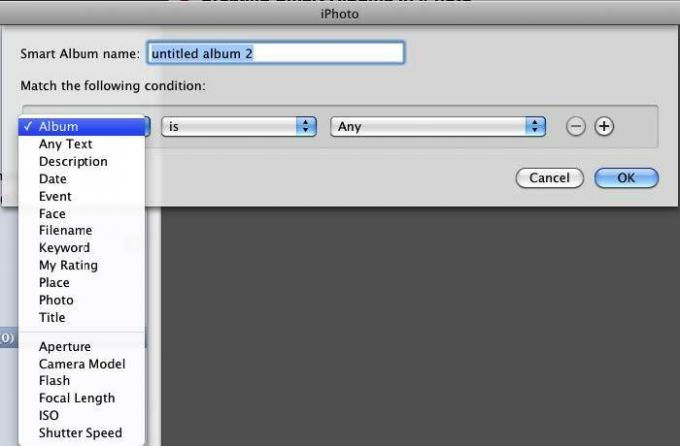
Kattintson a Fájl> Új intelligens album elemre. A legördülő palettán láthatja a megszokott feltételeket. Egy egyszerű Smart Albummal kezdjük.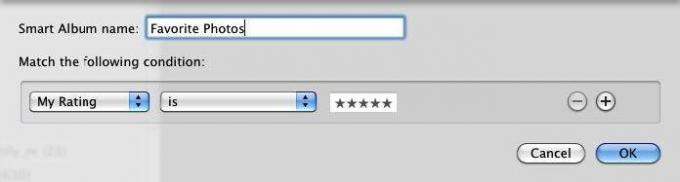
Kétségtelen, hogy több száz, akár nem több ezer fotót importált az iPhoto könyvtárba, de általában csak a kedvenceit szeretné bemutatni. Ez az intelligens album csak erre használható, főleg diavetítés, fotókönyv, webgaléria vagy bármi más összeállításakor.
Ehhez az intelligens albumhoz válassza az első felbukkanó menüben a „Saját besorolást”, a másodikban a „van” lehetőséget, és adjon hozzá 5 csillagot. Ez az. Ha értékelte fényképeit, ez az intelligens album összegyűjti az összes legjobb fotódat egy albumban.
De várjon, tovább szűkíthetjük a felvenni kívánt fotótípus keresését.
Kedvenc nyaralási fényképei
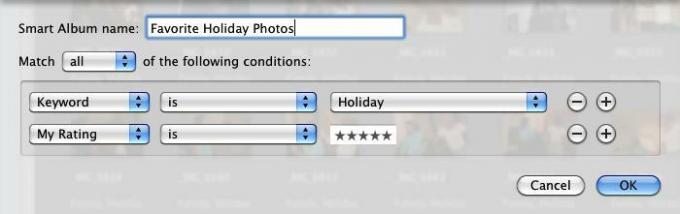
Ha kulcsszavakat használ a fényképeihez, intelligens albumokat hozhat létre az összes fő kulcsszóhoz, például „ünnepi” fotókhoz, „születésnapokhoz”, egyes családtagokhoz és „vakáció” felvételekhez. Csak néhány percbe telik a kulcsszavak alkalmazása a képekre, miután importálta őket, és ha igen, jobban kihasználhatja az intelligens album automatizálását az iPhoto-ban.
Kamera modell
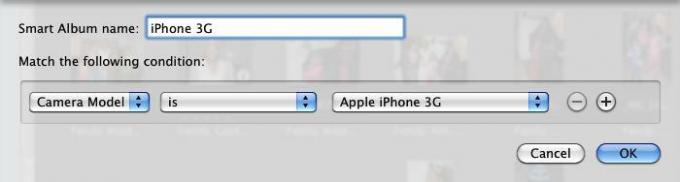
Ha egynél több kamerát használ, akkor van egy Camera Model attribútum, amelyet felhasználhat az egyes fényképezőgépek által készített összes fénykép összegyűjtésére. Ez nagyon hasznos az összes iPhone fényképezőgép-kép gyűjtéséhez.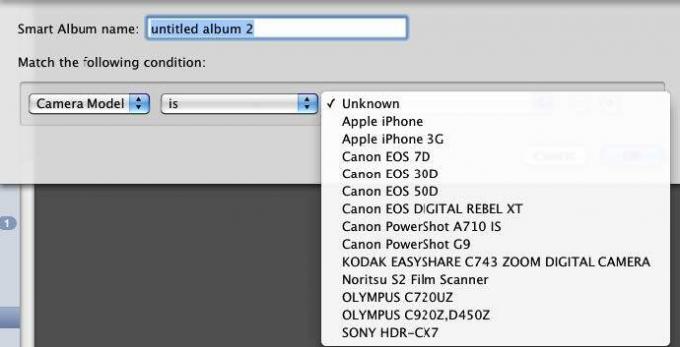
Ennek az intelligens albumnak a létrehozásához válassza az első felbukkanó menüben a „Kamera modellt”, a másodikban pedig a „van”. Az iPhoto ezután átnézi az iPhoto könyvtárat, és azonosítja az iPhotoba importált fényképek digitális fényképezőgép-modelljeit. Válassza ki a modelljét az intelligens album létrehozásához.
Minta iPhoto intelligens albumokat
Nyaralás Fotók
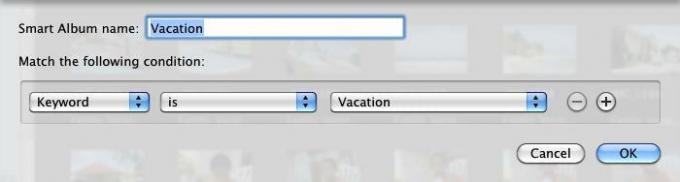
Születésnapi fotók
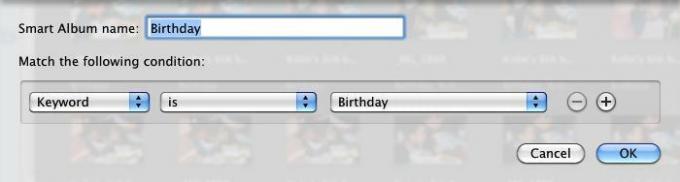
Legutóbbi kedvencek
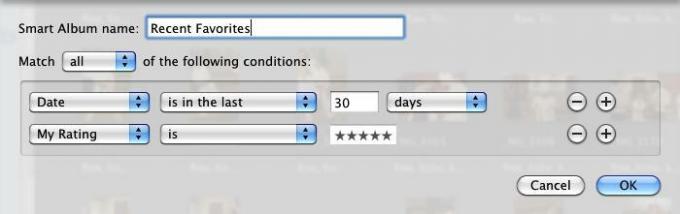
A Dátum feltétel a fényképek készítésének dátumára vonatkozik, nem pedig arra a napra, amikor azokat az iPhoto könyvtárba importálták. Ez az intelligens album hasznos a kedvenc legutóbbi fényképeihez.
Nem minősített fotók
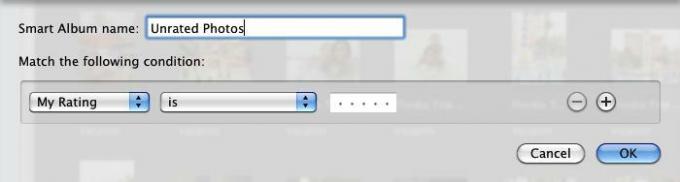
Az iTunes műsorszámokhoz hasonlóan, jó ötlet, ha el akarod szokni a képeket, hogy importáld őket. Még akkor is, ha nem akarja időt tölteni mindegyik besorolására, legalább adja a legjobb képeket ötcsillagosnak, a legkevesebbet pedig 1-nek. Vagy hagyja minősítés nélkül a rosszul készített fényképeket, így később dönthet úgy, hogy a kukába dobja őket, ha az iPhoto könyvtár felfújt. Hasonló intelligens album készíthető a „feliratozatlan” és címkézetlen (kulcsszó nélküli) fényképekre is.
RAW Fotók
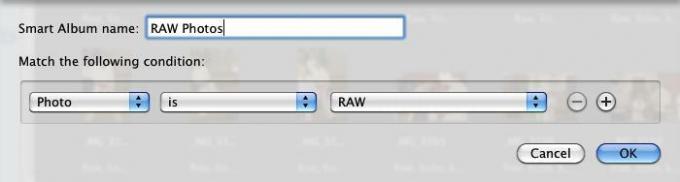
A RAW-képek általában nagyon nagy fájlok, ezért érdemes ezeket nyomon követni egy intelligens albumban.
Nem szerkesztett fotók
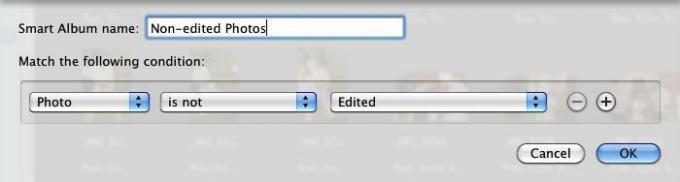
Ha szívesen szerkeszti képeit, ez egy hasznos intelligens album a nem szerkesztett fotók gyűjtéséhez. Természetesen feltételeket adhat egy adott napon vagy egy adott albumról készített fényképekhez.
50 mm-es lencsefotók
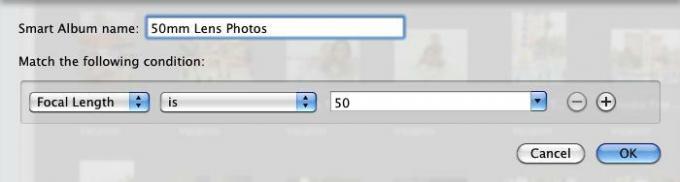
Ha van egy speciális lencséje, amellyel fényképezni szeretne, ez az intelligens album kiválóan alkalmas egy adott fókusztávolságon készített fényképek gyűjtésére.
4. fejezet: Intelligens postafiókok és intelligens csoportok a levélben
Intelligens postafiókok létrehozása
Legtöbbünk szerelmi / gyűlöleti kapcsolattal rendelkezik e-mail fiókunkkal. Szeretjük az e-mailek küldésének és fogadásának gyorsaságát és hatékonyságát, de utáljuk a számtalan (gyakran spam) üzenetet, amelyet naponta kapunk. Az intelligens postafiókok és a levélszabályok létrehozása az egyik megoldás az e-mail üzenetek kezelésének problémájára.
Az intelligens postafiókok e-maileket gyűjtenek a hozzájuk beállított feltételek alapján. Az intelligens postafiókok hasznos módja az üzenetek automatikus kezelésének, szűrésének és elérésének. Az Intelligens postafiókok segítségével rangsorolhatja, hogy mely üzeneteket fogja elõször elolvasni, és melyeket küld egyenesen a kukába.
Hasonlóképpen, az Apple Mail programja lehetővé teszi az automatikus levelezési szabályok beállítását a bejövő üzenetekre.
Először tanuljuk meg, hogyan állítsunk be egy intelligens postafiókot.
Új intelligens postafiók
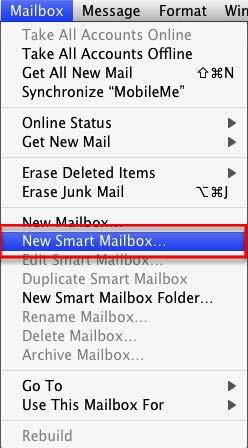
A Levelezésben válassza a Postafiók> Új intelligens postafiók elemet. Megjegyzés: Van egy menüpont az „Új postafiók” számára is. A szokásos postafiókhoz kézileg kell üzeneteket adnia hozzájuk, míg az intelligens postafiókok automatikusan gyűjtenek üzeneteket a hozzájuk rendelt feltételek alapján.
A mai olvasatlan levél

Az első intelligens postafiókunk az, amely összegyűjti az olvashatatlan e-maileket a mai napra.
- Az első felbukkanó menüben válassza a kézhezvétel dátumát, a második menüben válassza a „ma van” lehetőséget.
- Kattintson a Hozzáadás (+) gombra további feltétel hozzáadásához.
- A felbukkanó menüben válassza az „Üzenet olvasatlan” lehetőséget.
- Válassza az „összes” lehetőséget, így mindkét feltételnek alkalmazandónak kell lennie
- Ha a Kukába elküldött jelenlegi üzeneteket és az Üzenetküldött postafiókok üzeneteit szeretné felvenni, jelölje be a jelölőnégyzeteket.
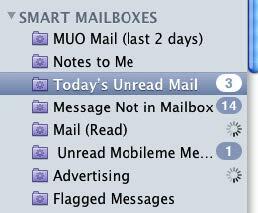
Új intelligens postafiókja megjelenik az oldalsávon az intelligens postafiókok alatt. Mint láthatja, az összes intelligens postafiók lila mappa ikont használ, a közepén egy fogaskerékképpel. A szokásos postafiókok kék mappaikonokat használnak.
Intelligens postafiókok szerkesztése
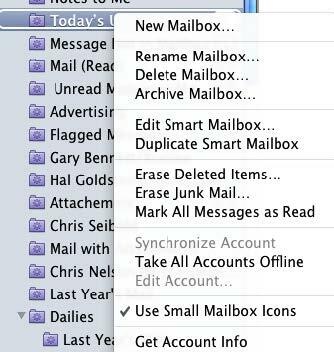
A jobb egérgombbal vagy a Vezérlőgombbal kattinthat egy intelligens postafiókra, szerkesztheti annak feltételeit, átnevezheti, vagy együtt törölheti.
Feladó intelligens postafiók

Kétségtelenül e-maileket kap az egyes családtagoktól, barátoktól vagy cégektől, akiknek gyorsan mappába szeretnének hozzáférni. Az intelligens postafiók összegyűjti ezeket az üzeneteket az Ön számára, és gyorsan létrehozhatja az intelligens postafiókot néhány, a fenti útmutatóban leírtaknál rövidebb lépéssel. Itt van, hogyan:
- Válasszon üzeneteket valakitől vagy olyan társaságtól, amelyhez szeretné létrehozni az intelligens postafiókot.
- Kattintson a jobb gombbal vagy a Vezérlőgombbal a feladó e-mail címére, és válassza a helyi menüben az Intelligens postafiók létrehozása lehetőséget.

Megjelenik egy intelligens postafiók, amely az Ön számára beállított „Feladó” feltételt tartalmazza. Érdemes lehet a második felbukkanó menüt „egyenlő” -re változtatni, ha úgy gondolja, hogy egy másik e-mail cím ugyanazt a nevet vagy annak nevét tartalmazza, amelyeken az intelligens postafiók alapja.
További feltételek
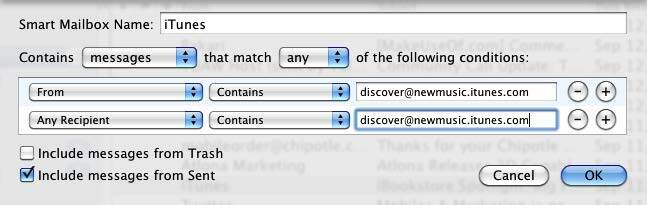
Lehet, hogy további feltételt ad hozzá az üzenetekhez, amelyeket egy megadott feladónak küldött el. Ehhez kattintson a Hozzáadás (+) gombra, válassza a felbukkanó menüben a Bármely címzett elemet, majd másolja és illessze be a feladó címét a mezőbe.
- Jelölje be az „Üzenetküldés az elküldöttből” négyzetet
- Válassza az „any” elemet egyezési attribútumként, így mindkét típusú üzenet összegyűjtésre kerül.
Megjegyzés: Ha az „összes” lehetőséget választja ehhez az intelligens postafiókhoz, akkor semmi nem jelenik meg a mezőben. Ritkán az üzenet feladója is a címzett.
Minta az intelligens postafiókokból
Az alábbiakban bemutatjuk a mintaképeket tartalmazó intelligens postafiókok képernyőképeit. Használja ezeket az ötleteket intelligens postafiókok létrehozásához az Ön egyedi igényeihez.
Megjelölt üzenetek
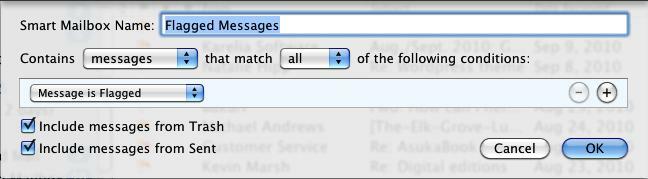
Összegyűjti az összes megjelölt üzenetet.
Üzenetek mellékletekkel
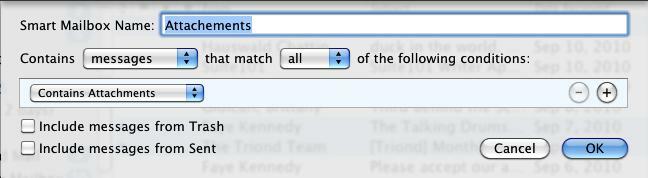
A mellékletekkel ellátott üzenetek jelentős merevlemezt fogyaszthatnak. Ez az intelligens postafiók hasznos, ha figyelemmel kíséri az összes mellékleteket tartalmazó üzenetet.
Régi levél
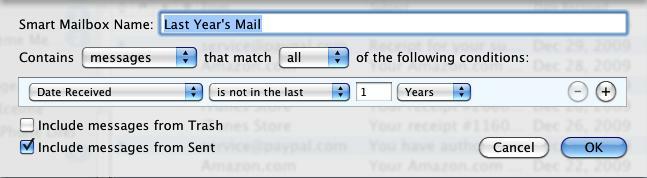
Ez az intelligens postafiók segíthet a régi e-mailek megtalálásában és törlésében.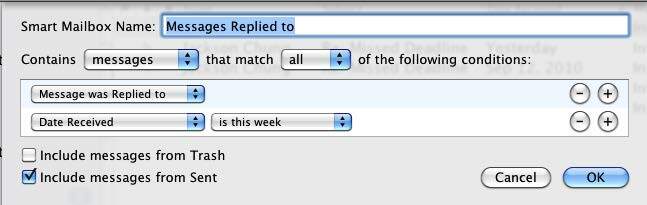
Ez az intelligens postafiók csak olyan e-maileket tartalmaz, amelyekre Ön válaszolt.
Levelezési szabályok beállítása
Az e-mailek automatikus keresésének, szűrésének és kezelésének másik módja a levelezési szabályok használata, amelyeket alkalmaznak az üzenetekre, amikor megérkeznek a postafiókba. A levél például automatikusan kiemelheti, továbbíthatja, megjelölheti olvasottként, megjelölheti vagy törölheti a bejövő üzeneteket a beállított feltételek alapján.
Szabályok hozzáadása
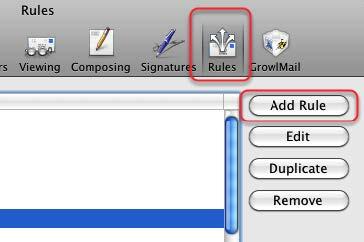
Szabályokat hozhat létre és adhat hozzá, ha megnyitja a Mail preferenciáit, és a menüsorban kiválasztja a „Szabályok” menüpontot. Ezután kattintson a Szabály hozzáadása gombra. Egy szabálytal kezdjük, amely automatikusan eldobja a megadott nem kívánt üzeneteket.
A feltételek beállítása

A levélszabályok beállításának egyik módja az, hogy először azonosít egy e-mail üzenetet a postafiókban, amelyre alkalmazni szeretné a levélszabályt. Például egy nyáron folyamatosan e-maileket kaptam egy családtagtól, aki napi három vagy négy e-mailt küld nekem és a listáján szereplő többi családtagnak. Az e-mailek a következő sort tartalmazták: „Re: PROBLÉMAMEGOLDÁS”. A vita eleinte érdekes volt, de egy idő után nem? nem akarjuk tovább olvasni az üzeneteket. De én nem? nem akarjuk, hogy töröljék a családlistáról.
Ezért beállítottam egy Levélszabályt, hogy üzeneteit automatikusan a kukába helyezzem.
A levélszabály beállításához kiválasztottam a „PROBLÉMAMEGOLDÁS” üzenetek egyikét, és megnyittam a Szabályokat a Mail beállításai között. Miután rákattintottam a Szabály hozzáadása elemre, az első felbukkanó menüben kiválasztottam a Tárgy elemet. A második felbukkanó menüben az „Egyenlő” és a „Tartalmaz” helyett választottam, hogy megbizonyosodjunk arról, hogy a szabály csak az e-mailekre vonatkozik, a „PROBLÉMA MEGOLDÁS” témával.
Megjegyzés: Ha kiválaszt egy üzenetet, és hozzáad egy szabályt, a Mail automatikusan kitölti az információkat a kiválasztott üzenet „Feladó”, „Címzett” vagy „Tárgy” tartalmából. Ezen információkat az igényeinek megfelelően is szerkesztheti.
Azonnal kukába

Miután egy vagy több meghatározott üzenetre beállított egy szabályt, be kell állítania a meghatározott üzenet (ek) re alkalmazandó szabályokat.
Mint láthatja, kijelölt üzeneteket áthelyezhet, másolhat, válaszolhat, törölhet, átirányíthat, megjelölhet, megjelölhet stb. Úgy döntöttem, hogy a „PROBLÉMAMEGOLDÁS” üzeneteket a Kukába helyezzük. Ez azt jelenti, hogy ellenőrizhetem a szemetet, és visszahozhattam az üzenetet, mielőtt azt véglegesen törölnék.
Alkalmazza a szabályokat
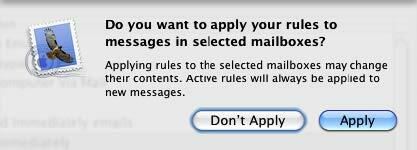
Miután rákattintott az OK gombra, megjelenik a fenti kérdés. Ha az Alkalmaz lehetőséget választja, a szabályokat azonnal alkalmazni fogja az összes üzenetre, amely megfelel a beállított szabályoknak. Ha inkább a jövőbeni bejövő üzenetekre vonatkozik, válassza a „Ne alkalmazza” lehetőséget.
Gondolkodás a levélszabályokról
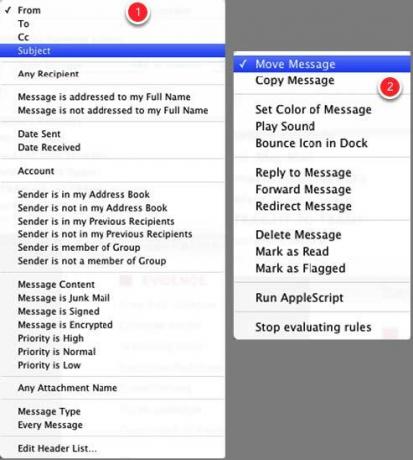
A levelezési szabályok beállítása kicsit bonyolultabb lehet, mint az intelligens postafiókok vagy az intelligens lejátszási listák beállítása, ám ezek nagyon hatékonyak lehetnek a bejövő és a meglévő üzenetek szűrésére és kezelésére. A beállítandó szabályok típusának kiderítéséhez tekintse meg a megadott e-mailekhez beállítható feltételek beállításait.
- Először gondolja át, és válassza ki a keresési feltételeket. Ezek a lehetőségek tartalmazzák a feladó (k), a címzettek (k), a tárgysor vagy az e-mailek konkrét tartalmát. A kiválasztási kritériumok alapulhatnak a címjegyzékben szereplő kapcsolattartók e-mail üzenetein vagy az e-mailek korábbi címzettjeinél. A szabályok meghatározásának kulcsa az, hogy először gondolja át, hogy milyen típusú üzenetekre szeretné alkalmazni a szabályokat.
- Ezután meg kell határoznia, hogy milyen műveleteket kíván végrehajtani az üzenetekhez, amelyekre szabályokat állított be.
A következő szakasz néhány alapvető szabályt javasol, amelyek bemutatják a beállítandó szabályok típusát.
Megjegyzés az üzenetek törléséről és törléséről

Ha úgy dönt, hogy automatikusan törli az üzeneteket, akkor a Mail alapértelmezés szerint csak egy bizonyos idő elteltével törli ezeket az üzeneteket. Ez egy biztonsági hálózat, amely lehetővé teszi az üzenetek letöltését, mielőtt azokat törölnék.
De ha meg akarja változtatni az üzenetek törlésének feltételeit, akkor ezt a Mail Preferences megnyitásával, a Fiókok> Mailbox Behaviors lehetőség kiválasztásával teheti meg. A Kuka szakaszban megváltoztathatja, hogy miként kezeli a Mail a törölt üzeneteket.
Minta levelezési szabályok
Irányítsd újra a levelet
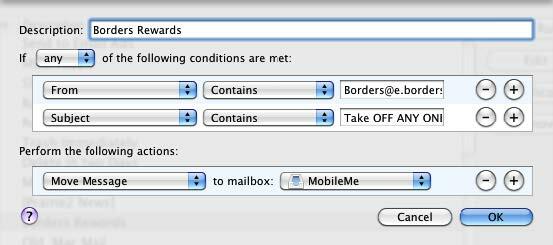
A MobileMe-fiókom az egyetlen e-mail fiók, amelyet szinkronizáltam az iPhone-mal, tehát ezt a szabályt használom, hogy konkrét üzeneteket küldjek a Mobileme-fiókomra.
Üzenetek törlése
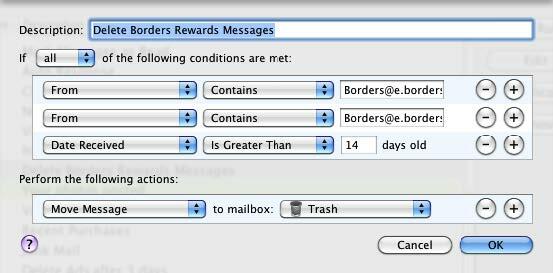
Mivel tudom, hogy egy bizonyos idő elteltével nem lesznek szükségem ezekre a kuponüzenetekre, beállítottam egy Levélszabályt, hogy eldobjam őket.
Legutóbbi vásárlások
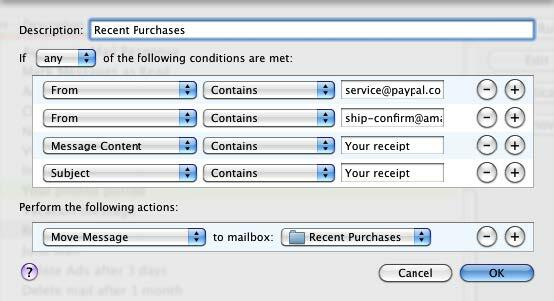
Ez a levélszabály az összes e-mailt egy szokásos, „Legutóbbi vásárlások” nevű postafiókba (Postafiók> Új postafiók) küldi el. A legtöbb e-mailek megfelelnek a felsorolt feltételek közül egynek vagy többnek, tehát? Ez az üzenet szűrésének hasznos módja.
Az ilyen típusú levélszabály létrehozásához alapítsa a feltételeket a kapott különféle bevételekre.
Amazon bevételek
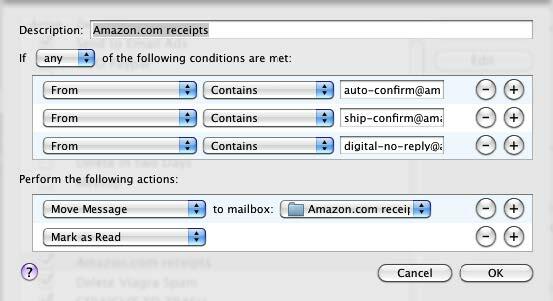
A fenti levélszabályhoz hasonlóan beállíthat egy szabályt egy adott társaság számára.
Törölje a hirdetési e-maileket
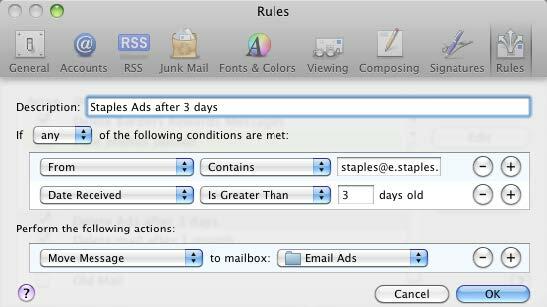
Vannak olyan e-mail hirdetések, amelyeket látni akarok, de nem akarok menteni; ez a levélszabály 3 nap után törli őket. Hasonló szabályt hozok létre minden egyes hirdetéshez vagy kereskedőhöz.
Ügyfél e-mail címe
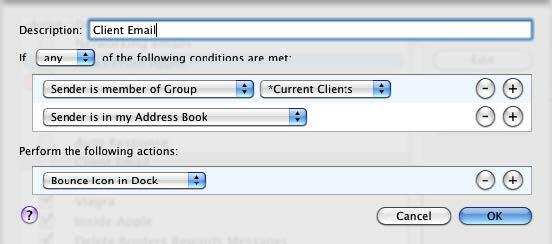
Ez a levélszabály értesítést küld nekem, amikor e-maileket kapok az ügyfeleimtől.
5. fejezet: Automatizálás a mentéshez
Bevezetés az Automatorba
Az intelligens lejátszási listák, a levélszabályok, az intelligens mappák és az intelligens albumok csak a megfelelő alkalmazásukon belül képesek automatizálni a feladatokat. A szélesebb rendszerszintű automatizálás érdekében az Apple bemutatta, kezdve a Mac OS X Tiger programmal, egy Automator nevű programmal. Egy hasonló automatizálási programtól eltérően, az AppleScriptnek, az Automatornak nincs szüksége a programozási nyelv ismeretére.
Az Automator képes végrehajtani és végrehajtani azokat a feladatokat, amelyeket manuálisan hajt végre a Mac számítógépen, de ehhez viszont egy kicsit úgy kell gondolkodnia, mint egy programmer.in, hogy össze kell állítania az automatizált műveletek munkafolyamatát.
Tegyük fel például, hogy rendszeresen indít négy vagy öt webhelyet. Miközben? Nem sok gondot jelent a könyvjelzőkre való kattintás az oldalak letöltéséhez. Beállíthatja az úgynevezett Automator munkafolyamatot, hogy ezeket az oldalakat minden nap, vagy meghatározott napokon, meghatározott időben megnyissa. Tehát, amikor reggel megérkezik a számítógéphez, kéznél van a kávé, a megadott webhelyek már nyitottak és készen állnak a használatra.
Ha még nem ismeri a számítógépet vagy a Mac számítógépet, az Automator bonyolultnak tűnhet. A program első használatkor nem olyan intuitív, mint az iTunes vagy az iPhoto. De ha tetszik, amit az okos automatizálással más Mac alkalmazásokban el lehet végezni, akkor látja, hogy az Automator még több funkciót kínál a számítógépes feladatok automatizálásához.
Nyissuk meg az Automator készüléket, és nézzük meg mit? s a motorháztető alatt.
Az Automator felhasználói felülete

Míg az Automator nagyon különbözik a legtöbb rendszeresen használt Mac-alkalmazástól, felhasználói felülete valójában meglehetősen egyszerű.
- Ez az úgynevezett „Műveletek” részét képezi, amelyek bizonyos feladatokat hajtanak végre, például egy elem másolását, lemezének kiadását, egy fénykép átméretezését, fájl mentését. Ismerősnek hangzik, igaz? Igen, az Automator Műveletek könyvtárában látott műveletek sokasága nem csupán azokat a lépéseket és feladatokat érinti, amelyeket általában a manuálisan hajt végre.
- A műveleteket az alkalmazások, valamint a Mac egyéb részei kategorizálják. Az iTunes és az iCal, mint a Finder és az iPhoto, mindegyiknek van egy műveletkészlete. Néhány külső fejlesztő szintén műveleteket hoz létre a programjaihoz.
- Az Automator harmadik nagy része a munkafolyamat. Az egyes műveleteket ebbe a területbe húzza, hogy létrehozzon egy munkafolyamatot, amely futtatható alkalmazásként, iCal automatizálásként, mappaműveletként vagy Szolgáltatásműveletként. A munkafolyamatokat nyomtatási vagy képrögzítő beépülő modulként mentheti.
Miután elkészítette és mentette a kívánt módon teljesítő műveletet, az Automatornak nem kell nyitottnak lennie a munkafolyamatok futtatásához.
Oké, elég általános beszéd. Merüljünk el, és hozzunk létre egy egyszerű munkafolyamatot, amely bemutatja az Automator működését.
Sablon munkafolyamatok
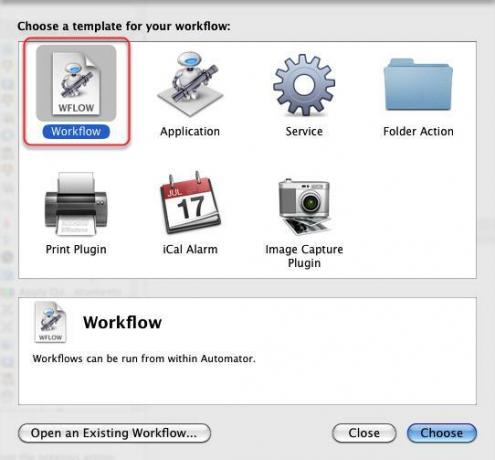
Az Automator az alkalmazás mappájában található. Elindítása után egy ablak jelenik meg, amely különféle sablonokat kínál, amelyek közül választhat a munkafolyamat összeállításához.
Kezdjük az általános „Workflow” sablonnal. Kattintson a Választ gombra, és kezdjük el.
Műveletek helymeghatározása
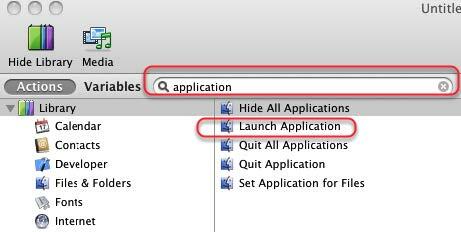
Az Automator első elindításakor nem biztos, hogy tudja, hol találhat konkrét műveleteket. Tegyük fel, hogy olyan munkafolyamatot akarunk létrehozni, amely három vagy négy alkalmazást indít egymás után.
Fedezze fel, hogy az Automator milyen tevékenységei érintik az alkalmazásokat. Az Automator keresőmezőbe írja be az „alkalmazás” szót.
Az eredményekből látható, hogy van egy „Launch Application” nevű akció. Kattintson a műveletre, és húzza a munkafolyamat területére.
Amikor kiválaszt egy műveletet, annak leírása megjelenik a Műveletek könyvtár alján.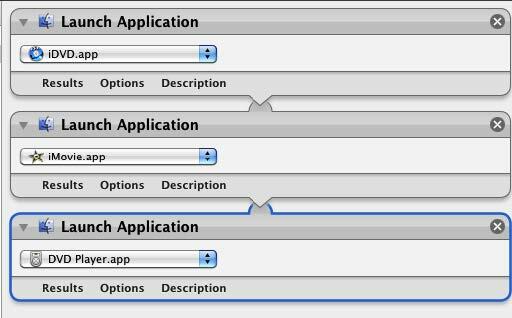
Most válassza ki és húzza háromszor ugyanazt a műveletet a munkafolyamat területére. Minden egyes művelethez válassza az előugró menüt, és válasszon egy alkalmazást, amelyet egyetlen kattintással elindít.
Ez a munkafolyamat hasonlóan működik, ahogyan meghatározhat bizonyos alkalmazásokat, amelyek automatikusan elindulnak a naplózás során a számítógépre, kivéve ebben az esetben a három vagy négy alkalmazást bármikor automatikusan elindíthatja akar.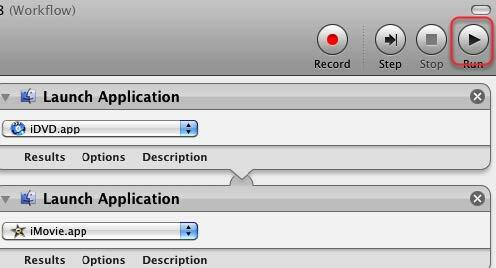
A munkafolyamat kipróbálásához kattintson az Futtatás gombra az Automator eszköztárán. Megjegyzés: Néhány összeállított munkafolyamatot csak akkor lehet futtatni, amíg azt ténylegesen el nem menti, például iCal vagy Mappa műveletként.
Művelet mentése

A munkafolyamatok mentésének néhány módja van.
- Ha munkafolyamatként menti el, az azt jelenti, hogy újra megnyithatja az Automatorban, hogy további munkát végezzen.
- Ha alkalmazásként menti, az azt jelenti, hogy elindíthatja és futtathatja, mint bármely más alkalmazást. Gondolj csak arra, hogy egy kis programozási kódnyelv használata nélkül csináltad.
Tehát mentsük el alkalmazásként. A munkafolyamatok és a munkafolyamat-alkalmazások nagy részét egy mappába mentem, így mindegyiket egy helyen találom.
Az Automator fájlok azonosítása
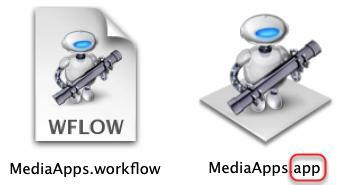
Ne feledje, hogy az alkalmazásokként elmentett munkafolyamatok az „app” szóval végződnek, jelezve, hogy alkalmazásként működik. Ha a munkafolyamatot munkafolyamatként menti el, akkor a fájlnév „munkafolyamat” -kal végződik.
Ha rákattint a munkafolyamat-alkalmazásra, elindítja a megadott programokat.
Miért és mikor kell létrehozni az automatizálást
Lehet, hogy azt kérdezi tőle, érdemes-e ideje automatizálási munkafolyamatok készítéséhez kis feladatokhoz. Nos, ha jelentős időt töltenek a számítógépen dolgozik, akkor kétségtelenül ismétlődő feladatokat hajt végre, amelyek automatikusan elvégezhetők az Ön számára. Előfordulhat, hogy annyira dolgozik a számítógépén, hogy még néhány kattintás megtakarítása is egy kis időt takaríthat meg.
Tehát alapvetően azt szeretné gondolkodni az Automator használatáról, amikor azt találja, hogy ismétlődő feladatokat hajt végre, amelyek elvégzése automatikusan megtörténik az Ön számára.
Például éppen létrehozott egy munkafolyamatot egy alkalmazáskészlet elindításához. Hasonló munkafolyamatot lehet végrehajtani webhelyek, szöveges fájlok vagy fényképek vagy mappák készítésének elindításához. Ha rendszeresen e-mailt küld valakinek vagy emberek csoportjának, létrehozhat egy e-mail munkafolyamatot beállít neked egy e-mailt, beleértve a címet (címeket) és a tárgyat, amelyet általában az e-mail küldésekor használ személy.
Minden alkalommal, amikor egy fájlt egy adott mappába menti, biztonsági másolatot készíthet egy szerver távoli mappájára, például Dropbox. Az Automator meg tudja csinálni az Ön számára.
Lehet, hogy rendszeresen kinyomtat egy dokumentumot. Létrehozhat egy munkafolyamatot, amely automatikusan kinyomtatja a dokumentumot az Ön számára. Vagy mondjuk, hogy van egy olyan alkalmazás, amelyben minden egyes elindításakor elrejtik az asztal összes többi alkalmazását, így nem zavarhatja magát. Megint? Ez egy munkafolyamat, amelyet felépíthet. Ez takarít meg néhány kattintást, és segít a dolgok kicsit gyorsabb elkészítésében.
Gondoljon csak az elvégzett egyszerű feladatokra, és ellenőrizze, vannak-e olyan műveletek az Automatoron belül, amelyeket felhasználhat az Ön számára.
Tanuljunk meg egy másik Automator munkafolyamatról, ezúttal egy iCal segítségével.
ICal munkafolyamat létrehozása
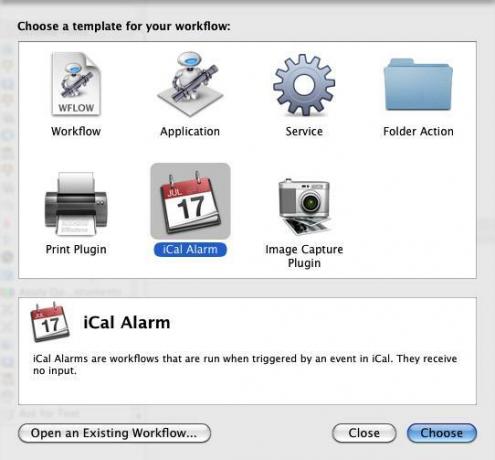
Indítson el új munkafolyamatot az Automatorban, és ezúttal válassza az iCal riasztás sablont. Olyan munkafolyamatot fogunk kidolgozni, amely minden hétköznap reggel automatikusan elindítja a kedvenc webhelyeinek sorozatát.
Kérjen megadott URL-eket

Annak érdekében, hogy kitaláljuk, milyen tevékenységekre lehet szükségünk, megkereshetjük a webhelyekhez kapcsolódó Műveleteket is vagy URL-címekre, vagy rákattinthatunk az Automator Műveletkönyvtárának Internet kategóriájára, és megnézhetjük, mit kell ajánlat.
Csináljuk az utóbbit. Görgessen és válassza ki a „Meghatározott URL-ek beszerzése” elemet, és húzza be a munkafolyamatba. Mielőtt mozgatná, menjen tovább, és vessen egy pillantást a rendelkezésére álló egyéb tevékenységekre. Találhat néhány különféle ötletet.
- Húzza a „Meghatározott URL-ek beszerzése” műveletet a munkafolyamat területére, majd válassza a „Weboldalak megjelenítése” műveletet, és húzza az első alá.
- Ha két művelet együtt működhet, az Automator megmutatja a kapcsolatot közöttük. Időnként megjelenik a link, de különböző okok miatt a munkafolyamat még mindig nem működik a várt módon. Kísérleteznie kell a különböző lehetőségekkel.
- Most adjon hozzá egy kedvenc URL-címet az első művelethez. Az apple.com-ot eltávolíthatja a listáról.
Végül futtasson egy tesztet, hogy megtudja, működik-e rendben.
ICal riasztás közzététele
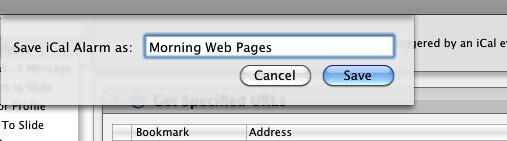
Az iCal munkafolyamat-sablon használatakor az Automator automatikusan menti a munkafolyamatot iCal-riasztásként. Adjon nevet a munkafolyamatnak / riasztónak, amely megjelenik az iCal naptárában.
Riasztás beállítása
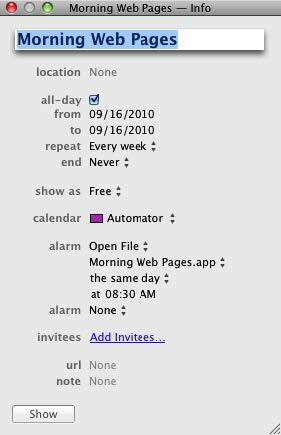
Állítsa be az iCal riasztást az Automator munkafolyamatának elindításához. A fenti példában úgy állítottam be a munkafolyamatot, hogy minden hétköznap reggel, reggel 8: 30-kor futjon. Vannak más is olyan alkalmazások, mint a QuicKeys 4.0 és az Alarm Clock Pro, amelyek jobbak az ilyen típusú naptár beállításához automatikák. Ha azonban az Automator alapértelmezés szerint a Mac OS X részeként van telepítve, akkor érdemes ilyen típusú automatizáláshoz használni, megtakarítva egy harmadik féltől származó alkalmazás extra költségeit.
Mappaművelet létrehozása az Automator segítségével
Az Automator hasznos munkafolyamatának másik típusa az, amelyet mappakciónak hívnak. A mappaműveletek lehetővé teszik, hogy a kijelölt mappa munkafolyamatot indítson, amikor egy elem hozzáadódik hozzá.
Hadd? megvizsgálja, hogyan működik.
Hozzon létre egy új munkafolyamatot
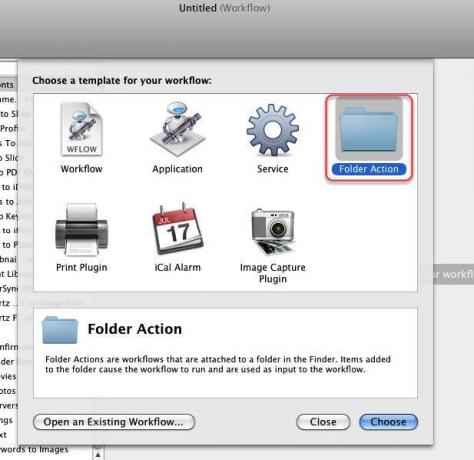
Indítsa el az Automátort, és válassza a Mappa művelet sablont.
Válasszon mappát

A munkafolyamat ablakának tetején kattintson a felbukkanó menüre, és hozzon létre vagy válasszon egy mappát, amelyben alkalmazza a mappaműveletet. Ne feledje, hogy az ehhez a művelethez kiválasztott mappa minden egyes elem hozzáadásakor elindítja a munkafolyamatot. Tehát csak ezekre a célokra kíván létrehozni vagy kiválasztani egy mappát.
Nevezze el a mappát
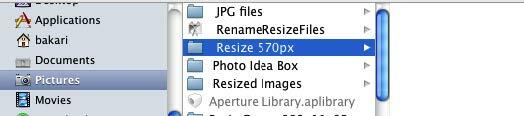
Ha szeretné követni a példámat, nevezze el mappájának „Átméretezni az 570px” -t. Mi? olyan munkafolyamatot fog létrehozni, amelyben a kijelölt mappába hozzáadott összes fénykép automatikusan 570 pixelre lesz méretezve.
Képek méretezése munkafolyamat

A Folder Action munkafolyamathoz válassza a Fotók lehetőséget az Automator könyvtárban. Görgessen lefelé, és keresse meg a „Scale Images” nevű műveletet. Húzza rá a munkafolyamat területére.
Hozzáad egy másolatot a keresőbe?
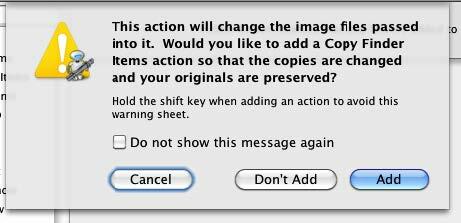
Amikor kiválasztja a Képek méretezése műveletet, az Automator megkérdezi, hogy szeretné-e ez a művelet másolatot készíteni az elemről, mielőtt méretezné. Ha te? Ha meglehetősen új az ilyen típusú folyamatoknál, akkor a „Hozzáadás” lehetőséget választhatja a biztonságos oldalról.
Képek méretezése
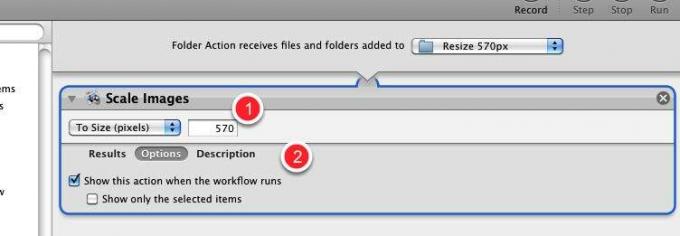
- A Méretezés művelet felbukkanó menüjében válassza ki, hogy ezt a műveletet pixelméret szerint, vagy százalékban szeretné-e skálázni. Ehhez az oktatóanyaghoz a „To Size (pixels)” lehetőséget választjuk, és beírjuk a 480 vagy 570 számot.
- Ezután kattintson az Opciók gombra, és kattintson a „Mutassa ezt a műveletet, amikor a munkafolyamat fut” elemre. Ez nagyon hasznos opció, mivel lehetővé teszi annak az alapértelmezett méretnek a megváltoztatását, amelyet a mezőbe írott be felett. Ha úgy gondolja, hogy nem változtatja meg ezt a számot, amikor fut, egyszerűen hagyja bejelölve a négyzetet.
Finder tételek mozgatása
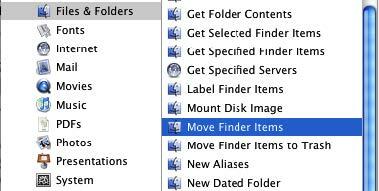
Most térjen vissza az Automator könyvtárhoz, és válassza a Fájlok és mappák kategóriát. Görgessen lefelé, és válassza a Finder Tételek áthelyezése műveletet.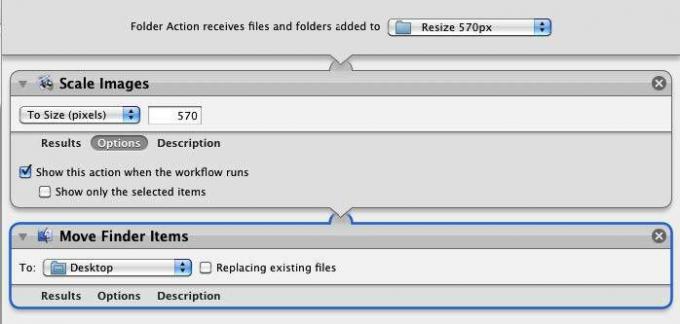
Vigye a Műveletet a munkafolyamat területére. Alapértelmezés szerint ez a művelet a méretezött képet áthelyezi az asztalra. De kiválaszthat egy másik mappát a keresőben.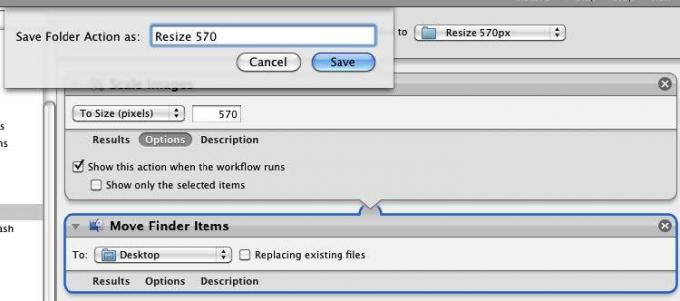
Ezen munkafolyamat esetén nem futtathatja és tesztelheti az Automatorban. Tehát mentse és nevezze el.
Most keressen egy képet, és dobja azt a mappába, amelybe alkalmazta a Mappakép műveletet. Adjon néhány másodpercet az Automatornak, és ez méretezi a képet.
A munkafolyamat először megkérdezi, hogy szeretné-e megváltoztatni az alapértelmezett beállításokat, majd futtatja a munkafolyamat többi részét. Nem? Ahhoz, hogy ez a munkafolyamat működjön, nem szükséges, hogy az Automator működjön és működjön.
Hozzon létre egy Szolgáltatási menü munkafolyamatot
Az utolsó szakaszban megtanultuk, hogyan lehet egy Mappa műveletet használni a kép automatikus méretezésére, de tegyük fel, hogy szeretne módot arra, hogy ezt a folyamatot egy kicsit gyorsabban végezze el egy billentyűparancs segítségével.
Nos, van néhány egyéb módszer az Automator műveleteinek kiváltására. Ahogy az első Automator leckében megtudtuk, elmenthetjük a Scale Image Action programot alkalmazásként, ami azt jelenti, hogy amikor egy képet az alkalmazás munkafolyamatára dobunk, akkor ez elindítja a kép méretezését folyamat.
Egy másik módszer a Szolgáltatások menü használata, amely lehetővé teszi a munkafolyamat elérését és elindítását a vonatkozó alkalmazások menüjéből. Ezen felül létrehozhat egy egyedi billentyűparancsot a munkafolyamathoz.
Nyissa meg az Automator alkalmazást

Nyissa meg az Automator elemet, és válassza a Szerviz sablont.
Szolgáltatások beállítása
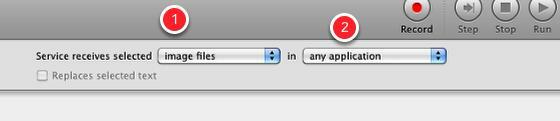
- Cserélje ki az első felbukkanó menüt „képfájlok” -ra.
- Cserélje ki a második felbukkanó menüt „bármilyen alkalmazásra”, ha még nem állította be ilyen módon.
Ez azt jelenti, hogy a szolgáltatási munkafolyamat csak képfájlokhoz lesz elérhető, és bármilyen alkalmazásban elérhető lesz.
Képek méretezése
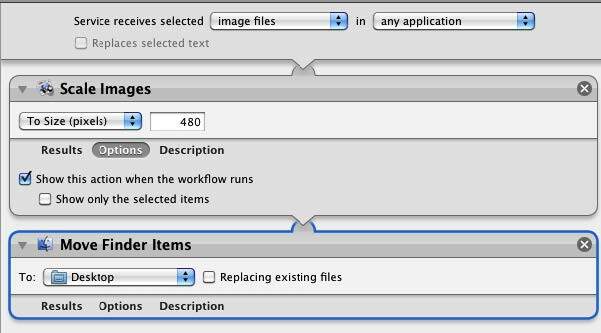
Adja hozzá azokat a műveleteket, amelyeket az előző Mappaműveletek bemutatójában használtunk.
Szolgáltatás mentése

A mappaműveletekhez hasonlóan a szolgáltatási tevékenységeket sem nem lehet tesztelni és futtatni az Automatoron. Adjon nevet a műveletnek, és elmentésre kerül a Beállítások Szolgáltatások menüjébe. Kattintson a Mentés gombra.
Keresse meg a Művelet lehetőséget
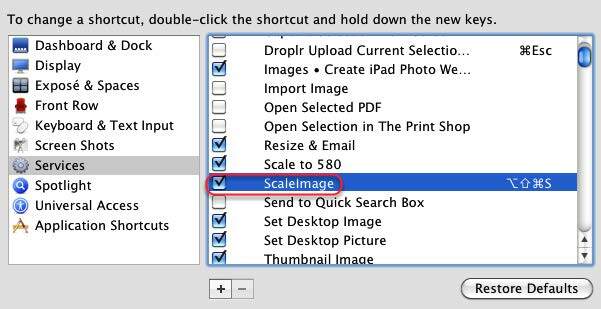
Lépjen a Rendszerbeállítások elemre, majd kattintson a Billentyűzet elemre. Ezután kattintson a Szolgáltatások elemre, és ellenőrizze, hogy a „ScaleImage” művelet szerepel-e a listán és ellenőrizte-e.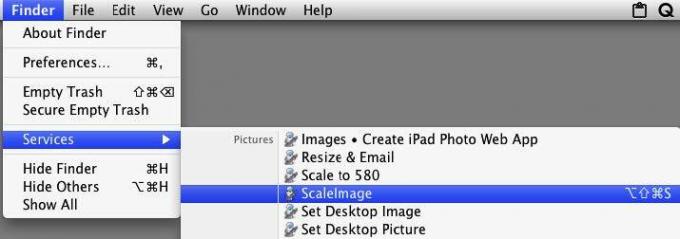
A szolgáltatás művelet futtatásához válassza ki a képet, amely ebben az esetben valószínűleg a Finder valahol található, majd válassza ki a méretezendő képfájl ikonját. Lépjen a Finder> Szolgáltatások> ScaleImage menüpontra, amely elindítja a munkafolyamatot.
Képek átméretezése a művelet segítségével
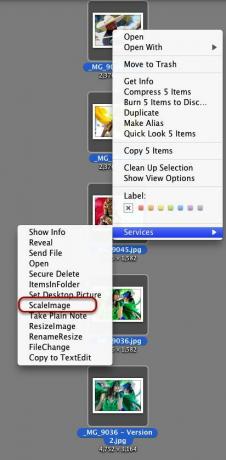
A „ScaleImage” munkafolyamathoz hozzáférhet úgy is, hogy jobb egérgombbal vagy a Vezérlőgombbal kattint a képfájlra, és a felbukkanó helyi menüben kiválasztja a munkafolyamatot.
Billentyűparancs

Ha duplán kattint a „ScaleImage” elemre a Szolgáltatásokban, hozzáadhat egy billentyűparancsot is, amely lehetővé teszi a munkafolyamat aktiválását.
Megéri az erőfeszítés?
A munkafolyamatok összeállítása, különös tekintettel a bonyolultabbokra, mint amelyeket ezekben az oktatóanyagokban tárgyaltunk, sok munkanak tűnhet. De ne felejtse el, ha a munkafolyamat befejeződik, és a kívánt módon fut, akkor megmentheti az ismétlődő és néha unalmas feladatok elvégzésétől.
Egyéb mintaautomata-munkafolyamatok
Az alábbiakban bemutatunk egy gyors és egyszerű Automator munkafolyamatot. A MakeUseOf.com számos cikket tett közzé a hasonló Automator hackekre vonatkozóan.
További útmutatók a jelen útmutató végén találhatók.
Spotlight címke
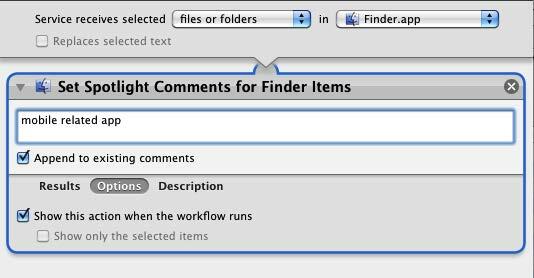
Ezzel a parancsikonnal gyorsan felcímkézheti a fájlokat.
Beillesztés új e-mailbe
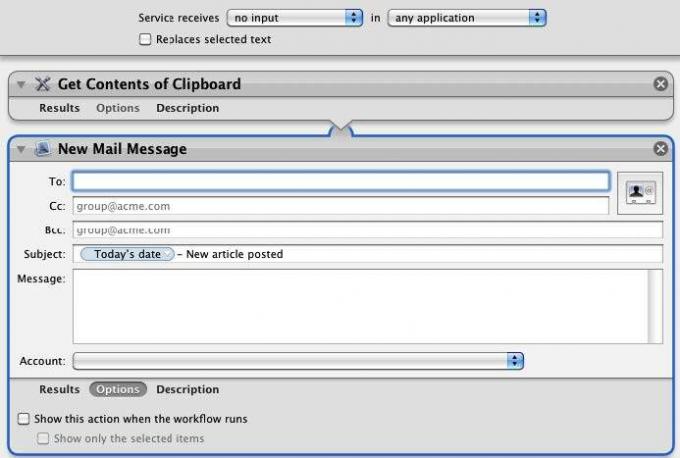
Ez a két művelet felhasználható a vágólap aktuális tartalmának beillesztésére egy új e-mail üzenetbe. Ezt a munkafolyamatot használom egy szerkesztő e-mailben való elküldésére, hogy tudatjam vele, amikor új cikket teszek közzé. A munkafolyamat tartalmazza az e-mail címét, a dátumot és a cikk címét, a vágólapra másolva és beillesztve. A munkafolyamat elindításakor az utóbbi információk automatikusan belekerülnek az üzenetbe.
A fenti minta megjegyzésében szerepel az ún. Dátumváltozó, amely megtalálható az Automator Változók könyvtárában. A munkafolyamat futtatásakor új üzenetet fog létrehozni, az aktuális dátummal a Tárgy fejlécbe bélyegzve.
E-mail URL
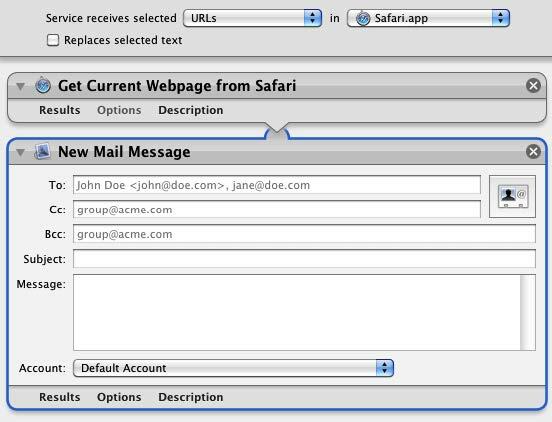
Ez a munkafolyamat hasonló a fentihez. Válassza ki az aktuális weboldal URL-jét, majd futtassa a munkafolyamatot a Szolgáltatások menüből. Új e-mail üzenetet fog létrehozni, beillesztve az URL-t.
Az Asztal háttér módosítása
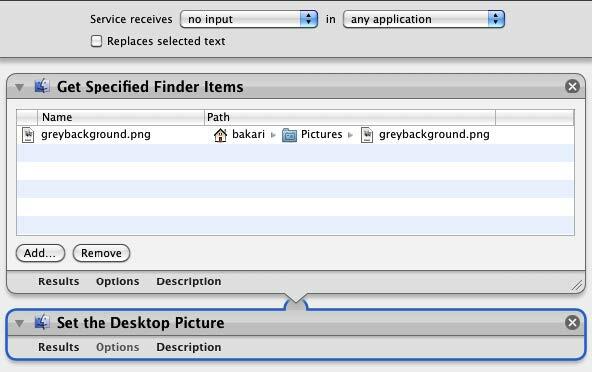
A munkafolyamat futtatása automatikusan megváltoztatja az asztal hátterét. Elkészíthet több különálló munkafolyamatot a kedvenc háttérrel, és szükség esetén végrehajthatja azokat.
Fájlnevek módosítása
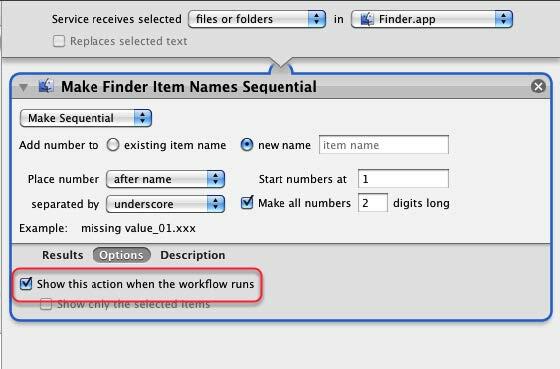
Ezt a műveletet a fájlnevek sorozatcseréjére használom. Ne feledje, hogy amikor bejelölte a „Mutatja ezt a műveletet, amikor a munkafolyamat fut” négyzetet, ez azt jelenti, hogy testreszabhatja a beállításokat a műveletek futtatása előtt.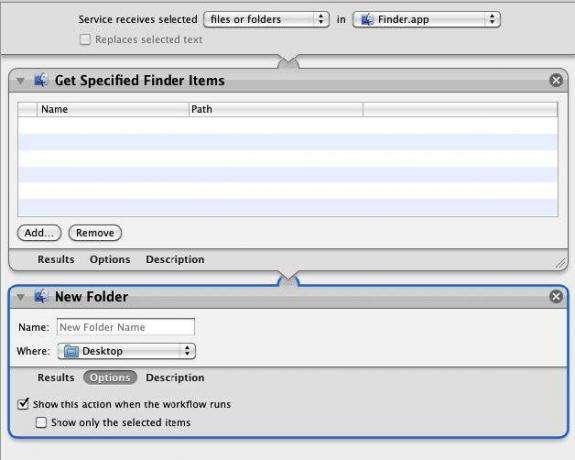
Ha egy vagy több fájlt választ, a munkafolyamat lemásolja ezeket a fájlokat, és új mappába helyezi őket. Megnevezheti a mappát előtte? mentése az asztalra vagy a Finder másik kijelölt helyére.
Kombinálja a PDF fájlokat
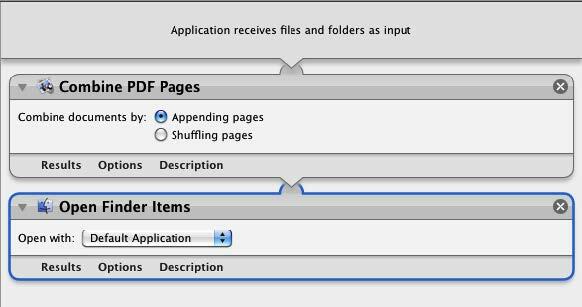
Ez a munkafolyamat másolja és egyesíti a különböző PDF-dokumentumokat egybe, és elmenti a kapott fájlt. Mentse el alkalmazásként.
Tudjon meg többet az Automatorról
Az előző szakasz csak az Automator képességeinek felületét karcolja meg. Noha ebben az útmutatóban bemutatjuk, amit alapvetően tudnia kell az Automatorról, számos forrás található a programmal kapcsolatos további információk megismeréséhez.
Az egyik legjobb bevezető forrás a Automator Mac OX 10.5-hez: Visual QuickStart Guide, Ben Waldie.
Az Automator hivatalos weboldala
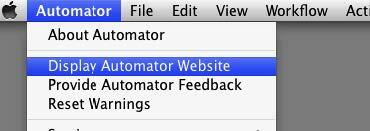
Ha az Automator> Automator webhely megjelenítése lehetőséget választja, akkor az letölt egy hivatalos Automator webhelyet, amely oktatóanyagokat és munkafolyamatokat tartalmaz, amelyeket letölthet és futtathat.
Photoshop Automator műveletek
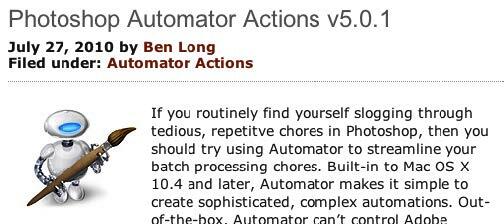
Az író és a fotós Ben Long ingyenes Automator munkafolyamatok gyűjteményét kínálja a Photoshop CS használatához. Professzionális munkafolyamatok-csomagot értékesít, de ingyenes munkafolyamatok-készleteket biztosít a Photoshop CS 2–5 számára.
Lépjen a ez az oldal letöltheti az ingyenes tevékenységeket.
Apple levelezőlista
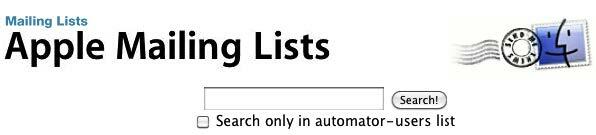
Csatlakozzon ehhez csoport hogy felkerüljön az Automator levelezőlistákra. Ezen a weblapon található listák archívuma, ahol beszerezhet néhány Automator ötletet. Ezt a listát úgy is elérheti, ha az Automator alkalmazásban a Súgó> Csatlakozás az Automator levelezőlistákhoz menüpontot választja.
A Mac Automation egyszerűvé vált

Ben Waldie havonta küld podcastot az Automator és az AppleScript oktatóvideókról, amelyeket nagyon könnyű követni, néhány igazán jó ötlettel.
MakeUseOf.com cikkek a Mac automatizálásról
- 5 Gyors és egyszerű Mac Automator-csapkod a digitális fényképekhez 5 Gyors és egyszerű Mac Automator-csapkod a digitális fényképekhez Olvass tovább
- Az Automator használata a képek átnevezésére a Mac rendszeren Az Automator használata a képek átnevezésére a Mac rendszeren Olvass tovább
- 3 Könnyen létrehozható, egyszerű automatizálási munkafolyamat mindennapi használatra 3 Könnyen létrehozható, egyszerű automatizálási munkafolyamat mindennapi használatra Olvass tovább
- 10 Automator alkalmazás, amelyet 5 perc alatt készíthet 9 Automator alkalmazás, amelyet 5 perc alatt készíthetAz Automator használata a Mac számítógépen lehetővé teszi az unalmas feladatok gyors elvégzését. Íme néhány egyszerű munkafolyamat, amelyet percek alatt létrehozhat. Olvass tovább
- Saját szolgáltatások menübeállításainak létrehozása Mac rendszeren Saját szolgáltatások menübeállításainak létrehozása Mac rendszeren Olvass tovább
- Hogyan konvertálhatom a PDF fájlt szöveggé az Automator segítségével a Mac számítógépen?
- Születésnapi riasztások, automatikus e-mail értesítések és iCal Születésnapi riasztások, automatikus e-mail értesítések és iCal [Csak Mac] Olvass tovább
- A letöltött filmek automatikus hozzáadása az iTuneshoz egyszerű módja A letöltött filmek automatikus hozzáadása az iTuneshoz egyszerű módjaNéhány kísérlettel később kétféle módot találtam a cél elérésére: az egyszerű és a geeky út. Olvass tovább
- Hogyan lehet automatizálni a Photoshop tevékenységeit a műveletekkel Hogyan lehet automatizálni a Photoshop tevékenységeit a műveletekkel Olvass tovább
- Hogyan lehet produktívabb Mac rendszeren a szolgáltatások segítségével Hogyan lehet produktívabb Mac rendszeren a szolgáltatások segítségével Olvass tovább
Útmutató közzétéve: 2010. december
Bakari szabadúszó író és fotós. Régóta Mac felhasználó, jazz zene rajongó és családtag.


