Hirdetés
 Ha egy belső hálózattal rendelkező vállalat IT részlegén dolgozik, akkor nagyon jó esélyek vannak arra, hogy egyszer vagy kétszer kellett használni a Távoli asztalot. A távoli asztali kapcsolat egyike azoknak a segédprogramoknak, amelyek, mint sok segédprogram, nagyon sokat használnak, de a kibővített szolgáltatások vagy a kis funkcionalitások sokáig nem használhatók. Még a távoli asztali veteránok is néha meglepődnek, amikor rájönnek, hogy meg tudsz csinálni valamit, amit soha nem valósítottak meg.
Ha egy belső hálózattal rendelkező vállalat IT részlegén dolgozik, akkor nagyon jó esélyek vannak arra, hogy egyszer vagy kétszer kellett használni a Távoli asztalot. A távoli asztali kapcsolat egyike azoknak a segédprogramoknak, amelyek, mint sok segédprogram, nagyon sokat használnak, de a kibővített szolgáltatások vagy a kis funkcionalitások sokáig nem használhatók. Még a távoli asztali veteránok is néha meglepődnek, amikor rájönnek, hogy meg tudsz csinálni valamit, amit soha nem valósítottak meg.
Itt, a MakeUseOf-ban számos lehetőséget fedeztünk fel a távoli elérési eszközök használatára. Aaron nagyon átfogóan összeállította a távoli elérési eszközök listája 12 Kiváló, ingyenes képernyőmegosztás és távelérési eszközök, amelyeket még nem hallottálA távoli hozzáférésnek köszönhetően bárhol láthatja és vezérelheti a képernyőket. Ez időt és zavart takaríthat meg, ha találkozón vesz részt, vagy segíteni akar valakinek. Tartsa zárva ezeket a képernyőmegosztó eszközöket ... Olvass tovább
. Néhány évvel ezelőtt megmutattam az olvasóknak, hogyan lehet technikai támogatást nyújtani a család és a barátok számára Netviewer Biztosítson távoli számítógépes támogatást a barátok és a család számára a Netviewer segítségével Olvass tovább , és Justin kreativitást gyakorolt és megmutatta, hogyan lehet távoli eszközt használni a torrentok kezelésére.Bármi legyen is a távoli alkalmazások ízlése, a vállalati informatikai távirányító húsa és burgonya a menedzsment továbbra is a jó Windows Remote Desktop Connection, közvetlenül a Windows operációs rendszerbe építve rendszer. Mindaddig, amíg az eszközt használó személynek joga van a távoli számítógépen a távoli asztalon történő hozzáféréshez, akkor ez a távoli rendszer vagy szerver kezelésének egyik legegyszerűbb módja.
Mindig lesz hely olyan távirányító alkalmazások számára, mint a VNC szerverek és ügyfelek Távolról vezérelheti számítógépét a HTML5 használatával a ThinVNC segítségével Olvass tovább , mert ezek az eszközök általában lehetővé teszik a felhasználó számára, hogy belépjen a számítógépbe, és figyelje, mit csinál, miközben csatlakozik. Távoli asztali kapcsolattal azonban egy tényleges munkamenetet hoz létre az adott gépen az RDP-n keresztül. A számítógépet ténylegesen bezárja, amikor aktívan csatlakozik.
Távoli asztali kapcsolatok - tippek és trükkök
Tehát a számítógépre való „távoli” eljárás megköveteli a Távoli Asztalot, ha távoli számítógépet akar használni, anélkül, hogy a helyi felhasználók beavatkoznának vagy megnéznék az ön munkáját. Amikor csatlakozik, a PC képernyőjén egy állapot látható, amelyben a rendszer használatban van és ki van zárva.
A kapcsolat részleteinek mentése
Ha valaha is használta a távoli asztalokat, akkor több mint ismeri a főképernyőt, ahol beírja a távoli rendszer nevét, és rákattint a „Csatlakozás” gombra. A távoli asztalon lévő tudás nagy része itt kezdődik és fejeződik be. Valójában az emberek többsége ezt használja. Ha azonban igazán szeretné testreszabni a távoli asztali kapcsolatot a számítógép használatának stílusához igazítva és hogy miként szeretné megtekinteni a képernyőket, majd kattintson az „Opciók” gombra, és lépjen be az RDP teljesen új világába.
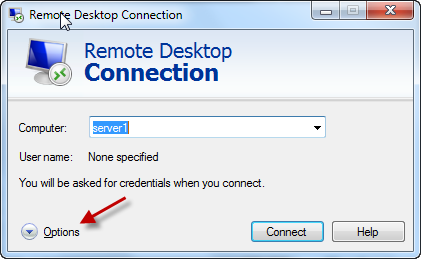
Számos módon testreszabhatja, hogyan hozza létre a távoli asztali kapcsolatot a távoli rendszerrel, hogyan látja a távoli rendszert, és milyen tapasztalatokkal dolgozik rajta. Az Általános képernyő gombja a bejelentkezés részleteit tartalmazza. Szeretné, ha minden alkalommal csatlakoznia kellene a támogatott kiszolgálókhoz, meg kell adnia a szerver adatait és a hitelesítő adatait? A bejelentkezési adatok mentéséhez jelölje be az „Engedélyezem a hitelesítő adatok mentését” jelölőnégyzetet.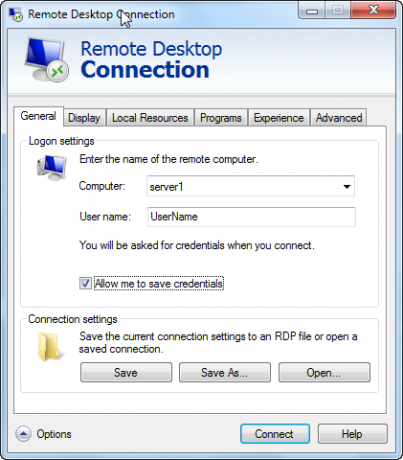
Ha ezt megteszi, akkor lehetővé teszi az első bejelentkezési képernyőn az „Emlékezzem meg a hitelesítő adatait” jelölőnégyzetet, amely megőrzi bejelentkezési adatait, amikor legközelebb RDP-t küld a rendszerre a számítógépről.
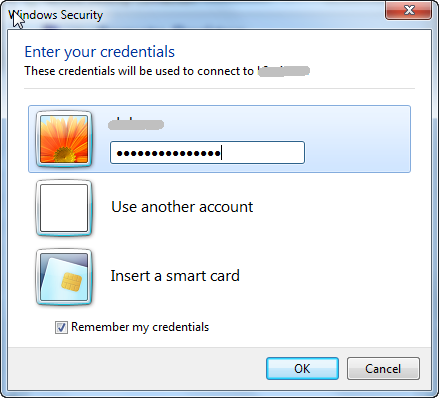
Miután bejelentkezett, és amikor beírja ugyanazt a kiszolgálót, ahol mentte a hitelesítő adatait, látni fogja a Számítógép mező alatt található értesítés, amely tudatja velünk, hogy erre a célra hitelesítő adatokat ment rendszer. Most már csak meg kell nyomnia a „Csatlakozás” lehetőséget, és máris jól megy.
Azokban a rendszerekben, amelyeket sokat támogat, ha nem kell folyamatosan megadnia a hitelesítő adatait, hosszú távon sok időt takaríthat meg.
A fenti ablak Általános lapon, a Csatlakozási beállítások mező alatt kattintson a Mentés másként gombra, hogy a szerver és a felhasználónév részleteit a helyi számítógépen lévő fájlba mentse.
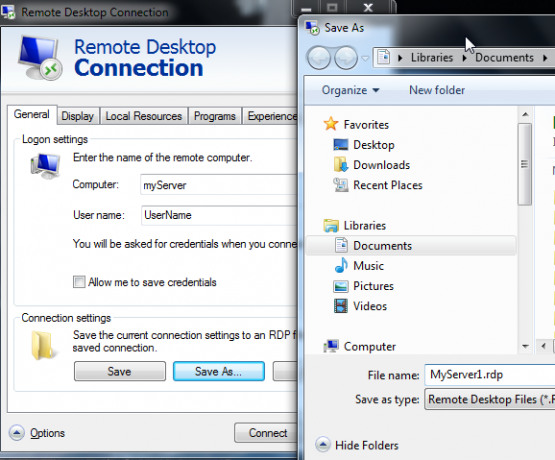
Mi értelme egy RDP fájl mentése? Tegyük fel, hogy egy informatikai csapaton dolgozik, amely 20, 30 vagy akár 50 szervert támogat. Valóban meg akarja próbálnia emlékezni mindegyik szerver nevére? Ez a probléma még súlyosabbá válik, ha olyan vállalati irodában dolgozik, amely helyszíni vállalati helyszíneket támogat, saját kiszolgálóikkal és egyedi kiszolgálónevekkel.
Ezeket a kapcsolat részleteket fájlba mentve lehetővé teszi, hogy mappákba rendezzék őket (például az egyes webhelyekhez), és mindent Ehhez kattintson duplán a fájlra, hogy megnyissa a távoli asztali segédprogramot a kiszolgáló kapcsolati adataival, amelyeket már kitöltött az Ön számára.
Annak érdekében, hogy a kijelző úgy néz ki, ahogy tetszik
A legnagyobb panasz, amit az RDP-ről hallottam, az a tény, hogy gyakran nem alapvetõen nyit egy nem maximalizált ablakot. Ez különösen igaz egy túlméretezett monitoron, ahol a furcsa, kisebb RDP ablak a képernyő egyik sarkához dokkol, és talán csak a képernyő körülbelül negyed-fele tölti be.
Ez nagyon frusztráló lehet, különösen akkor, ha ugyanazon a képernyőn egy csomó ablakot szeretne megnyitni a képernyőn, ahelyett, hogy csak egy ablaka lenne felfelé, és nem lenne igazán nagy a munkaterületének a területe egyáltalán.
Nem fogja megtenni. Ehelyett lépjen a Megjelenítés fülre előtt csatlakozik a távoli rendszerhez, és a Kijelző konfigurációs csúszkáját egészen jobbra tolja. Az az állapot jelenik meg, amikor a csúszka átvált „Teljes képernyőre”. Ha két monitorja van csatlakoztatva, akkor az „Az összes monitor használata a távoli munkamenethez” engedélyezve van. Ha valóban el akarja vinni magát, válassza ezt, és a távoli munkamenet ablaka átveszi mindkét monitort, ugyanúgy, mintha a két képernyővel rendelkező távoli rendszeren ülsz.
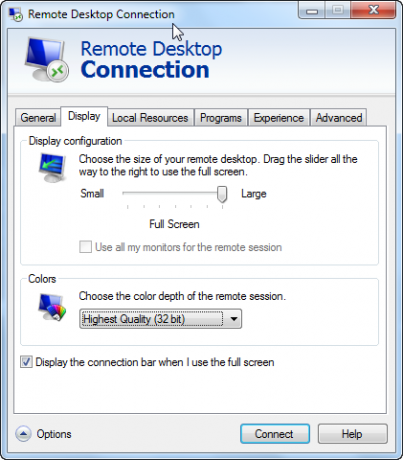
Ha kiválasztja a csatlakozási sáv megjelenítését az alsó jelölőnégyzettel, akkor az információs sáv jelenik meg a tetején a képernyő eleme - hasznos, ha oda-vissza szeretne váltani a teljes képernyős és az egyablakos képernyő között mód.
Helyi rendszer erőforrások és szkriptek
Egy másik panasz, amely sok embernek él az RDP használatakor, az, hogy amikor csatlakozik a távoli rendszerhez, bizonyos Windows billentyűkombinációk, például az alt-tab és a control-alt-delete, nem működnek. Ennek javításához keresse meg a „Helyi erőforrások” fület, és ellenőrizze, hogy a Windows billentyűkombinációinak Billentyűzet-beállítása olyan megjelenítési módra van-e állítva, amelyet általában a távoli asztal használatakor használ. Mint a mágia - a helyi billentyűzet ugyanúgy fog viselkedni, mintha közvetlenül a távoli számítógépen ülsz.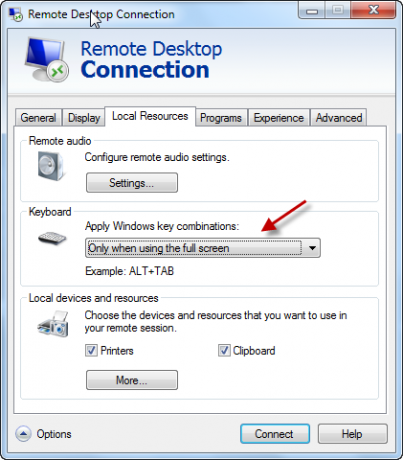
Gondolod, hogy nincs lehetősége arra, hogy a memóriakártyát a zsebében használja a távoli munkamenet során? Ostobaság! Csatlakoztassa a memóriakártyát a helyi számítógéphez, és kattintson a „Helyi eszközök” fül „Helyi eszközök” szakaszában a „Tovább…” gombra.
Ebben az új ablakban más eszközök teljes gyűjteményét láthatja, amelyeket a távoli munkamenet során használhat. Ha ez az USB memória, amelyet remél, hogy használni fog, csak jelölje be a helyi meghajtó melletti négyzetet. Az én esetemben ez a Cruzerdrive, amely E meghajtóként van feltüntetve.
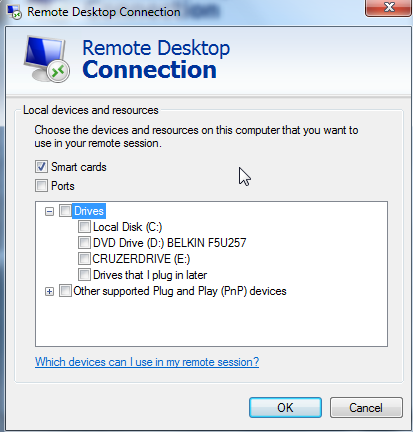
Most, amikor belépett a távoli számítógépen lévő távoli asztali kapcsolaton, csak annyit kell tennie nyissa meg a Windows Intézőt, és látni fogja a helyi USB-memóriakártyát, mint a meghajtó meghajtóját a távirányítón rendszer. Hűvös, vagy mi?
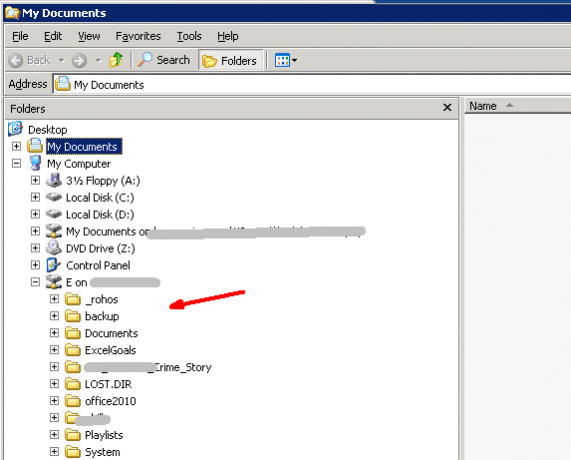
A csatlakozáskor automatikusan elindíthat egy programot a távoli rendszeren is. Ez valójában sokkal hasznosabb, ha olyan ügyfeleket állít be, amelyek automatikusan csatlakoznak a távoli rendszert, és azt akarja, hogy egy alkalmazás automatikusan megnyisson, miután csatlakozik a szerver. Ez gyakran fordul elő, amikor például ügyfeleket csatlakoztat egy terminálkiszolgálóhoz. A legtöbb embernek valójában kevés hasznát használja ez a szolgáltatás, de szükség esetén ez nagyon hasznos lehet.
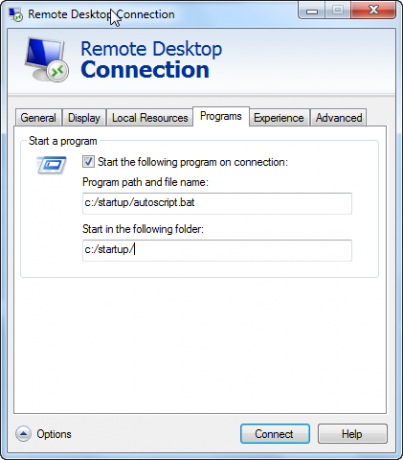
Mint láthatja, az RDP-nél sokkal több van, mint pusztán távoli rendszerhez történő csatlakozás. Valójában testreszabhatja az egyes kapcsolatokkal kapcsolatos információkat - a hitelesítő adatokat, a teljes képernyős beállításokat, a helyi erőforrásokat, a távoli szkripteket és még sok minden mást. Mentse el ezeket a kapcsolatbeállításokat a fájlokba - és soha nem kell aggódnia, hogy újra testreszabja a kapcsolatot.
Ezek a fajta tippek és trükkök, amelyek különbséget tesznek mindenféle időt pazarló IT-személy között lehallgatja a csatlakozási részleteket, és olyan, amelyben mindent létrehoztak, automatizáltak és készen állnak egy pillanatra is értesítés.
Sokat kell használnia az RDP-t? Melyek a saját kis tippeid és trükköid, amelyeket az évek során megtanultál? Ossza meg gondolatait és észrevételeit az alábbi megjegyzés szakaszban.
Kép jóváírás: Cloud computing koncepció (Shutterstock)
Ryan BSc villamosmérnöki diplomával rendelkezik. 13 évet dolgozott az automatizálás területén, 5 évet az informatika területén, és most Apps Engineer. A MakeUseOf volt vezérigazgatója, az adatmegjelenítéssel foglalkozó nemzeti konferenciákon beszélt, és szerepelt a nemzeti televízióban és rádióban.

