Hirdetés
A gyári alaphelyzetbe állítás számos Windows problémát megoldhat. Ha a számítógépe sokkal lassabb, mint valaha volt, olyan rosszindulatú szoftverekkel foglalkozik, amelyek nem tűnnek el, vagy tervezi a gép eladását, a gyári alaphelyzetbe állítás a legkényelmesebb megoldás.
A Windows telepített és telepített verziójától függően néhány különféle módja van a laptop vagy asztali gyári alaphelyzetbe állításnak. Megmutatjuk, hogyan lehet a Windows 10, 8 vagy 7 számítógépet a lehető legkönnyebben visszaállítani.
Először: Biztosítson biztonsági másolatot!
Mielőtt folytatná az alábbi lehetőségek egyikét, győződjön meg arról, hogy a fájlokról nemrégiben készített biztonsági másolatot készített. A gyári alaphelyzetbe állítás törli az összes telepített programot és fájlt, tehát nem akarja, hogy bármi is maradjon hátra. Nézd meg a végső Windows 10 biztonsági mentési útmutatónk A végső Windows 10 adatmentési útmutatóÖsszefoglaltuk az összes biztonsági mentési, visszaállítási, helyreállítási és javítási lehetőséget, amelyeket a Windows 10-en találtunk. Használja az egyszerű tippeinket, és soha ne ess kétségbe az elveszett adatok felett! Olvass tovább az összes módszerhez, amelyet ehhez használ.
1. Beépített alaphelyzetbe állítás a Windows 10 rendszeren
A gyári alaphelyzetbe állítás egykor meglehetősen kellemetlen folyamat volt, de a Microsoft a Windows 8-ban egy sokkal könnyebb módszert mutatott be. A Windows 10 rendszerbe is be van építve, és a legtöbb ember számára a legjobb módszer a számítógép gyári alaphelyzetbe állítására.
A hozzáféréshez menjen a Beállítások> Frissítés és biztonság> Helyreállítás. Látni fogod egy Állítsa alaphelyzetbe a számítógépet fejléc; kattints a Fogj neki gomb alatt.

Alaphelyzet vagy frissítés?
Két lehetőség közül választhat: Tartsa a fájlokat vagy Távolítson el mindent. Az első opció visszaállítja az opciókat az alapértelmezettre, és eltávolítja az összes telepített alkalmazást (például böngészők, Microsoft Office és játékok), de megőrzi az adatait. Igaz a nevére, Távolítson el mindent visszaállítja a gyári alapértelmezéseket és eltávolítja a fájlokat.
Bár a Tartsa a fájlokat opció meg fogja őrizni adatait, még mindig készítsen biztonsági másolatot, mielőtt felhasználná azokat, ha valami rosszra fordul.
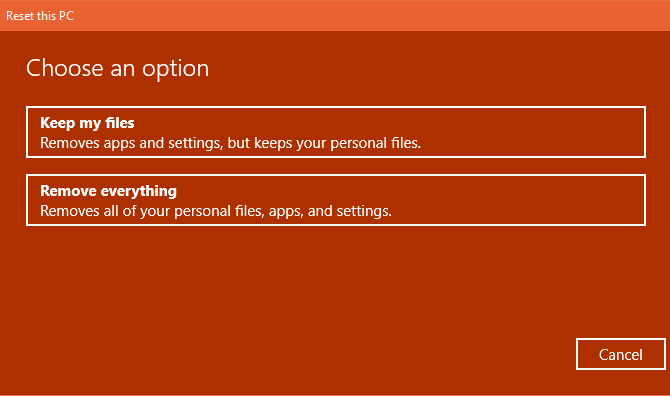
Ha felvette Távolítson el mindent, A Windows megkérdezi, meg akarja-e tisztítani a meghajtót, vagy csak eltávolítja-e a fájljait. kiválasztása Távolítsa el a fájlokat és tisztítsa meg a meghajtót akarat biztonságosan törölje a meghajtót 4 módszer a merevlemez teljes törléséhezRégi számítógép vagy HDD eladásakor, vagy akkor is, ha csak meg akarja dobni, nagyon fontos a merevlemezen lévő összes fájl biztonságos törlése. De hogy csinálod? Olvass tovább tehát nehezebb helyreállítani az adatokat (ez a folyamat eltart egy ideig). Ha bármilyen okból megszabadul a számítógépétől, akkor ezt kell választania. Csak törölje a fájljaimat rendben van, ha a számítógépet tartja.
Ellenkező esetben, ha felvette Tartsa a fájlokat, megjelenik azon alkalmazások listája, amelyeket az alaphelyzetbe állítás eltávolít. A Windows ezt az asztalra menti az újraindítás befejezése után, hogy emlékezzen az újratelepítésre.
Végül erősítse meg a műveletet kattintással Visszaállítás és várja meg, amíg a folyamat befejeződik. Ha gyárilag alaphelyzetbe állítja a laptopot, feltétlenül dugja be, hogy elkerülje az áramkimaradást a művelet során. A beállítás befejezése után végig kell mennie.
2. Használja a „Friss indítás” opciót a Windows 10 rendszerben
A Windows 10 alkotóinak frissítésében a Microsoft új lehetőséget adott a számítógép gyári alaphelyzetbe állításához. Ez hasonló a fentiekhez, de van néhány apró különbség, amelyek miatt érdemes egy pillantást vetni.
A Beállítások> Frissítés és biztonság> Helyreállítás oldalon kattintson a link szövegére Megtanulhatja, hogyan kezdje el frissen a Windows tiszta telepítésével az alján. Ezzel megnyílik a Windows Defender biztonsági központ ablaka a Friss indítás lehetőséghez. kettyenés Fogj neki A folytatáshoz.
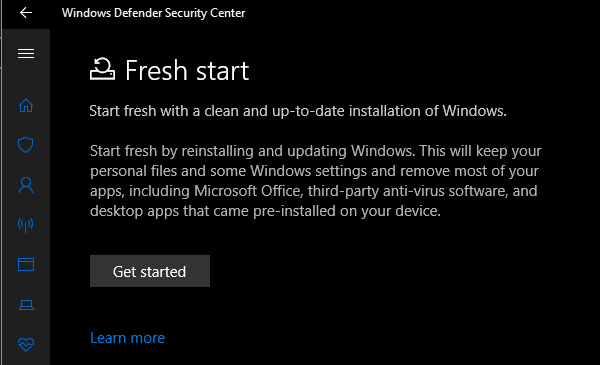
A fenti alaphelyzetbe állításhoz képest a Fresh Start a következő különbségekkel rendelkezik:
- A Friss Start mindig megőrzi a személyes fájljait, anélkül hogy lehetősége lenne azokat a fentiek szerint eltávolítani.
- A Fresh Start a Windows 10 legfrissebb verzióját tölti le, míg a standard reset opció a merevlemez helyreállítási adatait használja. Ezt a számítógép gyártója biztosítja, vagy a védett termékben C: \ Recovery mappát, ha önmagában telepítette a Windows rendszert.
- Emiatt, A Fresh Start elkerüli a rendetlenségeket A Windows 10 alaphelyzetbe állításának vagy frissítésének egyik oka: rendetlenségAmikor a Windows 10 lassúnak érzi magát, különféle rendetlenségeket hibáztathat. A Reset vagy Frissítés használatával felgyorsíthatja a Windows sebességét. Elmagyarázzuk a különbséget és hogyan kell használni. Olvass tovább eltávolítva az összes nem szabványos Windows alkalmazást, beleértve a gyártó bloatware-jét is. A szokásos visszaállítási lehetőség újratelepítésre kerül a számítógép gyártója által beállított helyreállításból.
- Végül a Friss Start megtartja „néhány Windows beállítást”, de nem határozza meg, melyiket. A fenti visszaállítás nem tartja meg a beállításokat.
Összefoglalva, a Fresh Start letölt egy friss példányt a legfrissebb Windows 10 verzióról, megőrzi a fájljait és egyes beállításait, és nem hagy semmilyen bloatware szoftvert az Áruház alkalmazások mellett. Összehasonlítva: a szokásos alaphelyzetbe állítási opció lehetővé teszi, hogy megválasztja, megőrzi-e a fájljait, nem menti a beállításokat, és újratelepíti a Windows-ot és az alkalmazásokat a helyreállítási partíció alapján.
Nézd meg útmutató a forgatókönyvek frissítéséhez és visszaállításához Frissítse, alaphelyzetbe állítsa, állítsa vissza vagy telepítse újra a Windows rendszert?Valaha is szerette volna visszaállítani a Windows 7-et a személyes adatok elvesztése nélkül? A gyári alaphelyzetbe állítás és az újratelepítés között nehéz volt. A Windows 8 óta két új lehetőségünk van: Frissítés és Visszaállítás. Melyik a megfelelő ... Olvass tovább ha nem biztos benne, melyik lehetőség a legmegfelelőbb.
3. Telepítse újra a Windows telepítő adathordozóival
Ha nem a Windows 8 vagy 10 verziót használja, vagy valamilyen okból nem akarja használni a fenti kényelmes módszereket, akkor a Windows gyári alaphelyzetbe állítása a telepítő adathordozó segítségével. Ez lehetővé teszi a Windows friss példányának telepítését a számítógépére, és a jelen lévő összes információ törlését.
Windows 10 esetén nézd meg útmutató a Windows 10 telepítő adathordozóinak létrehozásához, amely ingyenes és egyszerű.
Ha a nullától újratelepíteni szeretné a Windows 7 alkalmazást, akkor használhatja A Microsoft Windows 7 letöltési eszköze. Ez lehetővé teszi egy ISO, hogy megírja egy flash meghajtóra Indító USB-meghajtó létrehozása a Windows CD-rőlNem tudja használni az optikai meghajtót a Windows operációs rendszer telepítéséhez? Ehelyett készítsen indító USB meghajtót a Windows CD-ről. Olvass tovább vagy DVD, így újratelepítheti a Windowsot. Ehhez érvényes Windows 7 termékkulcsot kell megadnia.
Akárhogy is, csak helyezze be az USB meghajtót vagy lemezt, amely tartalmazza a telepítő adathordozót, majd indítás a cserélhető eszközről Hogyan lehet megváltoztatni a rendszerindítási sorrendet a számítógépen (így az USB-ről is indíthat)Tudja meg, hogyan lehet megváltoztatni a számítógép indítási sorrendjét. Fontos a hibaelhárítás és a beállítások módosítása szempontjából, és sokkal könnyebb, mint gondolnád. Olvass tovább . Meg fogja üdvözölni a Windows telepítő képernyőjét, amelyen átírhatja a tiszta példány telepítését.
4. Speciális gyári alaphelyzetbe állítási lehetőségek
Noha a fent felsorolt három módszer a legtöbb felhasználó számára használható, van néhány speciális módszer a Windows alaphelyzetbe állítására, ha érdekli.
Az egyik rendszerképeket foglal magában, amelyek a rendszer teljes pillanatképei. Ha te létrehozta a rendszerképét a Windows telepítéséről tiszta állapotban visszaállíthatja a Speciális indítás menü. Hozzáférhet ehhez a Beállítások> Frissítés és biztonság> Helyreállítás alatt Speciális indítás szakasz.
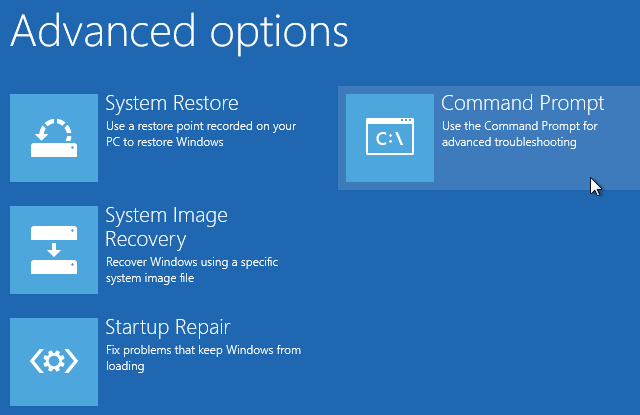
Máskülönben elindulhat a BIOS-ba és közvetlenül elérheti a helyreállítási partíciót a merevlemezen, ha a számítógép gyártója ezt mellékelte. Ha azonban gyári alaphelyzetbe állítja ezzel a módszerrel, újratelepíti az összes bloatware szoftvert Miért nem állítja vissza a számítógép gyári beállításait, és mit tegyen ennek helyettA gyári beállítások visszaállítják a rendszer által eredetileg kapott bloatware szoftvert. Ez súlyosan lecsökkenti a rendszert, és nem kellett ennek megbirkóznia. Megmutatjuk, hogyan lehet elkerülni. Olvass tovább , tehát nem ideális.
Írhat be hozzon létre egy helyreállítási meghajtót a Start menübe egy olyan eszköz eléréséhez, amely lehetővé teszi a saját készítését. Ehhez azonban elég meglehetősen sok hely szükséges a meghajtón, és ezt meg kell tennie, mielőtt bajba kerülne.
Összességében, ha Windows 8 vagy 10 rendszert használ, akkor a beépített alaphelyzetbe állítás egyik lehetősége a legjobb. A Windows 7 felhasználóknak le kell töltenie egy képet a Microsoft-tól, és így kell elvégezniük a tiszta telepítést. Mi is megnéztük a HP laptop alaphelyzetbe állításának speciális módjai A HP laptop gyári alaphelyzetbe állításaKíváncsi, hogyan állíthatja vissza a HP laptopot gyári alaphelyzetbe? Íme a módszer arra, hogyan állíthatjuk vissza a HP bármelyik számítógépét az alapértelmezett beállításokra. Olvass tovább , ha van egy gyártója számítógépe.
Ha úgy tűnik, hogy a dolgok nem a várt módon működnek, nézd meg ezt az ellenőrizendő dolgok listája, amikor a Rendszer-visszaállítás nem működik A rendszer-visszaállítás nem működik? 5 Javítás a Windows 7 és 10 rendszerhezA Rendszer-visszaállítás megmenti a számítógépet a katasztrófától. De mi van, ha a Rendszer helyreállítása megbukott? Megvan a javítás. Olvass tovább .
Most már tudja, hogyan állítsa alaphelyzetbe a számítógépet
Számos lehetősége van a Windows számítógép gyári alaphelyzetbe állítására. Függetlenül attól, hogy vissza kell állítania a laptopját, mielőtt eladja, vagy csak frissítenie szeretné a számítógépet a teljesítmény növelése érdekében, a fenti módszerek egyikével viszonylag gyorsan elérhető az út.
Ne felejtsd el átmenni a létfontosságú lépések a Windows 10 újratelepítése utánis, és tartsa meg ezt a darabot, ha van kiadja a Windows telepítését A Windows nem telepíti megfelelően? 5 tipp az összes gyakori probléma megoldásáhozHiba jelenik meg a Windows telepítésekor? Itt található néhány általános javítás és segítség a konkrét hibák elhárításában. Olvass tovább .
Ben a MakeUseOf szerkesztőhelyettese és szponzorált postamenedzsere. B.S. a számítógépes információs rendszerekben a Grove City College-ban, ahol Cum Laude diplomát szerzett, és főiskolai kitüntetésével jár. Szereti mások segítségét, és szenvedélyesen játszik videojátékokat.