Hirdetés
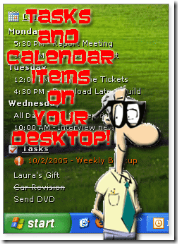 Az Outlook naptáromat és a feladataimat követem. Azt hiszem, ezt már tudta, ha elolvassa az utolsó címet Szeretne egy non-értelmetlen webszerkeszthető, nyomtatható ellenőrző listát? Nyomtatható ellenőrzőlista: Non-értelmetlen online ellenőrzőlista-készítő Olvass tovább
Az Outlook naptáromat és a feladataimat követem. Azt hiszem, ezt már tudta, ha elolvassa az utolsó címet Szeretne egy non-értelmetlen webszerkeszthető, nyomtatható ellenőrző listát? Nyomtatható ellenőrzőlista: Non-értelmetlen online ellenőrzőlista-készítő Olvass tovább
Szinkronizálom a Windows Mobile eszközemet a gépemmel, és most gyorsan áttekinthetem a közelgő eseményeket és feladatokat az asztalomon. Megtaláltam ezt a csinos kis alkalmazást, az úgynevezett DeskTask.
A DeskTask kompatibilis a Windows 2000, XP és Vista operációs rendszerekkel. Szüksége van a Microsoft Outlook 2000 / XP / 2003 / vagy a 2007 Beta 2 működésére is.
A DeskTask beolvassa a naptár és a feladat adatait, és odahelyezi, ahol a leghasznosabb. Ezt úgy tekintheti, mint egy asztali blotter-naptárt a számítógépének asztalára! Velem vagy?
Tehát hogyan lehet az Outlook naptárát megjeleníteni az asztalon?
A telepítés után látni fogja, hogy az Outlook elemei most már az asztalon vannak, mint az alábbiakban látható. A beállított lehetőségektől függően - rákattinthat egy elemre, és közvetlenül az Outlook-ba léphet, mert számomra ez Hatalmas időmegtakarító!
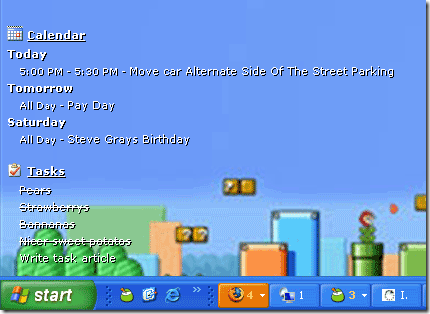
Egyszerűen telepíti az 570KB fájlt itt (közvetlen letöltési link). A telepítés befejezése után egy új rendszertálca ikonra válik, amelyet az alábbi képen láthat. Ha erre az ikonra jobb egérgombbal kattint, elrejtheti, lezárhatja a helyzetét, visszaállíthatja az utolsó helyét, vagy egyetlen kattintással megnyithatja az Outlook, a naptár vagy a feladatok ablakait.
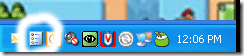
Addigra az Outlook-adatok már az asztalon vannak. Alapértelmezés szerint az asztal bal felső sarkában jelenik meg. De testreszabhatja és mozgathatja. Egy perc múlva eljutunk erre. Először vessünk egy pillantást az új kis alkalmazásunk vezérlőpultjának lehetőségeire.

A legtöbb lehetőség meglehetősen magától értetődő. De megjelöltem a „Ne frissítsen adatokat, ha teljes képernyős alkalmazás észlelhető” jelölőnégyzetet. Mindig szeretném, ha a feladataimat / elemét frissítenék az asztalomon. Ez nyilvánvalóan több memóriát fog igénybe venni, de ha meg akarod takarítani ”¦ Miért a fenébe nem!
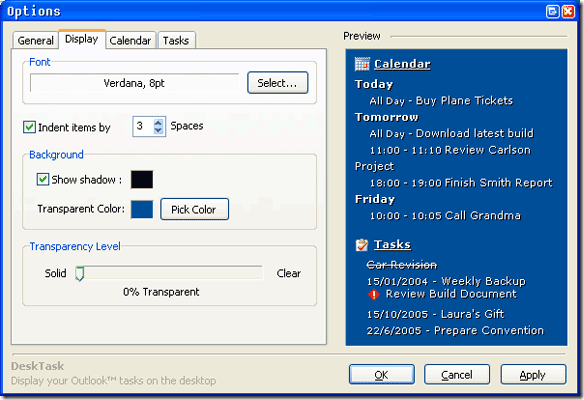
A betűkészlet, a méret, az átlátszóság vagy a többi opció módosításakor láthatja, hogy azok azonnal megjelennek a jobb oldali előnézeti panelen. Tetszik ez a szolgáltatás, és úgy gondolom, hogy több programnak tartalmaznia kell egy ilyen előnézetet.
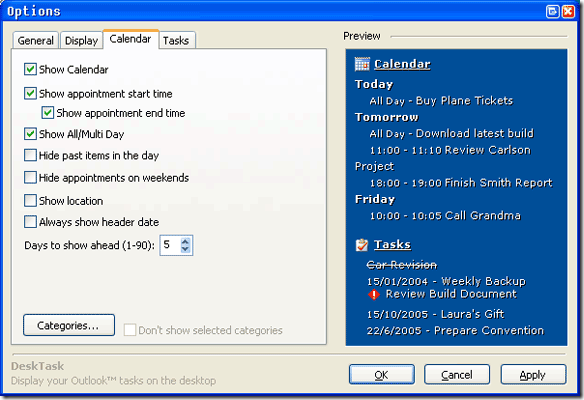
Ebben a következő szakaszban, amint azt fent láthatja, ki kell választania a megjelenített képet. Tehát ha a feladatait személyes dolgokra használja, és nem akarja, hogy az „asztalon vásároljon“ vagy a „megragadja a Magnum pakolást”, akkor törölje a megfelelő négyzetet!
Azt is meg kell választania, hogy a múltbeli elemeket megjeleníti-e, és hogy a jövőben hány napot szeretné megtekinteni a DeskTask.
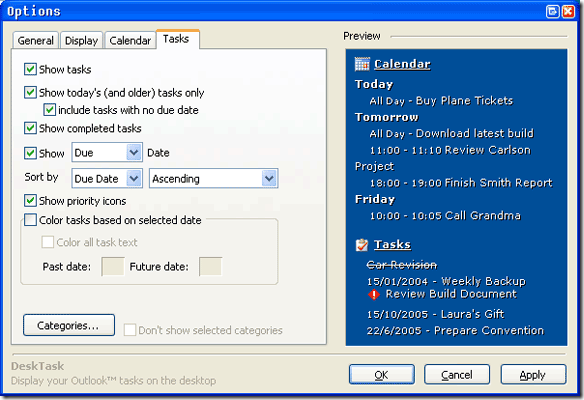
Ha mindent megtesz, ahogy tetszik, és visszatér az asztalra, akkor valószínűleg át szeretné helyezni az új asztali modult. Olyan egyszerű, mint a drag and drop. Csak el kell kapnia a naptár ikont egy bal kattintással, és tartsa lenyomva, miközben mozgatja a kívánt helyre.
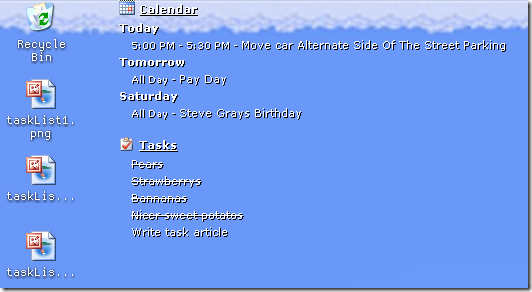
Akkor engedd el! És van egy új otthon. Ennyi, most már az asztalon van a Tasks Outlook naptár! Kreatív módon használja az asztalát, amelyet meg szeretne osztani más MakeUseOf olvasókkal? Ha feltesz minket a megjegyzésekbe!
L. Karl Gechlik itt, az AskTheAdmin.com webhelyen, heti vendégblogozási helyet foglal el új talált barátaink számára a MakeUseOf.com webhelyen. Saját tanácsadó cégemet működtetem, irányítom az AskTheAdmin.com webhelyet, és teljes 9–5 munkát dolgozom a Wall Street-en rendszergazdaként.
