Hirdetés
A korai napokban Evernote egy egyszerű jegyzetelő alkalmazás volt. Azóta termelékenységi erőművé vált, amely segít az információk gyűjtésében, megszervezésében, visszahívásában és kezelésében. Míg egyesek szerint az Evernote már nem éri meg 5 ok a Ditch Evernote számára (és hogyan kell a jegyzeteket máshol áttelepíteni)Csalódott az Evernote és annak korlátai miatt? Gondolj a vázaidra, és nézd meg, hogyan állnak össze más jegyzetelő alkalmazások. Olvass tovább , a hatalmas funkciók listája továbbra is rengeteg felhasználót vonz.
Ez a hatalom nagyszerű - de ez nem teszi lehetővé a könnyű tanulási élményt. Az Evernote önálló használatának megtanulása sokáig tart, ezért összeállítottuk ezt az oktatóprogramot, amely megmutatja, hogyan lehet teljes mértékben kihasználni a legfontosabb Evernote szolgáltatások
7 okos Evernote szolgáltatás a munkafolyamat korszerűsítéséhezMegmutatjuk a legjobb termelékenységi funkciókat, amelyekről még soha nem tudott, hogy az Evernote rejtett-e. Olvass tovább .Nem tudunk mindent lefedni, de kiemelem a fő funkciókat, az alkalmazások legjobb használatának módjait, valamint az alapjait, amelyeket tudnia kell az Evernote termelékenység mesterévé váláshoz.
Lássunk neki!
1. Mi az Evernote?
Mint említettem, az Evernote korábban jegyzetkészítő alkalmazás volt - és ez továbbra is elsődleges funkciója. De annyira sok funkciót adtak hozzá, hogy ez most termelékenységi csomag.
A lényegét azonban továbbra is a jegyzetek hajtják. Készíthet új jegyzeteket, szöveget és multimédiát adhat hozzájuk, és tárolhatja azokat a notebookokban. Az Evernote támogatja a beágyazott notebookokat és címkéket, hogy segítsen megtalálni az előző jegyzeteket. Erőteljes keresési funkcióval emlékeztet arra, amit régen mentett.
Ez lehetővé teszi ellenőrző listák, prezentációk, emlékeztetők, fénykép- és hangjegyzetek és még sok más létrehozását.
Míg az asztali Evernote klienst általában a platformon fõ tervezõnek tekintik, a mobil alkalmazásai is folyamatosan javulnak. Néhány érintéssel egyszerűen rögzíthet információt, akár szöveget, képet vagy hangot.
Evernote Web Clipper - az egyik legnépszerűbb eszköz - segít az információk gyűjtésében a böngészőből (és ennek egyik oka) még mindig jobb, mint a OneNote 5 ok, amiért az Evernote még jobb, mint a OneNoteA OneNote sok dicséretet kapott. De sok területen az Evernote még mindig legyőzi a OneNotét. A kérdés az, hogy az Evernote előnyei elegendőek-e ahhoz, hogy meggyőzze Önt maradni. Találjuk ki. Olvass tovább ). Bármely számítógép böngésző felületén keresztül elérheti jegyzeteit. És az Evernote számos integrációja lehetővé teszi, hogy más alkalmazásokat még erősebbé tegye.
Röviden: az Evernote teljes termelékenységi eszköz. Mint valószínűleg el tudod képzelni, mindezek a funkciók elsöprőek lehetnek, ha kezdő vagy. Tehát az alapokkal kezdjük.
2. Megjegyzés a különböző platformokról
Az Evernote elérhető Windows, Mac, Chrome OS, Android, Windows Phone, iOS és még a BlackBerry számára. A legtöbb platformon biztosított szolgáltatások nagyon hasonlóak. Megpróbálok lefedni több különböző platformot, amikor konkrét funkciókról beszélek, de alkalmanként csak egyetlen platformon fogok koncentrálni.
Ha a képernyőképek nem egyeznek azzal, amit a számítógépen lát, valószínűleg azért van, mert egy másik alkalmazást használtam (a Windows és a Mac között váltani fogok különböző példákra).
Sajnos meglepően sok különbség van a Mac és a Windows alkalmazások között. A legtöbb funkció hasonló, és ezekhez a funkciókhoz való hozzáférés általában egyszerű, de vannak kivételek. Megpróbáltam világossá tenni, hogy vannak-e különbségek, de talán néhány dolgot hiányoztam itt-ott. Ha kétségei vannak, ellenőrizze a súgófájlokat.
3. Az Evernote magja: Megjegyzések
Az Evernote jegyzetek körül épül, tehát ott kezdjük.
A jegyzet pontosan így hangzik: egy egyszerű szöveges fájl, amely információkat tartalmaz. Van cím, törzs és hely a címkékhez, amelyek segítenek később megtalálni.
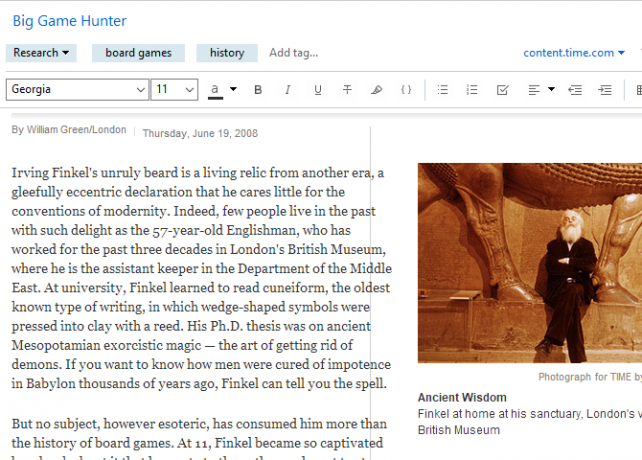
Az Evernote támogatja a gazdag szöveget is, így megváltoztathatja a betűtípust, a betűméretet, a stílust, és még a kiemelést is megváltoztathatja. Beilleszthet felsorolt listákat, jelölőnégyzeteket (egy pillanat alatt átnézzük azok néhány felhasználását) és táblázatokat.
Új jegyzet létrehozásához kattintson a gombra Új megjegyzés gombot a képernyő tetején. Ez új jegyzetet hoz létre a jelenlegi jegyzetfüzetben. Ön is elérheti Ctrl + N (vagy Cmd + N Mac számítógépen).
Ezután csak adjon hozzá egy címet (ha szeretne), és kezdje el gépelni!
Több, mint egyszerű szöveg
A megjegyzések azonban nem korlátozódnak az egyszerű szövegre. Mindenféle dolgot berakhat. Például a fényképeket. Csak kattintson egy fotóra, és húzza azt a jegyzetbe, és látni fogja azt közvetlenül a szöveg mellett.
Akkor is kattinthat a Csatolni gomb a menüben (lehet, hogy el van rejtve a >> szimbólum):
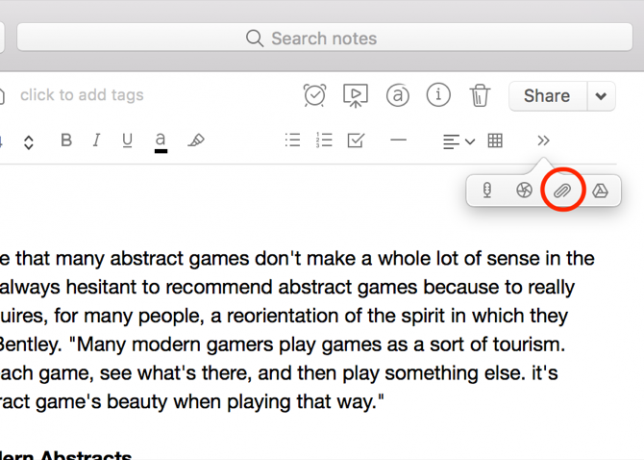
Szeretne fotót vagy hangfelvételt közvetlenül a számítógépről hozzáadni? Kattintson a megfelelő gombra a menüből (ismét, valószínűleg a >> gombot az eszköztáron).
A képeken kívül bármilyen más fájlt húzhat a jegyzetbe. Próbáld ki MP3 fájl vagy videó segítségével. Még más típusú fájlokat is csatolhat, például Excel táblázatokat vagy Pages dokumentumokat (prémium előfizetéssel pedig ezekben is kereshet). A Google Drive gomb segítségével fájlokat csatolhat közvetlenül a felhőalapú tárolóból.
Az Evernote használata feladatlistaként
Az Evernote jelölőnégyzetei segítségével könnyen módosíthat egy jegyzetet (vagy sok jegyzetet) teendők listájává. A jelölőnégyzet beillesztéséhez kattintson a formázási sáv jelölőnégyzet gombjára. Úgy működik, mint egy lista: amikor megnyomja az enter billentyűt, egy másik mezőt kap. A lista leállításához nyomja meg kétszer az Enter billentyűt.
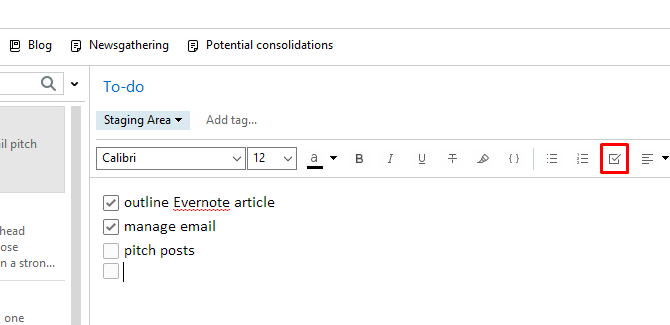
Ha elemet szeretne ellenőrizni a listáról, kattintson csak a dobozra. (Ugyanúgy törölheti.)
De a feladatkezelés nem a legfontosabb erő. Az Evernote feladatkezelő alkalmazásként történő felállítása eltart egy kis munkát, és ez megmutatja. Például nem csatolhat konkrét feladatokhoz határidőket vagy emlékeztetőket. Beállíthat egy emlékeztetőt maga a jegyzethez, ahogy egy pillanat alatt látni fogjuk, de ez nem ugyanaz.
Ezenkívül nem nyújt együttműködési eszközöket, amelyek másutt megtalálhatók feladatkezelő rendszerek Hogyan hozhatunk létre valaha használt utolsó tökéletes időgazdálkodási rendszertA termelékenység folyamatosan keresi a több szervezetet kevesebb munkával. Egy olyan módszer, amellyel megvalósíthatja mindazt, amire álmodoz, és nem veszít el alvás közben. Meg tudja-e csinálni mindez az automatizált időkezelő rendszer? Olvass tovább .
Az Evernote sem közvetlenül nem szinkronizál olyan feladatkezelő alkalmazásokkal, amelyek ezt a funkciót biztosítják Önnek. Használhat olyan alkalmazást, mint a TaskClone hogy szinkronizálja a feladatait a kedvenc feladatkezelő alkalmazásával, de nincs natív támogatás.
Ennek ellenére a jelölőnégyzetek hasznosak lehetnek az ülések, élelmiszerbolt-listák vagy bármilyen más típusú lista nyomon követésekor, amelyek nyomon követésére szolgálnak az előrehaladás.
Információ megszerzése a jegyzeteire
Az Evernote sok információval rendelkezik a jegyzeteivel kapcsolatban, és a gombra kattintva láthatja Megjegyzés Info gombot a jegyzet nézet jobb felső sarkában. Információkat tartalmaz, például a létrehozott és frissített dátumokat, a kivágott elemek forrás-URL-jét, méretét, címkéit, a létrehozás helyét, a szerzőt és mások.
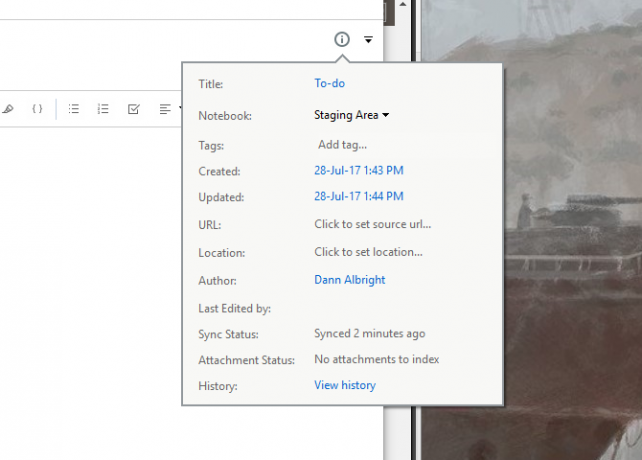
Az Evernote Mac verziójában szó- és karakterszámot is tartalmaz. Ha ugyanezt az információt szeretné megkapni a Windows rendszerben, akkor kattintson a jobb gombbal valahol a jegyzet törzsébe, és válassza a lehetőséget Szó és erőforrások száma. Ha az állapotsort megjeleníti a gombbal Nézet> Állapotsor, akkor számít is.
4. Szervezés Notebook-okkal
Mint várhatnád, az Evernote notebookjai tárolják a jegyzeteket. Minden jegyzetet egyetlen és egyetlen jegyzetfüzetben tárolnak. A notebookok az asztali kliens bal oldali panelen jelennek meg.
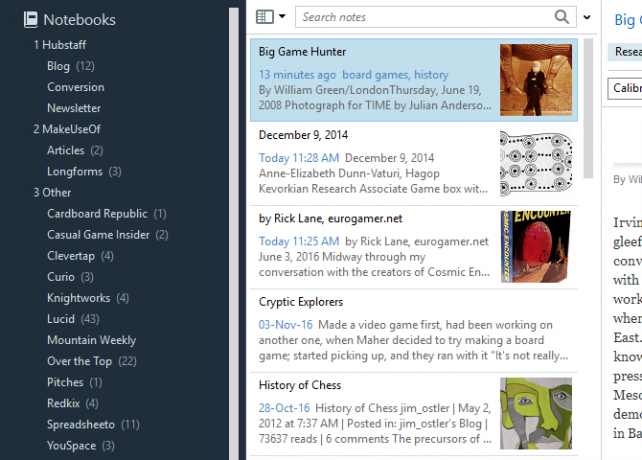
Kétféle notebook van:
Szinkronizált notebookok szinkronizálva van az összes eszköz és az alkalmazás böngésző verziója között.
Helyi notebookok csak egyetlen eszközön érhetők el.
Általában véve jó ötlet a szinkronizált notebookok használata, mivel ez nagyobb hordozhatóságot biztosít. Ha van olyan notebookja, amelyre feltétlenül nincs szüksége más eszközökre, létrehozhatja azt helyi notebookként. A notebook típusát nem módosíthatja, de könnyedén áthelyezheti jegyzeteit egy másik notebookba, ha meggondolja magát.
Új notebook létrehozásához keresse fel a Fájl> Új notebook és válassza ki, hogy szinkronizált vagy helyi notebookot kíván-e használni.
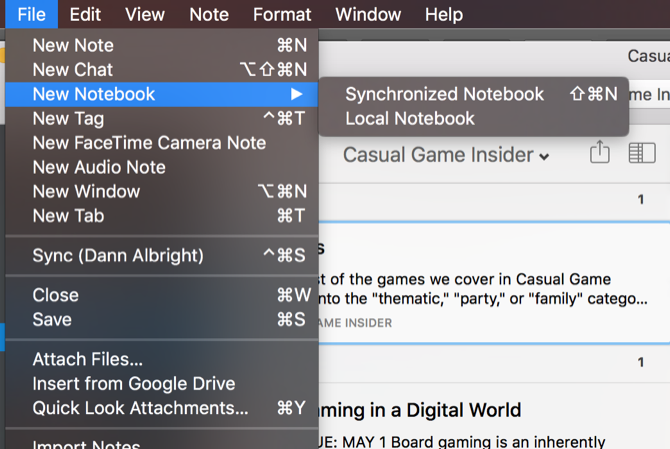
A Windows rendszerben el kell mennie Fájl> Új helyi notebook… ha azt akarja, amelyik nem szinkronizálódik. Miután elkészítette a notebookot, látni fogja azt a bal oldali panelen.
Amikor kiválasztja, az ablak közepén megjelenik a jegyzetfüzet összes jegyzetének listája. Innentől csak kattintson a jegyzetre, hogy megjelenjen a jobb panelen.
A Notebook nézeteinek megváltoztatása
Amikor kiválasztott egy notebookot, és látta az abban található összes jegyzet listáját, az Evernote alapértelmezés szerint a „legutóbb szerkesztett” szervezet. Ez gyakran hasznos módszer a jegyzetek megtekintésére, de megváltoztathatja a jegyzetfüzet rendelését, hogy könnyebben megtalálhassa azt, amit keres.
Kattintson a Megjegyzéslista nézet gombra a rendezési sorrend megváltoztatásához. Sok lehetőséget kapsz, beleértve a frissített és létrehozott dátumokat, címeket, címkéket, méretet, forrás URL-t, emlékeztető dátumát és egyebeket. Ha elképzel egy válogatási módszert, akkor az Evernote valószínűleg megteheti.
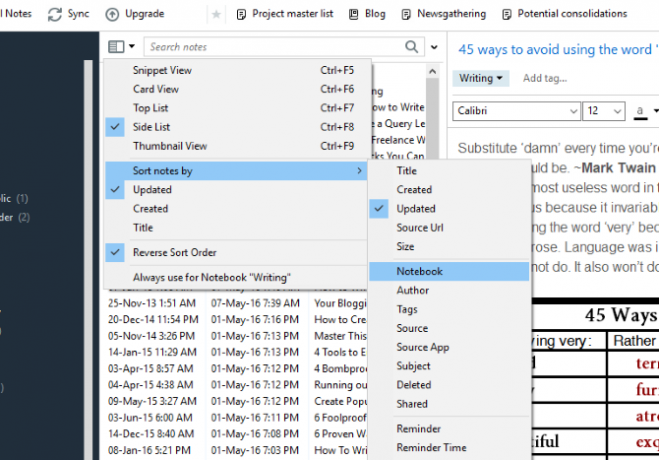
Ebben a menüben megváltoztathatja a jegyzet nézetét. Az Kivonat nézet megmutatja a jegyzet címét és egy kis szöveget a jegyzet elejétől, ami jó, de hajlandó sok helyet foglalni. A lista nézete sokkal kompaktabb. A kártya- és miniatűr nézetek jobban áttekintik a dolgozó jegyzeteket, de több helyet foglalnak el.
Notebook halom
Az Evernote másik szervezeti szintje a notebook-halom, amely több notebookot gyűjt egyetlen cím alatt. Maga a verem nem tartalmaz megjegyzéseket - csak notebookokat. Nem változtat meg semmilyen funkciót, de megkönnyíti az Evernote navigálását, ha sok notebookja van.
Itt látható néhány minimalizált halom („1 Hubstaff” és „2 MakeUseOf”) és néhány kibővített halom („3 Egyéb” és „Szórakozás”):
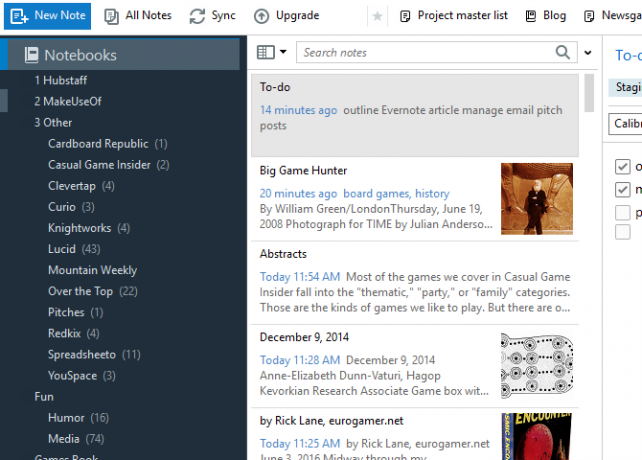
Verem létrehozásához kattintson a jobb gombbal a notebookra a bal oldali panelen, és vigye az egérmutatót Hozzáadás a veremhez. választ Új verem és felkérést kap nevére a notebook-veremnek. További notebookok hozzáadásához egyszerűen húzza őket, vagy kattintson a jobb gombbal, válassza a Hozzáadás a veremhez lehetőséget, majd válassza a veremt.
5. A Keresés segítségével bármit megkereshet
Az Evernote egyik legjobb tulajdonsága a hatékony keresés. Ha néhány száz jegyzetnél több van, nehéz lehet megtalálni a keresett fájlt. A keresés megoldja ezt a problémát. (Mint ahogy a jegyzetek és a notebookok tisztítása Hogyan tisztítsuk meg az Evernote rendetlenségét a tisztább feljegyzés érdekébenAz Evernote a digitális életünk szemetes fiókja. Mint az otthonunkban lévő szemétfiók, ezt is gyakran kell megtisztítani és megszervezni. Itt egy mester stratégia. Olvass tovább .)
Az Evernote keresősávjába kell odamenni, hogy bármit megtalálhasson. Csak írja be a kívánt szót vagy szavakat, és az Evernote megmutatja minden megjegyzését, amely megfelel.
Vegye figyelembe, hogy a Windows rendszerben meg kell néznie a keresni kívánt notebookot vagy notebookkészletet. (Ha mindent keres, kattintson a gombra notebookok a bal oldali panelen, hogy megjelenítse az összes jegyzetet.)
Az Evernote a Mac kereséséhez kissé intuitívabb; a jobb felső sarokban található elsődleges keresősáv az összes jegyzetedet megkeresi. Ha megnyomja Cmd + F miközben egy jegyzetben kereshet a jegyzet szövegében. A Mac keresősáv megkönnyíti a címkék, notebookok és javasolt keresési kifejezések keresését.
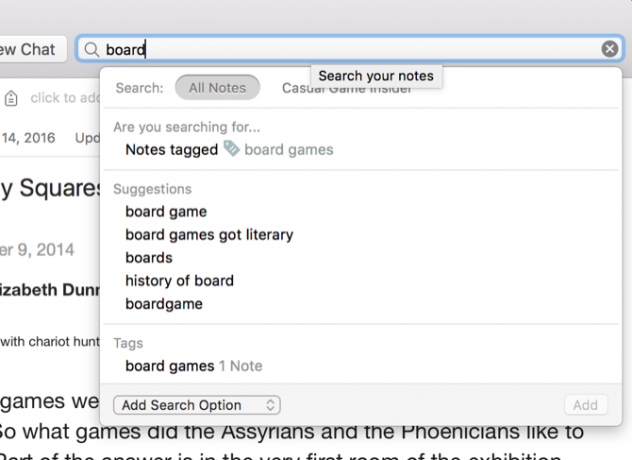
Kereshet címkékben vagy kereshet bizonyos notebookokban is, ha van elképzelése arról, hogy hol lehet a jegyzet.
Néhány szolgáltató felhasználhatja a keresés további finomítását:
- intitle: a keresést csak a megjegyzések címére korlátozza
- jegyzetfüzet: a keresést egyetlen notebookra korlátozza
- Bármi: minden olyan keresési kifejezést tartalmazó megjegyzéseket ad vissza, amelyek a keresési kifejezések helyett a keresési kifejezéseket tartalmazzák
- címke: megjegyzéseket keres a megadott címkével
- -címke: a címkével nem megjelölt jegyzeteket keresi
- csinálni: Jegyzeteket keres egy vagy több jelölőnégyzettel
Vannak más keresési operátorok is, amelyeket érdemes használni. Nézd meg Az Evernote teljes listája a fejlett keresési szintaxisból.
Mentheti a rendszeresen futtatott kereséseket is. kettyenés Fájl> Új mentett keresés Windows vagy Szerkesztés> Keresés> Keresés mentése egy Mac rendszeren, és a bal oldali panelen új Elmentett keresések szakasz jelenik meg. Most csak annyit kell tennie, hogy rákattint a mentett keresésre, hogy eredményt kapjon anélkül, hogy minden alkalommal be kellene írnia azokat.
Kell keresse meg az Evernote teljes könyvgyűjteményét Hogyan lehet teljes könyvgyűjteményben keresni ezzel az Evernote rendszerrelSzeretne keresni az összes fizikai könyvében? Használja ezt az egyszerű Evernote rendszert a szeretett részek kereséséhez. Olvass tovább ? Ezt is könnyű megtenni!
6. Fejlett szervezeti technikák
Jegyzetfüzetek létrehozása, jegyzetek tárolása és az Evernote nagyszerű keresési lehetőségeinek felhasználása messze juthat a termelékenység iránti törekvéseiben. De még sok más funkció közül választhat ki.
Megjegyzés címkézése
Az Evernote lehetővé teszi, hogy egy másik címkével megjelölje a jegyzeteit részletes szervezeti szint Az Evernote szervezésének legjobb módja: Címkék használataAz Evernote hatalmas rendetlenség? Megmutatjuk egy egyszerű csípést, amely segít, mint még soha. Olvass tovább . Ez különösen akkor lehet hasznos, ha olyan megjegyzések vannak, amelyek kapcsolatban állnak egymással, de különböző notebookokban vannak tárolva.
Ha címkét szeretne hozzáadni a jegyzethez, kattintson a gombra Címke hozzáadása… mezőbe a jegyzetből, és kezdje el beírni egy címkét. Minden egyes jegyzetnek sok címkéje lehet, tehát annyira részletes lehet, amennyit csak akar.
A címkék nagyon hasznosak olyan rendszerekben, mint például a „Getting Things Done”, ahol nyomon követni szeretné az elemek előrehaladását munkafolyamaton keresztül.
A megjegyzéseket címke szerint a bal oldali panelen is megtekintheti, ha a Címke címsor alatt kiválaszt egy címkét.
További segítségért olvassa el ezeket a tippeket a munkához címkék, emlékeztetők és egyéb Evernote titkok Hogyan lehet az Evernote titkait felhasználni, hogy mindent emlékezzenAz Evernote szeretne minket emlékezni. Ha nem sikerül ezt megtenni, használja ezt a munkafolyamatot a legfontosabb megjegyzések visszahívására. Olvass tovább .
Összekapcsoló megjegyzések
Hiperhivatkozásokat illeszthet be a weboldalakba, de tudta, hogy más megjegyzésekre mutató linkeket is beszúrhat? Ez akkor hasznos, ha ugyanazon a témánál sok jegyzet van. Egyetlen jegyzetet is használhat tartalomjegyzékként számos más jegyzethez - ez nagyszerű projekteknél dolgozik, vagy nagyon sok információt egyértelműen szervez.
Jegyzet link beillesztéséhez kattintson a jobb gombbal egy jegyzetre a jegyzet listában a link másolásához, majd illessze be, bárhová szeretné. Kattintható linket kap a jegyzet nevével mint horgonyszöveg.
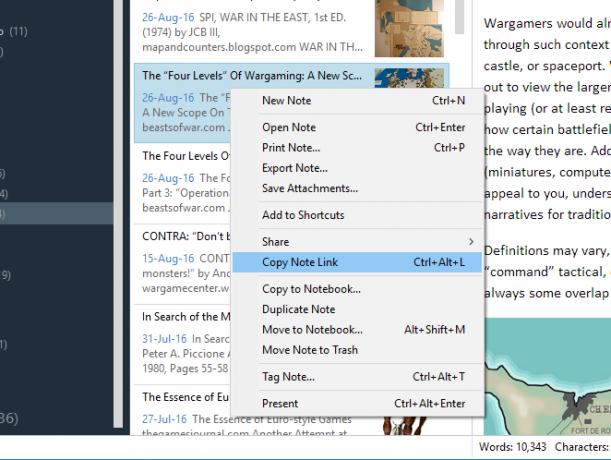
Ha valami mást szeretne használni a horgonyszövegként, akkor ezt meg is teheti. Csak jelölje ki a linkelni kívánt szöveget, nyomja meg a gombot Cmd + K vagy Ctrl + K, és illessze be a jegyzet linket a kapott mezőbe.
Vegye figyelembe, hogy Mac számítógépen ezek a linkek zöldek, a szokásos URL linkek pedig kék színűek.
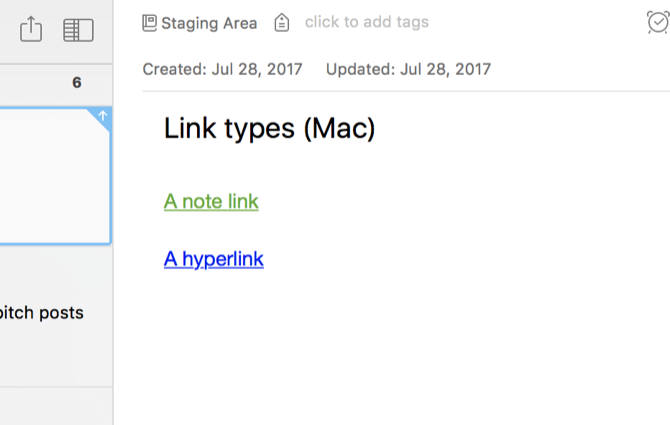
Parancsikonok létrehozása
Ha gyakran használ egy konkrét jegyzetet vagy notebookot, akkor a bal oldali panelen húzással hozzáadhatja azt a parancsikonokhoz. Most már egyetlen kattintással visszatérhet a jegyzethez vagy a notebookhoz.
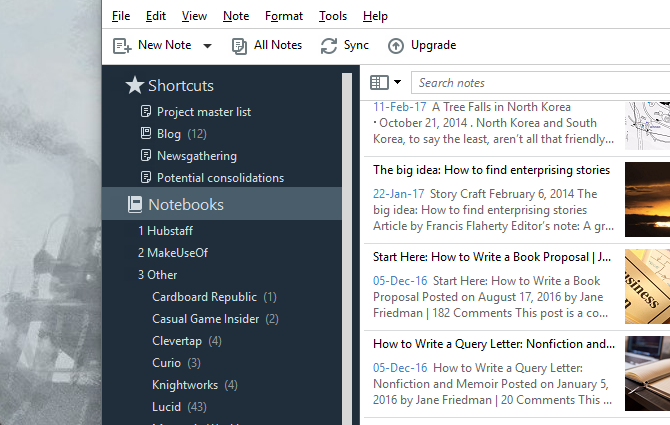
Ez különösen akkor hasznos, ha bármilyen mesterprojekt-listát tart. De felhasználhatja annak a jegyzetnek vagy projektnek a kiemelésére is, amelyen dolgozik egy adott időpontban. Ne félj ezeket a hivatkozásokat rendszeresen megváltoztatni, hogy időt takarítson meg!
Emlékeztetők
Mint már korábban említettem, az Evernote nem tud emlékeztetőt adni a meghatározott feladatokról, de egy adott időben felhívhatja a figyelmét egy figyelmeztetésre. És nem is lehetne egyszerűbb: csak kattintson a jegyzet órájára, és egy emlékeztetőt fog látni a jegyzetfüzet jegyzéklistájának tetején.
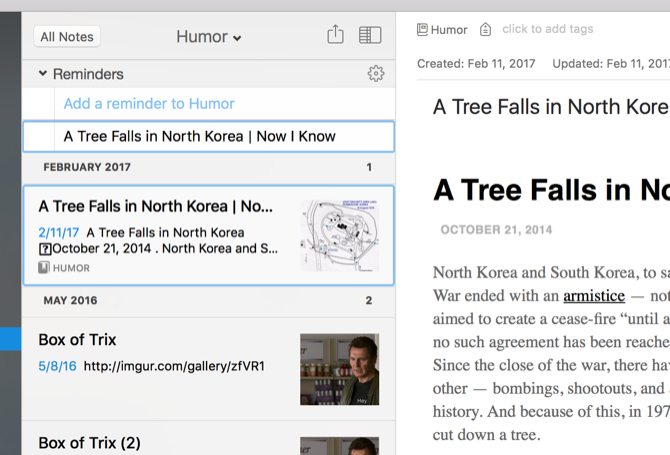
Kattintson ismét az órára, és dátumot adhat hozzá. Az Evernote emlékezteti Önt azon a napon, hogy meg kell tennie valamit a jegyzettel. (Annak ellenére, hogy nem fogja megmondani neked, mit kell, így ezt önmagában emlékezni kell!)
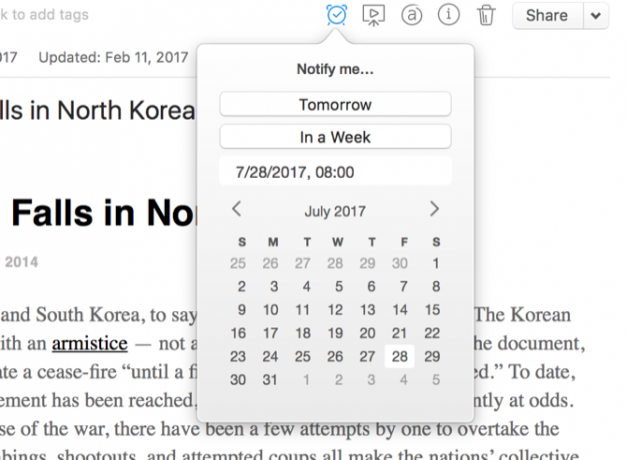
Noha az Evernote emlékeztetői nem olyan hasznosak, mint a versengő feladatkezelő alkalmazások részletközpontúbb jellemzői, nagy segítség lehetnek. És te tudod kombinálja őket más eszközökkel Hogyan lehet használni az Evernote-ot a Google Naptár segítségével a maximális előnyökért?Hozza ki a legtöbbet az Evernote-fiókból és a Google-naptárból ezekkel a tippekkel és eszközökkel. Olvass tovább hogy még jobban kihasználják őket.
Profi tipp: Ha gyors megjegyzést írsz telefonjára vagy táblagépére, tegyen rá emlékeztetőt, hogy ne felejtse el később szerkeszteni, kitölteni vagy elküldeni.
7. Gyorsbillentyűket
Az Evernote hatalmas számú gyorsbillentyűvel rendelkezik, amelyekkel még gyorsabban navigálhat, létrehozhat, rögzíthet és kereshet. A legjobb fogadás az, ha megnézed a teljes listát billentyűparancsok a Windowshoz vagy Mac esetén, de itt van néhány kiemelés:
- Ctrl + Alt + N / Cmd + Ctrl + N - új megjegyzés hozzáadása bármilyen alkalmazáshoz (feltéve, hogy az Evernote fut)
- Cmd + Ctrl + E - keresés az Evernote-ban
- Cmd + Y - Gyors megjelenésű mellékletek
- Shift + Alt + N / Cmd + J - ugrás a notebook / jegyzet
- Ctrl + F10 (Windows) - a keresés magyarázatának megjelenítése
- F6 (Windows) / Cmd + Opt + F (Mac) - keresési jegyzetek
- Ctrl + F / Cmd + F - keresés a jegyzetben
- Cmd + / - nyilvános link másolása
- Ctrl + K / Cmd + K - hiperhivatkozás beszúrása
- Ctrl + Shift + B / O / Cmd + Shift + U / O - rendezetlen vagy megrendelt lista elindítása
Sokkal több van, de ezekkel meg kell kezdeni.
Szöveg kibontása képekből és PDF-ekből
Minden Evernote-fióknak lehetősége van szöveget kivonni a képekről a optikai karakter felismerés Szöveg kibontása a képekből (OCR)A kép szövegből történő kivonásának legjobb módja az optikai karakterfelismerés (OCR) használata. Megmutatunk hét ingyenes OCR-eszközt a munkához. Olvass tovább . Amint itt láthatod, az Evernote felismeri az „erdő” szót e könyvborítón:

Az alkalmazás nagyon jó a szavak megtalálásához a képeken, ha azok meglehetősen szabványos betűtípusúak. Ez sok esetben a kézírás szavait is megragadhatja. Ez nagyszerű, ha ügyes kézírással rendelkezik, és szeretne kézírásos jegyzeteket készíteni a későbbi beolvasáshoz. Nem kell kiírnia ezeket a jegyzeteket - csak végezzen rendszeres keresést, és az Evernote megtalálja a szavakat az írásban.
Ha valóban nem egyértelmű a kézírás, akkor valószínűleg nem fog sok találatot keresni.
Ha prémium csomagja van (az alábbiakban részletesebben megnézheti a különféle terveket), akkor szöveges fájlokkal is kereshet PDF-fájlokban és az Office dokumentumokban.
8. Néhány hasznos lehetőség
Hosszú ideig is elmehet, anélkül, hogy körülnézne az Evernote opcióinak és beállításainak ablakait, de van néhány dolog, amit érdemes korán megváltoztatni. Menj oda Eszközök> Beállítások (Windows alatt) vagy Fájl> Beállítások (Mac esetén).
Az Tábornok lapon (Mac számítógépen) kiválaszthatja az új jegyzetek alapértelmezett helyét, amely időt takaríthat meg. Általában egy jegyzet kerül a notebookba, amelyben jelenleg dolgozik, de az Evernote időről időre nem tudja, hova helyezze a jegyzetet. Ez megmondja, hova kell mennie.
Gyorsbillentyűket (vagy Gyorsbillentyűk Windows rendszerben) nagyszerű a sokat használt kulcsok testreszabásához. Ez is jó hely a hasznosabb hivatkozások felkutatására, ha elfelejtette őket.
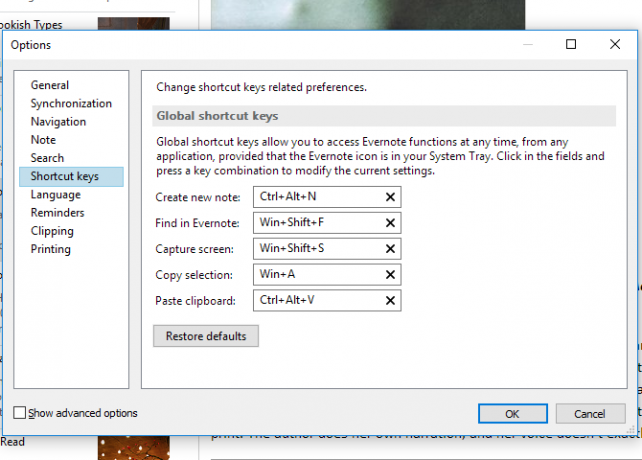
formázása (vagy jegyzet Windows alatt) lehetővé teszi az alapértelmezett betűkészlet-beállítások kiválasztását minden egyes jegyzethez. Ha nem tetszik az alapértelmezés, itt módosíthatja. Változtathat jegyzetfüzet alapján, de könnyebb, ha minden jegyzet tetszőleges betűtípussal kezdődik.
Van néhány más lehetőség, de ezek segítenek az Evernote testreszabásában az elején. Nézze meg a többi lapot, hogy megnézhesse, mit változtathat meg.
9. Együttműködés, megosztás és közzététel
Noha a jegyzetelést általában nem tekintik együttműködési tevékenységnek, szinte minden nagyobb termelékenységi alkalmazásnak van néhány lehetősége az együttműködésre. És az Evernote sem kivétel.
Együttműködés a notebookon egyszerű: jobb egérgombbal kattintson a notebookra, és válassza a lehetőséget Notebook megosztása ...
Innentől beállíthatja a notebook állapotát megosztottként, és hozzáadhat embereket az Evernote-fiókhoz csatolt e-mail címmel. Különböző szintű hozzáférést biztosíthat számukra, a „Megtekintés” -től a „Meg lehet szerkeszteni és meghívni” -ig.
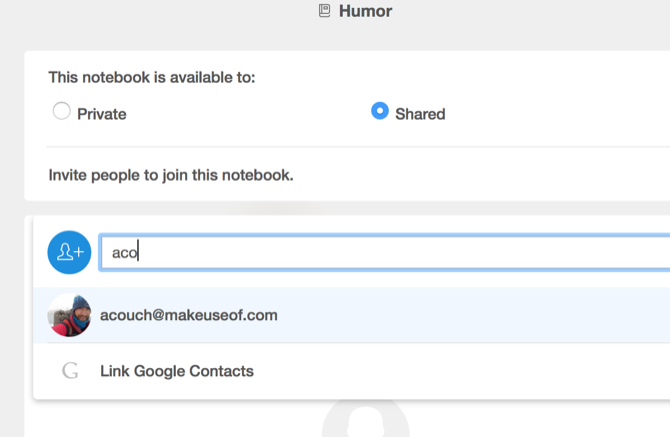
Ez nagyszerű, ha meg akarja osztani a dokumentumok legfrissebb verzióit, ötleteket gyűjt a csapattagoktól, vagy csak van egy megosztott tér, ahol az összes projektet elmentheti.
Az egyedi jegyzeteket ugyanúgy megoszthatja - csak kattintson a jobb gombbal, válassza ki a felhasználókat, és adjon nekik engedélyeket.
És amikor azonnali együttműködésre van szüksége, az Evernote (a Plusz és a Prémium szintjén) lehetővé teszi azonnali üzenetküldést is. Csak menj ide Fájl> Új csevegés, írja be annak a személynek az e-mail címét, akivel beszélgetni szeretne, és kezdje el elírni. A jegyzeteket csevegéssel is megoszthatja.
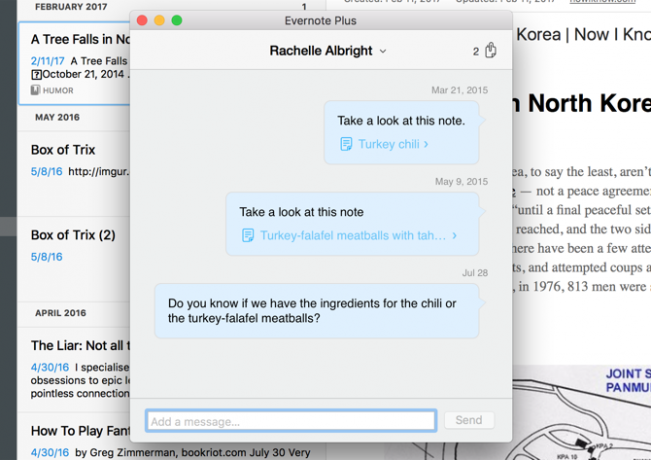
De megoszthatja a nyilvánossággal is. Az kattintson a jobb gombbal> További megosztás elemre menü rengeteg lehetőséget kínál. A nyilvános link segítségével az emberek láthatják a jegyzet legújabb verzióját, és közvetlenül a kedvenc közösségi hálózaton történő megosztás lehetővé teszi, hogy minél több ember számára elérhetővé tegye.
A jegyzet szövegét e-mailben is elküldheti az Evernote oldalról. A jegyzet szövege nem jelenik meg az előnézetben, de ne aggódjon - ott lesz.
10. A Web Clipper
Az Evernote sok nagyszerű integrációval rendelkezik, amint azt egy pillanat alatt meglátjuk, de az egyik leghasznosabb eszköz, amely kiterjeszti az alkalmazás funkcionalitását, közvetlenül az Evernote-tól származik: a webes clipper.
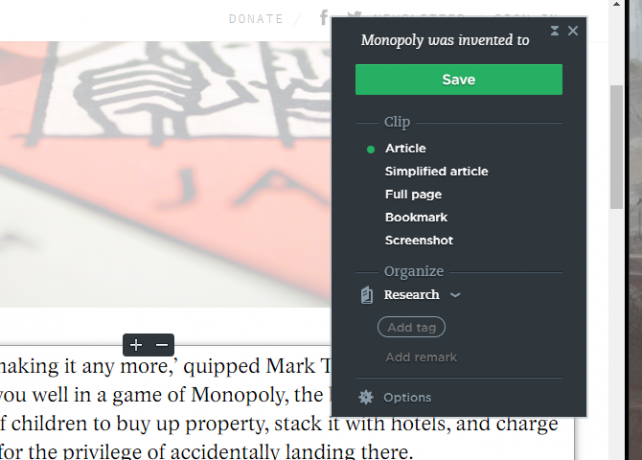
A webvágó egy böngészőbővítmény, amely a weboldalakat vagy az oldalak egy részét az Evernote jegyzetekbe vágja. Szeretne később elolvasni egy cikket? Csípje le. Lásd egy olyan ötletét, amely tetszik a belsőépítészeti projekthez? Mentse el egyetlen kattintással. Találja meg egy vidám mémét, amelyet saját használatra szeretne tartani? Helyezze könnyedén az Evernote-ba.
Az Evernote internetes ollóval végtelenségig használják, és rendkívül egyszerűen használható. Éppen telepítse a böngészőbe, jelentkezzen be az Evernote hitelesítő adataival, és kattintson azokra az oldalakra, amelyeket menteni szeretne.
Amikor rákattint a kiterjesztésre, számos lehetőséget kap:
- Cikk: levágja az oldal fő részét, a szövegre összpontosítva (amint az a fenti képen látható, eltávolítja például a kiemelt képeket)
- Egyszerűsített cikk: megkísérli megszabadulni a cikk azon részeiről, amelyekre nincs szüksége
- Teljes oldal: mindent az oldalon
- Könyvjelző: elmenti az URL-t, egy képet és az oldal rövid leírását
- Pillanatkép: lehetővé teszi, hogy kiválassza az oldal azon részét, amelyet képként ment
A vágógép lehetővé teszi azt is, hogy kiválassza, melyik noteszgépet vágja be, és lehetővé teszi címkék és megjegyzések hozzáadását, mielőtt még a jegyzetet létrehozná.
Ha az Evernote-t fogja használni az életének kezeléséhez, a webvágógép feltétlenül nélkülözhetetlen eszköz.
11. Mobil alkalmazások
Az Evernote asztali alkalmazás nagyszerű hatékonysági eszköz, de a mobilalkalmazások még erősebbé teszik. Csak itt adok rövid áttekintést.
Az asztali klienshez hasonlóan a mobilalkalmazások lehetővé teszik ötletek rögzítését, rendezését és megtalálását, amikor újra szüksége van rájuk. Legjobban képesek rögzíteni - nem valószínű, hogy rengeteg szervezést, metszést vagy szerkesztést végez a telefonjáról. De valószínűleg szeretne jegyzeteket készíteni, fényképeket készíteni és új feladatokat felvenni.
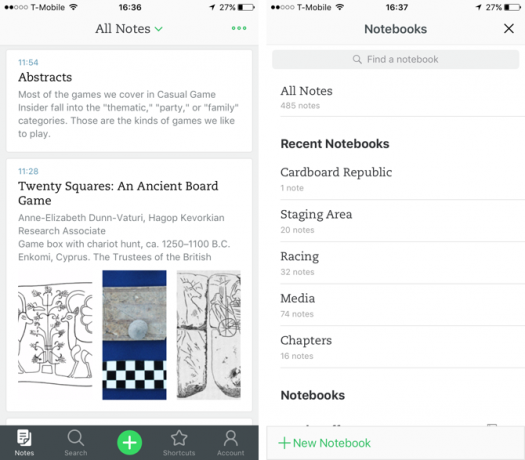
És ezeket az alkalmazásokat ezekre a tevékenységekre optimalizálták. Az iOS alkalmazásnak egyetlen létrehozási gombja van, amely lehetővé teszi új jegyzet készítését egyetlen érintéssel. Ha lenyomva tartja a gombot, új hangjegyzetet, fényképet vagy emlékeztetőt kaphat.
A mobil alkalmazások kiválóan alkalmasak névjegykártyák és egyéb dokumentumok szkennelésére, gyors jegyzetek készítésére, ha távol van a számítógéptől, és dolgokat találhat, amelyeket útközben korábban megjegyez.
Az Evernote legújabb frissítései mind az Android, mind az iOS alkalmazásokhoz könnyebben használhatók, gyorsabbak és intuitívabbak, mint valaha. Az iOS alkalmazást általában sokkal jobbnak tekintik.
12. Integráció
Az Evernote számos más alkalmazással integrálódik, hogy minél több munkát végezzen. Valójában az Evernote valójában négy másik alkalmazással is rendelkezik, amelyeket közvetlenül használhat a fő alkalmazáshoz:
- Skitch - vázlatkészítés és képjegyzetekkel ellátott alkalmazás
- Olvasható - papír-beolvasó alkalmazás
- Utolsó előtti - kézírás és vázlat alkalmazás az iPad számára
De rengeteg alkalmazás van odakinn, amelyek közvetlenül működhetnek az Evernote-val. Menthetik vagy elolvashatják a dokumentumokat a jegyzetekből, dokumentumokat hozhatnak létre e-mailekből, segítenek a feladatok kezelésében, a dokumentumok online aláírásában és még sok más.
Például, Feedly lehetővé teszi, hogy cikkeket közvetlenül az Evernote-fiókjába mentsen. FileThis online számlakivonatokat küld az Evernote-nak. Sárkány bárhol a diktált jegyzeteket szinkronizálja a notebookokkal.
Még szkennerek is integrálódnak az Evernote-hoz.
És természetesen mind az IFTTT, mind a Zapier lehetővé teszi érdekes receptek készítését, amelyek automatizálják a munkafolyamatot az Evernote segítségével. Túl sok az integráció és érdekes módja annak, hogy felsoroljuk őket. A legjobb megoldás az, ha megnézed az Evernote integrációs oldalt, és megnézed a jó dolgok, amelyeket az emberek tettek az IFTTT-vel és Zapier.
13. Alap vs. Plusz vs. Prémium
Az Evernote fizetős tervei az elmúlt években számos változáson mentek keresztül. És nagyon jól meg lehet változtatni őket. Tehát a legjobb fogadás az, hogy ellenőrizd Evernote.com a tervekkel kapcsolatos információkért.
Ennek az írásnak a idején azonban az alábbiak szerint jár az egyes tervekkel:
- Alap (ingyenes)
- 60 MB feltöltés havonta
- 2 eszköz
- Szöveg keresése a képekben
- Plusz (34,99 USD / év)
- 1 GB feltöltés havonta
- Korlátlan eszköz
- Offline notebookok
- E-mailek továbbítása jegyzetek létrehozásához
- Azonnali üzenetküldés
- Prémium (69,99 USD / év)
- 10 GB feltöltés havonta
- Szöveg keresése PDF-fájlokban
- Szöveg keresése az Office dokumentumokban
- PDF-fájlok kommentálása
- Digitalizálja a névjegykártyákat
- Bemutató mód
- Kapcsolodo tartalom
Melyik az Ön számára? A legtöbb ember számára ez csökkenti a feltöltési korlátokat és az eszközök számát. A 60 MB nagyon sok, ha csak szöveget tölt fel, de ha képeket, hangfájlokat és videókat is feltölt, akkor gyorsan eljuthatsz hozzá.
A korlátlan eszközökhöz való hozzáférés is jó. Ha folyamatosan használja az Evernote-ot, havonta hatalmas 10 GB-os feltöltéssel és számos hűvös tartalommal rendelkezik olyan funkciók lehetnek, mint például a névjegykártyák digitalizálása és az Evernote asztali alkalmazásból történő bemutatás megéri.
Próbálja ki először az ingyenes tervet, hogy megnézze, szeretne-e frissíteni. Ha igen, próbálja ki a Plusz tervet. Ha továbbra is szüksége van még, mindig frissíthetsz Evernote Free vs. Fizetett: Melyik a terv az Ön számára?Ha frissítenie kell az Evernote Basic-t a fizetős Plusz vagy Premium csomagra? Megmutatjuk, ki fogja részesülni a fizetett tervből, és mikor kellene zavarnia. Olvass tovább . Van még egy üzleti változat, amely felhasználónként havonta 12 USD-t tesz ki. Hozzáadott biztonságot és központi felhasználói adminisztrációt biztosít.
Evernote: A teljes termelékenységi megoldás
Akár néhány jegyzetet szeretne írni, akár egy teljes projektmenedzsment rendszert futtatni szeretne, az Evernote fedezi magát. Abszolút tele van funkciókkal, és itt csak a felületet megkarcoltuk. Az alkalmazás igazságszolgáltatásának teljes könyve lenne szükséges.
De a fenti ismeretekkel és némi idővel a játék körül, és a kísérletezés ideje alatt Evernote szakértővé válhat. Függetlenül attól, hogy személyes projektmenedzsment-rendszerként, ötletek írására szolgáló helyként vagy mindencélúként használja-e szervezeti eszköz, amely rögzítheti, tárolhatja, rendezheti, megtalálhatja és megteheti a szükséges lépéseket annak segítségével.
Mire használja az Evernote-t? Mely funkciókat találja a leghasznosabbnak? Vagy te? inkább egy alternatív jegyzetkészítő alkalmazást részesítenek előnyben 7 könnyű OneNote és Evernote alternatívaBár szeretjük őket, az Evernote és a OneNote is lassú és duzzadt lehet. Ha alternatívát keresett, íme néhány könnyű jegyzetelő alkalmazás, amelyeket érdemes megfontolnia. Olvass tovább ? Ossza meg legjobb tippeit az alábbi megjegyzésekben!
Kép jóváírása: VikiVector a Shutterstockon keresztül
Eredetileg Mark O’Neil írta, 2012. szeptember 1-jén
A Dann tartalomstratégiai és marketing tanácsadó, aki segíti a vállalatokat a kereslet előteremtésében és vezet. Blogokat ír a stratégiai és tartalommarketingről a dannalbright.com webhelyen.