Hirdetés
Ha a Microsoft Office ország lett volna, akkor a harmadik legnépesebb ország lett volna a világon. 1,2 milliárd ember egy alkalmazáscsomag használata elképesztő. És 107 nyelvet beszélnek!
De most Ön és én angolul beszélünk, és a Microsoft Office arzenál legnépszerűbb eszközéről fogunk beszélni - Microsoft Word Igen, ingyen szerezze be a Microsoft Word-t: Így vanNem akar fizetni a Microsoft Word teljes élményéért? Ne aggódjon, íme néhány lehetőség a Microsoft Word ingyenes használatára. Olvass tovább 2016.
Ezt a dokumentumszerkesztőt különféle dokumentumok írására használják. Egy egyszerű alkalmazástól a szükséges önéletrajzig. Egy egyszerű vödörlistáról egy irodai feljegyzésre. Úgy gondoljuk, hogy működhetünk a Word-szel. De amikor leülünk komoly szakmai jelentés készítésére, felfedezünk egy fontos tényt.
A szakmai jelentésíráshoz más készségekre van szükség.
Tehát kérdezd meg magadtól ezt - meg tudja-e ugrni egyetlen dokumentumról egy hosszú jelentésre? Te? ismeri az összes Microsoft Word szolgáltatást 9 tipp az Office 2016 összes ismertetéséhezA Microsoft Office 2016 köztünk van. Hogyan tudod elsajátítani a legújabb verziót a termelékenység érdekében? Felhívjuk Önt az irodai tanulás legjobb linkeire. Lopj egy menetet ezekkel ... Olvass tovább ez segít e nagyszabású dokumentumprojekt irányításában? Tud együttműködni a munka más csapattagokkal?
Lehet, hogy diák, kisvállalkozás vagy irodai dolgozó... létre kell hoznia egy jelentést vagy valamilyen, professzionálisan formázott dokumentumot. Ez a MakeUseOf útmutató segít frissíteni a technikákat és élesíti a tervezési megközelítést.
Ebben az útmutatóban:
Jelentés írása — Bevezetés | A Jelentés ellenőrzőlista
Hasznos Microsoft Word eszközök — Speciális beillesztés | Kutató | A dokumentum egyes részeinek befagyasztása
Munka az elrendezésen és a dizájnon — Intro | Fedőlap | Tartalomjegyzék | Fejléc és lábléc | Oldalszám | Betűtípus-stílus | Bekezdésstílus | Oldalszünetek | Stílusok és témák | A feliratok | Gyors alkatrészek | Oldalszegélyek
Referenciák és együttműködés — Index | Bibliográfiák | Kereszt-hivatkozás | Hozzászólások
Végezze el jelentését — aláírások | vízjelek | Csak olvasható | Nyomtatás PDF-be
A következő lépés — Következtetés
Jelentés írása
A jelentéskészítés magában foglalja a kutatást, majd az elemzés eredményének közzétételét. A szakmai világban a közzétett „megjelenése” vagy megjelenése rendkívül fontos. A szemet kedvező végeredmény megronthatja hírnevét és javíthatja személyes márkáját.
Az alábbi lépések bemutatják a Microsoft Word 2016 szakértői funkcióit. Töltsön sok időt egy tervre. Kezdje ezekkel az iránymutatásokkal ...
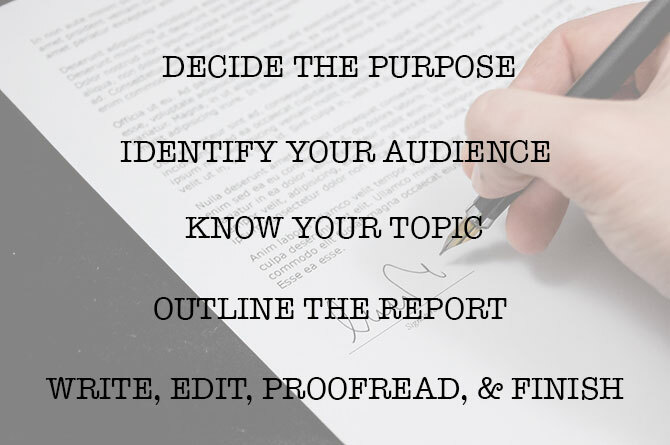
1. lépés: Döntse el a célt
Mielőtt elkezdené a jelentést, először tudnia kell, hogy miért írja azt. A jelentések sokféle, de ezek célja tájékoztatás vagy meggyőzés. Ez egy műszaki folyamat leírására, háttér-információk megosztására vagy a projekt előrehaladásának bemutatására szolgál.
Kérdezd meg magadtól - Mit és Miért. Ez segít a cél legyűjtésénél az egyik fő pontig, és ragaszkodni fog ahhoz, ahelyett, hogy felesleges részletekkel rohannának.
2. lépés: Azonosítsa a közönséget
A második fontos szempont a közönség értékelése. Meg tudják érteni, miről beszél? Vannak olyan szintű olvasók, akik elolvasják a jelentést? Az olvasó tudása a témáról nagyban befolyásolja az Ön által beillesztendő információkat.
Döntse el az elsődleges közönséget, majd írja be a jelentést a megfelelő műszaki szinten. A másodlagos közönség kiegészítő információkkal támogatható a jelentés végén.
3. lépés: Ismerje meg a témáját
Tudnia kell, miről beszél. Tehát kutatja meg a témát, és mellékelje az összes vonatkozó információt, amely igazolja a véleményét. Ügyeljen arra, hogy tények és nem személyes vélemények alapján vonjon le következtetést. Az információnak helyesnek, aktuálisnak és jól hivatkozottnak kell lennie.
Használjon különféle forrásokat, például folyóiratokat, újságcikkeket, könyveket, webhelyeket, brosúrákat, nyers adatokat, éves jelentéseket és beszédeket, hogy támogassa a kérdését. Csak ne ragaszkodj a Wikipedia-hoz.
4. lépés: Vázolja fel a jelentést
Ön elvégezte a kutatást. Rengeteg információ vár gépelésre és nyomtatásra. De várj! Ne fulladjon be, mielőtt belép a vízbe. Készítse el a jelentés végső körvonalait, amely az útpontok diagramja lesz, hogy segítsen navigálni az elejétől a végéig. A vázlat a terv. Ez egy madártávlatot nyújt a földről, és megmutatja, hol kell kitöltenie a részleteket.
Az ötletjelentés felépítése a következő elemeket tartalmazhatja:
- Címlap
- vezetői összefoglaló
- Tartalomjegyzék
- Bevezetés
- A jelentés lényege
- Következtetés
- ajánlások
- Függelék
- Irodalom és referenciák
Microsoft Word A dokumentum vázlata egy nagy teljesítményű szolgáltatás, amely elősegítheti a dokumentum megszervezését, még mielőtt kutatással kitölti. Kihasználni ötletbörze és gondolkodásmód-sablonok 8 MS Word sablon, amelyek segítenek Ötletgyűjtőn és az elgondolások gyors feltérképezésébenAz ingyenes Word sablonok nem csak a gyönyörű dokumentumokat, a tökéletes önéletrajzokat és a borítólapokat foglalják magukban. Alapvető fontosságúak lehetnek az ötletrohamhoz és az elmetérképekhez is. Íme nyolc Word-sablon az Ön gondolati igényeinek. Olvass tovább is.
5. lépés: Írás, szerkesztés, korrektúra és befejezés
Miután szerkesztette a jelentést, ideje kitölteni a fejléceket tartalommal. Személy szerint nekem a legjobb, ha az egyes szakaszokkal foglalkozunk egy kicsit, majd információkkal tömörítjük. Ezt megteheti, ha akar, vagy befejezheti az egyes szakaszokat, amikor lefelé halad a jelentés szerkezetén. Ügyeljen arra, hogy az ötletek bemutatására és az alátámasztó bizonyítékok felhasználására összpontosítson a helyesírás és a nyelvtan helyett. Vázolja az érvelését és írjon be néhány mondatot, amelyek megfogalmazzák a fő ötleteket. Ha talál valamit, amit érdemes idézni, idézze meg.
Miután a szöveg nagy részét megírták, itt az ideje, hogy olvassa át és ellenőrizze, hogy jól folyik-e. Feltétlenül vezesse az olvasó megértését olyan átmeneti szavakkal, mint például: „Ez az információ azt mutatja, hogy…”, „Más szóval…”, „Hasonlóan…”, és emelje ki a releváns és kulcsfontosságú pontokat.
Végül töltsön időt a korrektúrára, ellenőrizze a nyelvtan és a helyesírás helyét Helyesírás és nyelvtani ellenőrzés a Microsoft Word programbanTestreszabhatja a Microsoft Word beépített helyesírási és nyelvtani ellenőrző eszközeit igényeinek megfelelően. Még az AutoCorrect segítségével is gyorsíthatja a gépelést. Olvass tovább , és ellenőrizze az összes releváns információt és annak logikai folyamatát. A legjobb, ha legalább egy napot hagy a munkájának ellenőrzésére és újraolvasására. Ne próbálja meg azonnal szerkeszteni, miután úgy gondolja, hogy befejezte, mivel hajlamos lesz elolvasni az írásait. Aludjon, és másnap újraolvassa.
A Jelentés ellenőrzőlista
Mielőtt elmész és benyújtaná vagy átadná jelentését, amelyen olyan keményen dolgozott, ellenőrizze, hogy a következőket tette-e:
- A címlapot kitöltötte a Cím, az Ön neve, dátuma, ki a jelentés számára, valamint a jelentés lehetséges leírásával.
- A tartalom oldal megfelelő címsorral rendelkezik, az oldalak száma helyes.
- Győződjön meg arról, hogy a bevezetés lefedi a kulcsfontosságú pontokat, a jelentés terjedelmét és a kitűzött célt.
- Feliratot adott a táblák fölé és a képek / grafikonok alá.
- A jelentés tartalma egyértelműen, logikusan, tényszerűen mutatja be az információkat, marad-e a témában, lényeges?
- Megállapítja a következtetés az eredményeket, megismétli a fő gondolatot, és nem tartalmaz új információkat?
- A címsorok és az alcímek világosan vannak címkézve?
- Az idézetek relevánsak, naprakészek és helyesen hivatkoznak?
- Használt-e oldalszünetet adott esetben?
Most indítsuk el a Microsoft Word alkalmazást, és olvassa el azokat a funkciókat, amelyek elősegítik a jelentés tervezetének összeállítását és professzionális dokumentumként történő bemutatását.
Hasznos Microsoft Word szolgáltatások jelentéskészítéshez
Vegye ezeket harapásméretű tippekként, és elkészíti azokat egyenként.
A Microsoft Word egy nagy takarmány, sok anyával és csavarral. Fókuszálunk a kulcsfontosságú készségekre és azokra az eszközökre, amelyekre szüksége lesz a szakmai jelentés megtervezéséhez, elkészítéséhez és bemutatásához. A Microsoft Word azon funkciói, amelyeket alább tárgyalunk, szintén a termelékenységi hivatkozások, amelyek megkönnyítik a munkát.
Tipp: Használja a Microsoft Word 2016 „Mondd el” asszisztensét, hogy többet megtudjon az Office csomag új szolgáltatásairól.
Kezdjük három előkészítő eszközzel ...
Használja a Különleges beillesztés lehetőséget
Legtöbbünknek, amikor szöveget vagy képet kell átmásolni a Wordbe, a CTRL + V parancsikon csak jól működik. De néha előfordulhat, hogy a másolt adatokat más formátumba szeretnénk beilleszteni, például az Excel adataira. A... val Speciális beillesztés parancs elvetheti vagy megadhatja a formátumot, amikor képet, prezentációs adatokat, táblát vagy objektumot más programból illeszt be a Wordbe.
Sokat fog dolgozni az Excel táblázatokkal és táblázatokkal egy professzionális dokumentumban.
Ha csak átmásolja, amit akar, és rákattint a beillesztésre, akkor észreveszi, hogy az adatokat táblázatokba illeszti be. De ha egy nagy méretű cellát szeretne beilleszteni, és nem akarja szerkeszteni, akkor érdemes képet beilleszteni, a szerkesztés külön lehetőségével.
Ban ben Microsoft Excel: Válassza ki és jelölje ki a másolni kívánt cellákat> Nyomja meg a gombot CTRL + C.
Ban ben Microsoft Word: Menj Kezdőlap> Beillesztés> Beillesztés speciális. választ Speciális beillesztés majd a párbeszédpanelen válassza a lehetőséget Microsoft Office Excel munkalap-objektum.
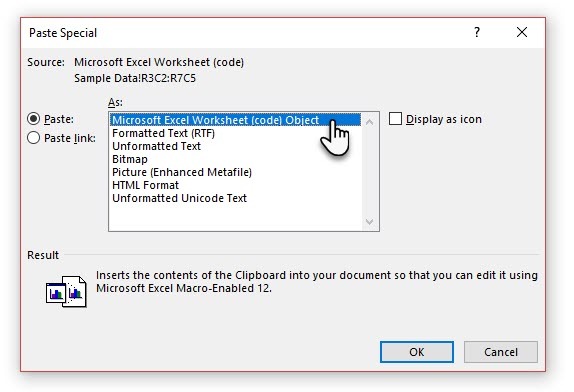
Átméretezheti az adatokat, mivel egy kép volt, és ha duplán kattint, akkor az értékeket szerkesztheti. Megváltoztathatja a táblát vagy a diagramot, és újratervezheti. És ha frissíti az adatokat a diagramban vagy a táblázatban az Excel programban, akkor automatikusan frissítheti a diagramot a Word alkalmazásban.
Próbálja ki a jobb gombbal a helyi menüt is. Megjelenik a Speciális beillesztés menü:
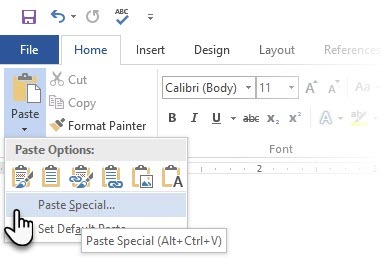
Vannak még adatok importálásának lehetősége az Excelből a Wordbe 8 meglepő módon importálhat adatokat a Microsoft WordbeTudva, hogyan importálhat adatokat bármilyen forrásból a Microsoft Wordbe, beleértve az Excel, PDF fájlokat vagy más Word dokumentumokat, sok időt takaríthat meg. Megmutatjuk az összes trükköt. Olvass tovább . Az Microsoft Office támogatás Az oldal részletesen leírja őket.
Használja a Kutatót
Igen, van Google és Wikipedia. A Word-ről a böngészőre való folyamatos váltás azonban akadályozhatja a termelékenységet. Az Office 2016 erõteljes kutatási integrációt hoz be ehhez a morgós munkához. A Kutató nemcsak segít a tartalom megtalálásában a Microsoft Word programból, hanem gyors idézetek hozzáadásához is. A Bing tudásábrát használja a megfelelő tartalom megkereséséhez, amely támogatja a dokumentumot.
Menj Szalag> Hivatkozások fül és c Válassza a lehetőséget Kutató. A jobb oldalon megjelenik egy ablaktábla a keresési lehetőségekkel.
Írja be a keresni kívánt téma kulcsszóját, és nyomja meg az Enter billentyűt.
Az Eredmények panelen megjelenik a forráslista, amelyet felhasználhat a dokumentumban. Válasszon egy témát, amelyet részletesen feltár.
A jobb felső sarokban lévő pluszjelre kattintva vegye fel a témát a Microsoft Word dokumentumba. A pluszjelre kattintva bármilyen eredményre kattintva hivatkozhat a forrásra a kutatási dokumentumban. Az idézett forrás segít támogatni a kutatást webes forrásokkal és könyvekkel.
Mint később látni fogjuk, a megjegyzett bibliográfia a dokumentum egyik legnehezebb része. A Kutató intelligens asszisztens, aki belép.
A Word-dokumentum részének befagyasztása
Tegyük fel magának természetesen, hogy szakmai jelentése hosszú és összetett munka lesz. A Word ablakot két táblára oszthatja, hogy a dokumentum két különböző részét egyszerre tekinthesse meg. Értékes időmegtakarítást jelent, ha másokat szeretne másolni és beilleszteni egyik helyről a másikra, vagy hivatkozni a dokumentum egyik részére, miközben egy másikban dolgozik.
Menj Szalag> Nézet fül> Osztott.
A felosztás eltávolításához kattintson a gombra Távolítsa el a Split-t ugyanazon a lapon.
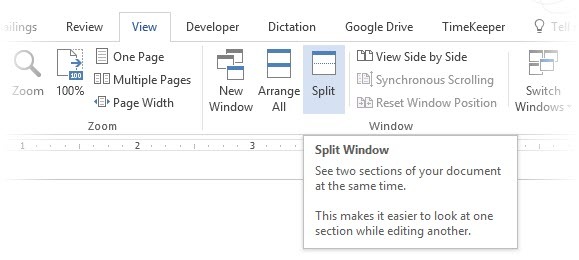
A Windows csoport számos lehetőséget kínál a két vagy több dokumentummal való munkavégzés megváltoztatásához. A szolgáltatások önmagukban érthetők.
Mindkét dokumentum egyszerre görgetéséhez kattintson a gombra Szinkron görgetés a Nézet lapon az Ablak csoportban. Kattintson a gombra is Nézd egymás mellett hogy a dokumentum két részét egymás mellé tegye.
Tipp: Használjon Osztott nézetet két különböző elrendezés megjelenítéséhez - például a Nyomtatás és a Vázlat. Állítsa be a felosztást. Ezután kattintson a módosítani kívánt ablaktáblára, majd a Nézet lapon válasszon másik elrendezést.
Munka az elrendezésen és a dizájnon
A jelentés bemutatása elsősorban azt teszi, hogy valaki elolvassa a jelentést, és ezért fontos, hogy a jelentés jól bemutatásra kerüljön. Ha választhatott négy beszámoló közül, mit választana?
- Kézzel írt jelentés.
- Fekete-fehérben nyomtatott dokumentum.
- Normál A4-es színes papírra nyomtatott jelentés.
- Színesen nyomtatott jelentés, fülbemászó címoldallal, szépen körülhatárolt és sima?
Ön a negyedik jelentést fogja felvenni, mert az önmagában csak a vizuális megjelenés miatt fog hozzá vonzani.
Az előlap nem csak az oka. A jól megtervezett jelentés könnyebben olvasható. A szkennelés is könnyebb, ha nincs ideje olvasni. Ezért kell egy kis időt költenie a fejlécekre és a láblécre, valamint a különböző stílusokra és témákra. Röviden: a jelentés minden elemének formázása.
A formázás nehéz feladatnak tűnhet, ám ez egy szórakoztató gyakorlat, amely az összes kreatív izmadat gyakorolja. A legfontosabb elvihetőségek azok a készségek, amelyekkel bármilyen, a továbbiakban alkalmazható Microsoft Office alkalmazható. És az az idő, amellyel megtakaríthat minden itt megismert termelékenységi tippel.
A Microsoft Word 2016 gazdag funkciókkal rendelkezik. Ez csak néhány szempont, amellyel jelentésének kialakítása kitűnhet a többitől és profi lehet. Tehát bontjuk le az elrendezési és tervezési készségeket.
Ez a szakasz lépésről lépésre bemutatja ezeket a funkciókat:
- Kezdje a borítólapdal
- Készítsen tartalomjegyzéket
- Készítse el a fejlécét és a láblécét
- Adja hozzá az oldalszámokat
(Formázza a tartalmat)
- Válassza ki a jobb betűtípusokat
- A bekezdések stílusa
- Kontroll oldalak törése
- Használja a Stílusokat és a témákat
- A feliratok
- Használja a Gyors alkatrészeket
- Díszítsd az oldalszegélyekkel
1. Kezdje a borítólapdal
Az első oldal az első kapcsolattartási pont az olvasóval. Ez a lehetőség is arra, hogy kedvező benyomást keltsen. Ne hagyja, hogy a művészi készségek hiánya ürügy legyen, mert a Word a beépített címlap-galériával vállalja a munkát. Csak annyit kell tennie, hogy feleségül veszi a jelentés témáját.
A Microsoft Word 2016 kínál Önnek 16 előre formázott sablon és még három az Office.com oldalon.
Menj Beszúrás> Oldalak csoport> Címlap.
A fedőlap alapértelmezés szerint a dokumentum elején jelenik meg.
Mivel csak 16 „hivatalos” sablon van a kínálatban, előfordulhat, hogy minden többi társa ugyanazon a fedőlapon van. Tehát miért nem testreszabja, és egy kicsit egyedibbá teszi.
tudsz tervezzen meg egy címlapot (vagy borítólapot) a Microsoft Word programban Hogyan készíthetünk egyedi borítólapot a Microsoft Word programbanAz erős borítólap tervezés nagyszerű módja a dokumentum stilizálásának. Megmutatjuk, hogyan készítheti el saját borítólapját a Microsoft Word programban. Olvass tovább ami eredeti lehet a veremben. Mentse sablonként, vagy egyszerűen változtassa meg a rajzolatot menet közben.
2. Készítsen tartalomjegyzéket
Alkalmi olvasók átvizsgálják. A jó olvasók először letapogatnak, majd mélyen belemerülnek. A tartalomjegyzék tartalmazza az útpontokat, amelyek mindkettőt segítik. Ha hosszú és bonyolult dokumentumról van szó, nem szívesen ellenőrzi a földterületet, mielőtt elindul az érdeklődő szakaszhoz?
Fontolja meg a Tartalomjegyzéket (TOC), ha a dokumentum hosszabb, mint 10 oldal. Először győződjön meg arról, hogy nem kell átrendezheti a dokumentum bármely oldalát 3 Az oldalak mozgatásának és átrendezésének módjai a Microsoft Word programbanAmikor Wordben dolgozik, az oldalakat át kell rendeznie. Lehet, hogy nem intuitív, de a következő három tippnél nem nehéz. Olvass tovább a TOC létrehozása előtt.
A Microsoft Word alkalmazásban nem kell kézzel írnia a teljes TOC-t. Van egy Tartalomjegyzék automatikus eszköz alatt Irodalom lap, amely átveszi a körvonalat és megtervezi az Ön számára Ezenkívül könnyen frissítheti, ha valamit meg akar változtatni.
Vannak olyan sablonok is, amelyeket letölthet, és illeszthet a tartalom jellegéhez. Például az értekezés TOC-ja másképp néz ki, mint egy vállalat éves jelentése.
Teljes bemutatónk van Hogyan hozzunk létre tartalomjegyzék oldalt a Word-ben Tartalomjegyzék létrehozása a Word és ingyenes sablonokbanA tartalomjegyzék nagyszerű módja a dokumentumok szervezésének és a navigáció javításának. Megmutatjuk, hogyan lehet négy egyszerű lépésben elkészíteni saját tartalomjegyzékét. Ingyenes sablonokat tartalmazza. Olvass tovább .
A lényeg a következő:
Hozza létre a vázlatot, és használja a fejlécstílusokat a hierarchia szervezéséhez. Alkalmazza az automatikus TOC-eszközt a fejlécstílusokra. A Word 2016 megkeresi ezeket a címsorokat, majd beilleszti a tartalomjegyzéket a dokumentumba. Ezután automatikusan frissítheti a TOC-t, ha módosítja a dokumentumot.
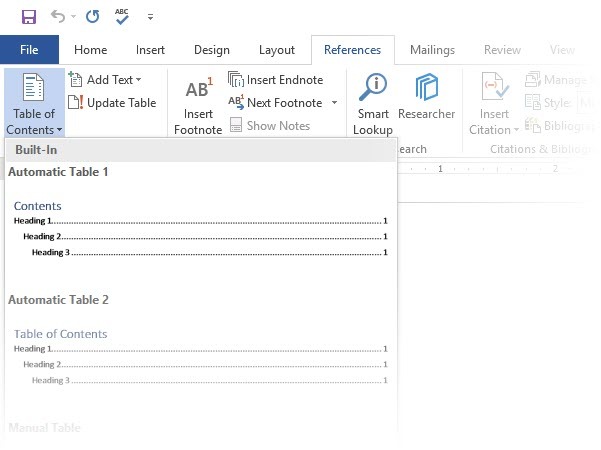
A gyakorlati vezérléshez a Kézi tartalomjegyzék stílus. A Word beszúrja a helyőrző szöveget, és minden tartalmat be kell szúrnia és formáznia kell a listába.
3. Készítse el a fejlécét és a láblécét
A fejlécek és a láblécek fontosak a jelentésekben, mivel a fő cél az, hogy minden oldalon információt szolgáltassanak a jelentésről. Ezek az oldalak általános megjelenítési területei. A dokumentum fejlécének tartalmaznia kell a jelentés címét, és valószínűleg annak nevét is, aki azt készítette. Az aktuális szakasz címe hasznos.
A láblécnek viszont tartalmaznia kell az oldalszámokat, a közzététel dátumát és az egyéb szükséges adminisztratív információkat. Ne feledje, hogy néhány A stíluskalauzok speciális irányelveket tartalmaznak a fejlécek és a láblécek számára Chicagói stílusú lábjegyzetek hozzáadása a Microsoft Word programhozA lábjegyzetek segíthetnek a szöveg kiegészítésében további részletekkel. A lábjegyzetek hozzáadása a Microsoft-ban és a stílusok, például a Turabian, MLA, APA vagy Chicago használata nagyon egyszerű. Megmutatjuk, mit kell tudni a lábjegyzetekről. Olvass tovább .
Kezdjük a dokumentum fejlécével, és adjunk neki egyedi megjelenést.
választ Insert, majd válassza az egyiket Fejléc vagy Lábjegyzet a csoportból. A beépített galéria számos választási lehetőséget kínál, amelyek közül választhat.
A fejléc és a lábléc hely beillesztésre kerül a dokumentumba helyőrzővel vagy táblával. Az Fejléc és lábléc szerszámok megnyílik a szalagon más formázási munkákhoz, például a dátumhoz, az időhöz vagy a képhez.
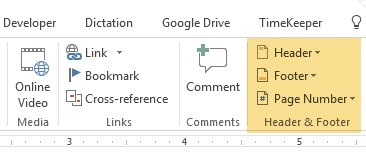
Írja be a szöveget, majd válassza a lehetőséget Zárja be a fejlécet és a láblécet.
Kezdje egy üres fejléc és lábléc segítségével. Ha rendelkezik tervezési készséggel, használja a Fejléc és lábléc szerszámok hogy megtervezze a sajátját. Mesterítse el a fejléc és a lábléc helyet, ha egyéni fejléceket szeretne létrehozni a szervezetéhez. Használhat márkaelemeket, például a vállalati vagy szervezeti logókat a tetején, és a szépen formázott lábjegyzeteket alul
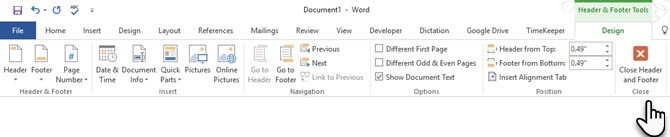
Próbáljuk meg módosítani az egyik beépített fejlécet. kiválasztottam csiszolt felület a galériából.
A végső megjelenés két percet vett igénybe, hogy egyszerű szövegeffektusokkal és a Microsoft Office ikongalériából származó ikonnal összeállítsuk.
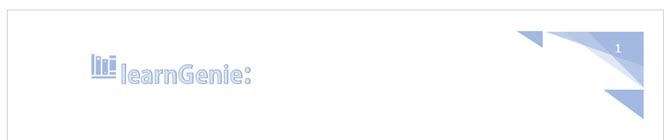
A fejléc és a lábléc a helyén van. De honnan tudja, hol van a dokumentumban? Helyezze be az oldalszámokat a következő fontos táblaként.
4. Adja hozzá az oldalszámokat
Az oldalszám a láblécben néz ki a legjobban (ellentétben a fejlécben, mint a fenti képen). Alapvető oldalszámot felvehet a Beszúrás> Oldalszám gombot a szalagon. Felveheti azt a Tervezés lap, amely a fejléc és a lábléc hozzáadásakor jelenik meg.
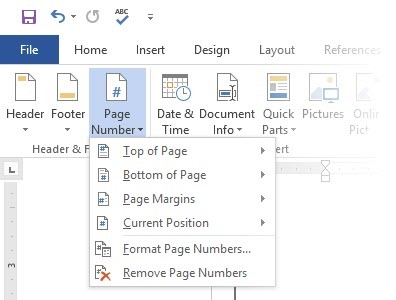
Nagyon ellenőrizheti az oldalszámokat. Válasszon a sokféle formátum közül, és testreszabhatja őket az Ön igényei szerint. Ebben az esetben a számot hozzáadjuk az lábléchez, de tetejére vagy akár a margóra is felviheti őket. Ebben a példában az oldalszámot a bal alsó sarokban helyeztem el. De szeretném megváltoztatni az alapértelmezett megjelenést és a formátumot.
Például: Az „X. oldal / XXX” használata jobb mutatót eredményez a hosszú dokumentumokon.
Válassza ki az oldalszámot. Menj Beszúrás> Gyors alkatrészek. A legördülő menüből válassza a lehetőséget Terület. A Mező párbeszédpanelre a Fejléc és a lábléc kialakítása lapon is hozzáférhet.
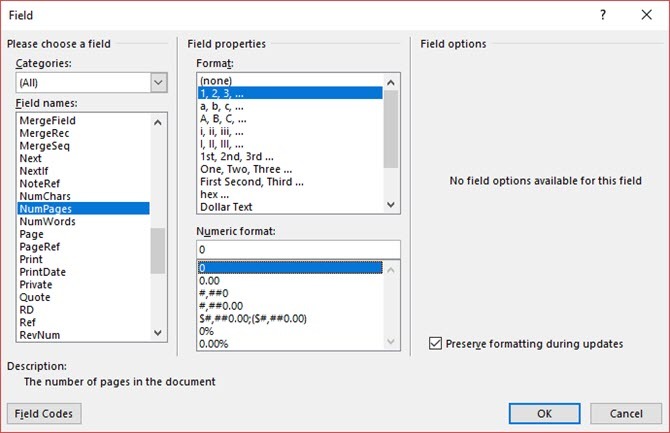
Választ NumPages a mezőnevek hosszú listájából. A jobb oldali mezőből kiválaszthat egy adott formátumot. A szokásos 1, 2, 3 választottam. kettyenés rendben, és megjelenik az oldalak száma. Csak annyit kell tennie, hogy hozzáadja a szöveget, például a XXX X. oldalát, és módosítja a számok megjelenését a Kezdőlap fülén elérhető szokásos szöveges formázó eszközökkel.
Most így néz ki:
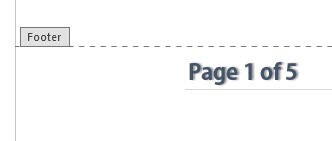
Tervezze meg a megjelenést a dokumentum bármely oldalszámán, és a Word automatikusan frissíti a maradékot. Az láblécben az oldalszámok a leggyakoribb elemek, de bármilyen más információt, például a fejlécet is tartalmazhat. A Beszúrás csoport lehetőségei közül a dátumot és az időt, a dokumentum adatait, képeit és egyebekkel adhat hozzá a fejléchez vagy a lábléchez.
Ezután a tartalom formázására indulunk.
A szakmai jelentés vizuális rajzolása a tartalomra alkalmazott „szépítéssel” jár együtt. A formázás szintén nélkülözhetetlen lépés a jól áramló dokumentum számára. Tehát sok energiát kell összpontosítania a megfelelő betűtípus, a bekezdéstér és a színek kiválasztására.
Ne aggódj. A művészi meghívás ellenére is ez a rész könnyű lesz, mivel a Microsoft Word alapértelmezett témákkal és vizuális stílusokkal van csomagolva. Kezdjük a dokumentum legalapvetőbb elemével.
5. Válassza ki és stílusolja a jobb betűtípust
A te betűkészlet választása egy professzionális Word jelentésben A stílusok betűkészlete a Microsoft Word alkalmazásban, hogy kiemelkedjen a szövegA jól formázott szöveg felhívhatja az olvasó figyelmét, és segíti őket a dokumentum áthaladásában. Megmutatjuk, hogyan adhatjuk hozzá ezt a végső kapcsolatot a Microsoft Word alkalmazásban. Olvass tovább nem csak azt határozza meg, hogy a szöveg miként emelkedik ki, hanem azt is, hogyan nyomtatja ki. Mindkettőt szeretnéd elérni a maximális hatásért.
Használhat betűtípust (azaz a betűtípus vizuális megjelenését) akár a teljes dokumentumra, akár a dokumentum egyes részeire. Minden betűkészlet-választás elérhető a Kezdőlap lapon. Menj Kezdőlap> Betűtípus.
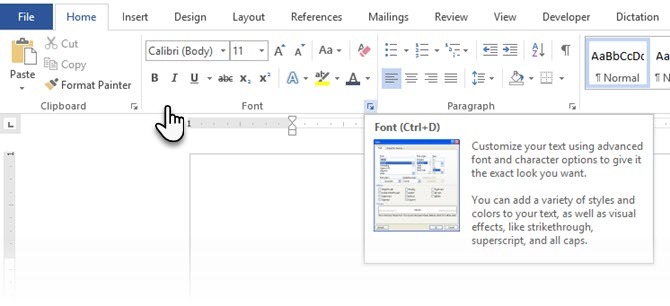
A Microsoft Word 2016 alapértelmezett betűtípusa a Calibri. Nézze túl, mivel sok más közül választhat. Ha úgy dönt, hogy a Times New Roman, akkor lustanak tekintheti, ha a Windings-t választja, nos... Nem hiszem, hogy ezt kellene magyaráznom. Ezért feltétlenül válassza ki a könnyen olvasható betűtípust, amely megfelel a jelentésnek. A biztonságos lejátszáshoz válasszon az egyik közül professzionális megjelenésű Google betűtípusok A 10 legjobb ingyenes Google betűtípus a professzionális bemutatókhozA tipográfia előadást készíthet vagy törhet. Itt található a legjobb ingyenes Google betűtípus, amely tökéletes a professzionális bemutatókhoz. Olvass tovább ; ingyenesen elérhetők.
Tipp: Baskerville és Grúzia jó alternatíva a túlzottan használt Times New Roman számára
Próbálja ki a betűtípus-párosítást a törzsszöveghez és a fejlécekhez (és az alcímekhez). Több webhely tetszik FontJoy és TypeWolf segít kísérletezni a betűkészletek párosításával. tudsz töltse le és használja az egyedi betűkészleteket is. De ne feledje a hüvelykujjszabályt - soha ne használjon háromnál több betűtípust egy dokumentumban.
Az extra kis pizazzért próbálkozzon a cseppsapka, hogy javítsa a szöveget Hogyan használhatunk Drop Caps-et a szöveg javításához a Microsoft Word programbanA csepp kupak stilisztikus kiegészítője minden dokumentumnak. Figyelmet igényel. Hogyan hozhat létre cseppsapkát a Microsoft Word dokumentumban? Menjünk át az egyszerű kreatív folyamaton. Olvass tovább .
6. A bekezdések stílusa
Ha azt szeretné, hogy a sorok egymástól kétszeresen vagy egyszeresen helyezkedjenek el, meg kell változtatnia a bekezdések formátumát. A térköz megváltoztatásával megkönnyítheti a dokumentum olvashatóságát, vagy azt a benyomást keltheti, hogy hosszabb és hosszabb munkát végzett.
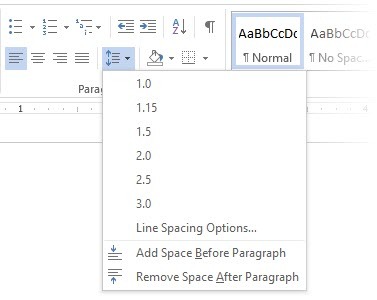
A teljes dokumentum bekezdésének megváltoztatásához a legjobb, ha az egyes szövegrészeket kiválasztja; egyébként, ha fejléceket használ a jelentésében, akkor azok is megváltoznak. Egy másik jobb lehetőség, ha testreszabja az adott stílust, amelyet a bekezdés formázásához használ.
Ehhez menjen a itthon> Stílusok. Kattintson a jobb gombbal a módosítani kívánt stílusra, és válassza ki Módosít. Kattintson Formátum> bekezdés amely a párbeszédpanel alján található. Most változtassa meg a bekezdések távolságát, behúzását és igazítását. kettyenés rendben a párbeszédablak bezárásához.
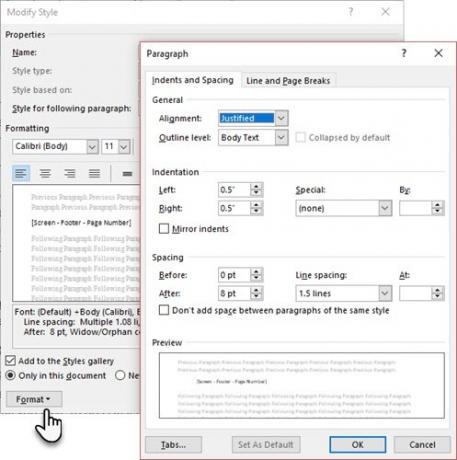
Ha meg akarja változtatni a dokumentum kisebb részét, válassza ki, mit szeretne módosítani. Kattintson a jobb gombbal a kiemelt szövegre, és válassza a lehetőséget Bekezdés. Megjelenik a fenti párbeszédpanel.
7. Kontroll oldalak törése
Az oldalszakadás - neve szerint - a folyamatos szövegblokkot két oldalra osztja. Az oldalszünetek a hosszú dokumentumok fontos szerkezeti elemei. A Word automatikusan beszúr egy oldalszünetet az oldal végére. De egy hosszú dokumentumban az oldalszünetet elhelyezheti a kívánt helyre.
Kézi oldalszünet beillesztéséhez kattintson a gombra Beszúrás> Oldaltörés. (Billentyűparancs: CTRL + Enter)
Az oldalszünet így néz ki, amikor rákattint a Mutat elrejt parancs a Bekezdés csoport.
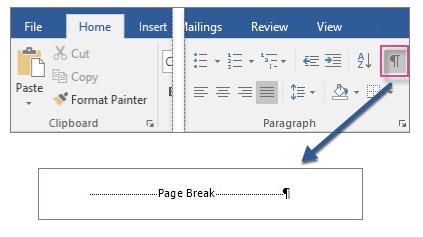
De mi van, ha azt szeretné, hogy egy csomó sort tartson együtt egy oldalon vagy oszlopban, és nem különíti el őket az oldalszünet miatt? Az elrendezés a kezedben van. Kattintson az apró nyílra, amelyet a Bekezdés csoport jobb alsó sarkában lát.
Ban,-ben Kattintson a Bekezdés mezőre Sor- és oldalszakadások. Válasszon a következő négy meghívási lehetőség közül:
- Özvegy / árva a vezérlő egy bekezdés legalább két sorát az oldal tetejére vagy aljára helyezi.
- Tartsa a következővel megakadályozza azokat a bekezdéseket, amelyekben együtt akar maradni.
- Tartsa a vonalakat együtt megakadályozza az oldalak törését a bekezdések közepén.
- Oldalszünet korábban megad egy oldalszünetet egy adott bekezdés előtt.
Megmutattunk az oldalszünetek eltávolítása 2 oldalszünet eltávolításának módjai a Microsoft Word programbanAz oldalszünetek a jól megtervezett Word-dokumentumok részét képezik. Lássuk, hogyan lehet őket létrehozni, és gyorsan eltávolíthatjuk őket két módszerrel. Olvass tovább amikor szükséges.
8. Használja a Stílusokat és a témákat
A stílusok és a témák talán még kettő a Microsoft Word kihasználatlan funkciói 7 Alacsonyan felhasznált Microsoft Word szolgáltatások és azok használataFelülnézi a Microsoft Word néhány leghasznosabb funkcióját? Ez az alkalmazás meglepően sok nem használt eszközöket és lehetőségeket kínál. Hét feltártunk, és megmutatjuk, hogyan kell használni őket. Olvass tovább . De azt hiszem, minden alkalommal használnia kell őket, hogy sok időt takarítson meg.
De mi a különbség a téma és a stílus között? Microsoft mondja:
A témák gyors módot kínálnak az általános szín és betűtípusok megváltoztatására. Ha gyorsan meg akarja változtatni a szöveg formázását, akkor a Word Styles a leghatékonyabb eszköz.
Tehát, mivel a témák színekkel, effektusokkal és betűtípusokkal szabályozzák az általános megjelenést - először kezdje meg a dokumentum megfelelő témájával. Akkor, használja a Stílusokat, hogy átmásolja azokat a részleteket, amelyekben meg szeretné változtatni a megjelenést.
mert Témák: Menj a Tervezés fület. Válasszon témát a galériából. Megnézheti a színkombináció előnézeteit.
mert Stílusok: Válassza ki a szöveg azon részét, amelyet meg szeretne változtatni. Menj a Stílusok csoport a itthon fület. Megnézheti, hogy mik néznek ki. Válassza ki a tartalomhoz megfelelő stílust. Például, válasszon egy fejlécstílust a dokumentum fejléceihez. Vagy egy adott stílus bármely idézethez. Megváltoztathatja a meglévő stílust és új stílusokat is létrehozhat a semmiből.
9. A feliratok
Minden képet, diagramot vagy ábrát felirattal kell ellátni, hogy világosan leírhassa. Ez egy szöveges sor, általában egy grafika alatt található. A képaláírások szintén fontos hivatkozás, ha egy másik helyen meg kell említeni őket. Sok dokumentum elhagyja ezt a kis részletet.
Könnyű feliratot hozzáadni. Kattintson a jobb gombbal az ábrára, amelyhez feliratot szeretne hozzáadni. választ Felirat hozzáadása.
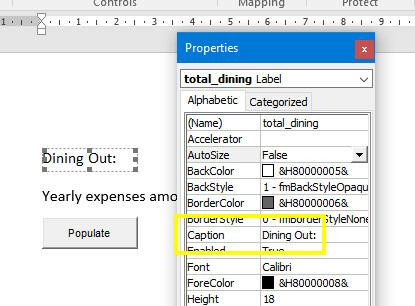
A párbeszédpanelen adja hozzá a felirat szövegét, és konfigurálja a fennmaradó beállításokat. A képaláírások automatikusan hivatkozhatók a Word-ben.
10. Használja a Gyors alkatrészeket
A szakmai dokumentumok ismétlődhetnek. Ezért kell elkezdenie a Gyors alkatrészek használatát a kazánlap tartalmához, amelyet állandóan újrafelhasznál. Tegyük fel például, hogy van egy szerződéses kikötés, amelyet minden dokumentumhoz mellékel. Vagy néhány bevezető információ. Az ismételt másolás-beillesztés helyett mentse el őket gyors alkatrészekként, majd használja újra és újra.
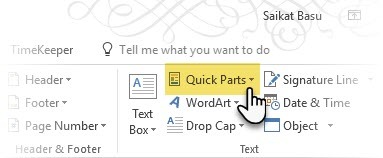
A Gyors alkatrészek is egyfajta építőkocka. Megnézheti az összes újrafelhasználható tartalomblokk galériáját Építőblokk-szervező.
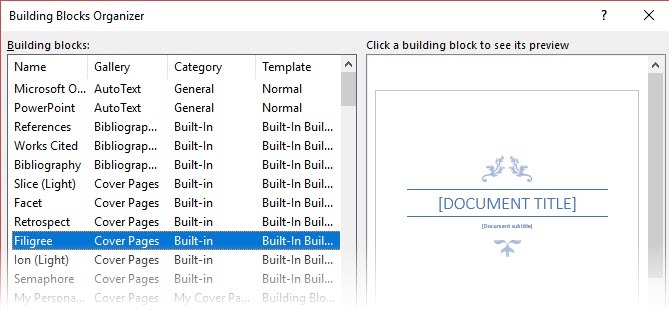
Mentse el és használja újra a saját gyors alkatrészeit két lépésben:
- Válassza ki a mondatot, mondatot vagy a dokumentum más részét, amelyet el szeretne menteni a galériába.
- Menj Beszúrás> Szövegcsoport> Gyors alkatrészek> Kijelölés mentése a Gyors alkatrész galériába. Változtassa meg a nevet és adjon hozzá leírást, ha úgy tetszik. kettyenés rendben.
Ugyanilyen egyszerűen újra felhasználhatja a mentett tartalomrészletet.
Vigye a kurzort arra a helyre, ahová beilleszti a választást a Gyors alkatrészek galériából. Menj Beszúrás> Szövegcsoport> Gyors alkatrészek. Ezután kattintson a mondatra, kifejezésre vagy más mentett elemre, amelyet újra használni szeretne.
Három másik kategóriát észlel a Gyors alkatrészek menüben.
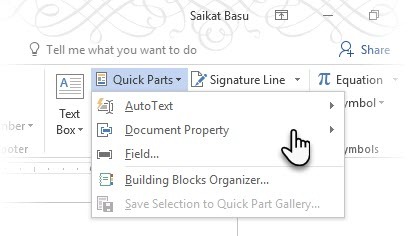
Auto szöveg: A Word 2016 megtartotta a régi Auto szöveg funkció. Úgy működik, mint a Gyors alkatrészek minden olyan szövegrésznél, amelyet nagyon sokat használ. Példa: Minden dokumentumhoz használni kívánt megjegyzés.
Dokumentum tulajdonsága: Állandó tulajdonságok halmaza, amelyet minden dokumentumhoz belefoglalhat. Példa: Cég neve vagy szerző.
Fields: Ezek előre meghatározott elemek, amelyek automatikusan frissülnek. Példa: Dátum, idő, oldalszám stb.
Ne feledje, hogy a dokumentumtulajdonságok bejegyzései néha tartalmazhatnak olyan információkat, amelyeket nem szeretnének megosztani mindenkivel. Ezért figyeljen figyelemmel ezekre a mezőkre, és szükség esetén távolítsa el a rejtett személyes adatokat.
11. Díszítsd az oldalszegélyekkel
Az oldalszegély nem csak a szórólapokon és a meghívókon néz ki jól. Ha helyesen hajtják végre, hozzáadhatnak egy kis osztályt a dokumentumhoz. A szalag Design menüjéből számos vonalstílus és szélesség, valamint művészeti szegély érhető el.
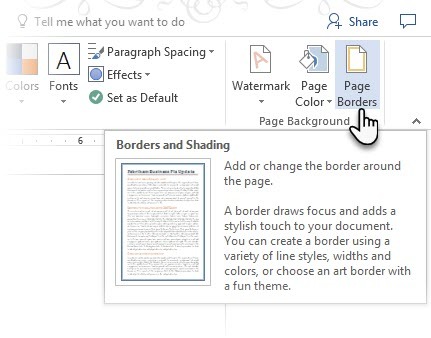
Menj Tervezés> Oldalszegélyek.
Ban,-ben Határok és árnyékolás mezőbe használja a Oldalkeret fül a szegély megtervezéséhez.
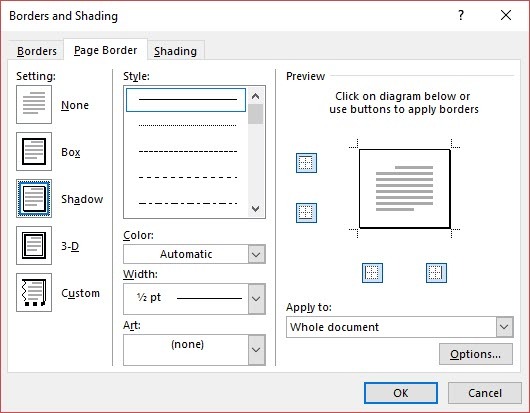
A beállítások önmagukban értendők. Próbálja ki az árnyék vagy a 3D-t a megfelelő színekkel, hogy finom, de elegáns szegélyt adjon hozzá. A művészeti stílusok és a clip art szegmensekkel túl szörnyűek lehetnek a professzionális dokumentumokhoz.
Használja a négy sarokgombot a Előnézet ablak, hogy kiválassza az oldal oldalait a határok rajzolásához. Kattintson ezekre a gombokra a keretek eltávolításához vagy hozzáadásához, ahogy szeretné.
Helyezze a kurzort a dokumentum első oldalára, ha csak az első oldal körül szeretne szegélyt helyezni. A szekciókat bizonyos oldalak köré is teheti egy szakaszban. Vigye a kurzort a szakaszba - akár a szakasz első oldalára, akár egy következő oldalra.
Referenciák és együttműködés
A Word-jelentés kezelhetetlen házimunkának tűnik. Olyan ez, mint egy millió halom széna összerakása finom kis kötegekbe. Az ötlet az, hogy pontosan tudjuk, melyik veremnek van pince, amelyet keres. Ezeknek a szolgáltatásoknak az a célja, hogy megkönnyítsék.
1. Hozzon létre egy indexet
Nagyméretű dokumentumok, például sok információt tartalmazó jelentés írásakor előfordulhat, hogy a tartalomoldal nem elegendő. egy Index a dokumentum végén jelenjen meg, a kulcsszavak és a jelentés oldalszámaival együtt a jelentésben. Hozzon létre egy indexet, amely segít az olvasónak a helyes információkra hivatkozni, csak az oldalszámmal.
Készítsen egy indexet, ha a dokumentum több, mint 20 oldalt tartalmaz. A Microsoft Word 2016 nem engedi, hogy a folyamat túlterheljen. Alapvetően két részből áll:
- Válassza ki azokat a szavakat vagy információkat, amelyeket bele kíván venni az indexbe.
- Helyezze az indexet a megfelelő helyre a dokumentumban.
Lapozhat a kész dokumentumon, és megjelölheti azokat a szavakat vagy kifejezéseket, amelyeket fel kíván venni az indexbe, vagy megjelölheti őket az út mentén. Mindkét módon válassza ki azt a szöveget, amelyet indexként szeretne használni, vagy kattintson arra a helyre, ahova beilleszteni szeretné.
1. kettyenés Irodalom > Mark Entry.
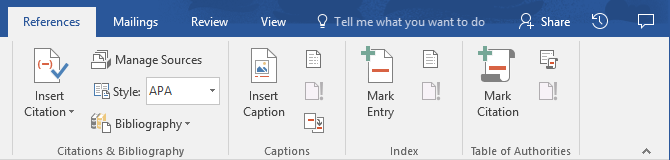
2. Szerkessze a szöveget a Jelölje meg az index bejegyzését párbeszédablak. Felvehet egy albejegyzést is, amely tovább határozza meg az indexben használt fő szót. Felvehet több szintet, és mindegyik behúzva jelenik meg a fő bejegyzés alatt.
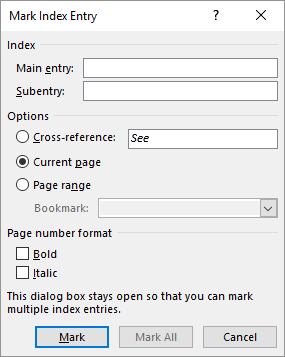
3. Alatt Lehetőségek, kereszthivatkozást is létrehozhat egy másik főbejegyzéshez. Az olvasó ezt felhasználhatja a kapcsolódó információk hivatkozására ugyanazon dokumentum másutt.
4. Az Oldalszám formátum segítségével határozhatja meg az oldalszámok megjelenését az indexben.
5. kettyenés Mark az indexbejegyzés megjelölésére. Ha ezt a szöveget bárhol meg szeretné jelölni, akkor megjelenik a dokumentumban, kattintson a gombra Mindet megjelöl.
6. Ismételje meg a folyamatot az összes szót és kifejezést, amelyet fel kíván venni az indexbe.
Most már elkészítette az indexét. Helyezze a megfelelő helyre a dokumentum vége felé.
1. Kattintson arra az oldalra, ahová beilleszti az indexet.
2. kettyenés Hivatkozások> Index beszúrása.
3. Az Index Megjelenik a párbeszédpanel. Itt megadhatja a szöveges bejegyzések, az oldalszámok, a lapok és a vezető karakterek formázását.
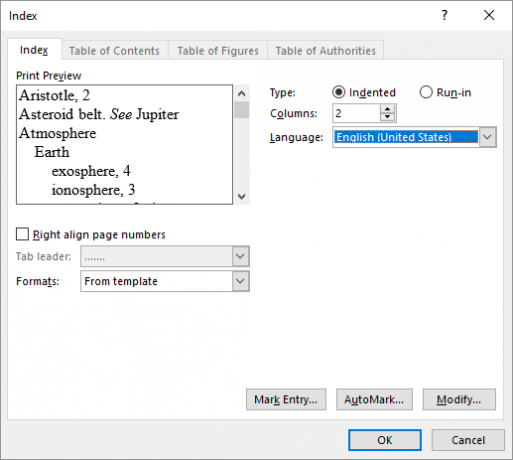
4. Válassza ki a megjelenést a listában szereplő különböző formátumok közül, és ellenőrizze a jobb oldali előnézeti ablakot. Ne feledje, hogy az Előnézet ablak nem jeleníti meg a tényleges indexet. Ez csak egy „szimuláció” annak, hogyan fog kinézni.
5. kettyenés rendben. Az indexed készen áll.
Előfordulhat, hogy az oldal beszúrása után további tételeket kell felvennie az indexbe. Jelölje meg a bejegyzést, és lépjen a Hivatkozások> Index frissítése az új említések beillesztése.
Adjon hozzá egy címsort az indexhez, mert a Word nem csinálja automatikusan.
2. Bibliográfiák készítése
A dokumentum már majdnem kész. Most már jóvá kell hagynia az összes többi kutatási munkát és ötletet, amelyekre a dokumentumban hivatkozott. Itt az ideje a bibliográfiának.
Lehet, hogy egy vállalati jelentésnek nincs szüksége bibliográfiára, de a tudományos munka nem fejeződik be anélkül. A szakirodalomban a bibliográfia az egyik legfájdalmasabb munka. Mielőtt leülne a bibliográfiához, meg kell adnia az összes idézetet. Ezenkívül döntsön a hivatkozási stílusról (általában MLA, APAvagy Chicago-style) a tantárgy irányelveinek megfelelően.
Ne habozzon, kihasználhatja a lehetőséget harmadik fél által idézett és bibliográfiai generátorok 5 automatikus hivatkozási alkalmazás, amely megkönnyíti a bibliográfiák írásátIngyenes online bibliográfia és idéző eszközök támogatják bármilyen írást. Ezek az alkalmazások automatikus idézetekkel is megtakarítják az idejét. Olvass tovább ennek a szakasznak a felépítéséhez.
A Microsoft Word 2016 azonban rendelkezik egy komplett eszközkészlettel, amely ezt a folyamatot a lehető leg fájdalmasabbá teszi. Tehát ugorjon arra a pontra a dokumentumban, ahova el kívánja helyezni az bibliográfiát. Jó, ha legalább egy idézet szerepel, de még ha nem is, a Word 2016 lehetővé teszi helyőrző idézet használatát, és később kitölti a forrásokat.
kettyenés Hivatkozások> Irodalomjegyzék.
A Word néhány bibliográfiai stílust kínál, amelyek csak a címsorukban különböznek egymástól. Válassza ki a megfelelő stílust, majd illessze be az idézeteket a Idézetek és bibliográfia csoport.
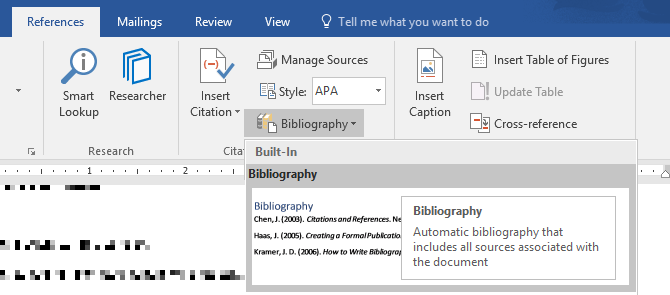
A bibliográfiai eszköznek néhány lépése van hozzá. A rövidség kedvéért a kiválóhoz vezetök A Microsoft Office súgója amely lépésről-lépésre útmutató.
Néhány tudományos munka megkérdezi Önt hozzon létre egy megjegyzett bibliográfiát Hogyan lehet létrehozni megjegyzett bibliográfiát a Microsoft Word programbanA magyarázott bibliográfia minden kutatási dokumentum fontos része. Lássuk, hogyan lehet létrehozni egyet a Microsoft Word segítségével. Olvass tovább . Ez egy bibliográfia részletesebb változata, amelyben a folyóiratok, könyvek, cikkek és egyéb dokumentumok hivatkozási listája található, amelyet egy rövid bekezdés követ. A bekezdés leírja a forrást és azt, hogy miként támogatja a papírt.
3. Kereszt-hivatkozás
A kereszthivatkozás segítségével az olvasó elősegítheti a hosszú dokumentum áttekintését. A dokumentum bármely pontjában megmondhatja az olvasónak, hogy térjen vissza egy fejlécre, oldalszámra, képre, diagramra, lábjegyzetre, végjegyzetre és bekezdésre. A kereszthivatkozási kapcsolat egy megfelelő módszer a kapcsolódó információk összekapcsolására. Az olvasónak csak rá kell kattintania a linkre az információrészlet eljuttatásához.
Így kezdődik:
1. Válassza ki a kereszthivatkozás helyét, és írja be a szöveget, amely elmondja az olvasónak erről. Például: „A jövőbeni trendeket lásd a 3. ábrán.”
2. Menj Beszúrás> Kereszthivatkozás.
3. Ban,-ben Referencia típusa mezőben kattintson a legördülő listára annak kiválasztásához, hogy mire szeretne linkelni.
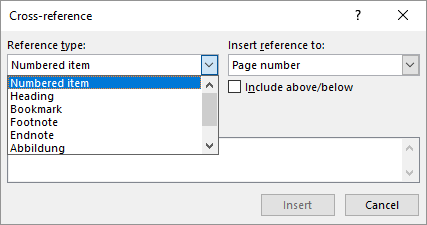
4. A lehetőségek a Beszúrás: A legördülő menü a fenti választás szerint megváltozik.
5. Ban,-ben Amelyekre mezőben végezze el a választásokat, és mondja el a Word-nek a pontos információt, amelyhez kapcsolódnia kell.
6. Ellenőrizd a Helyezze be hiperhivatkozásként hiperhivatkozás létrehozása a hivatkozott információkhoz.
7. Kattintson Insert a kereszthivatkozás beillesztése a dokumentumba.
Emlékszel, a feliratok említésére? Megadhat kereszthivatkozásokat az egyenletekre, ábrákra, grafikonokra és táblázatokra, ha feliratokat használt azok alatt.
A Word nem hozhat létre kereszthivatkozást valami számára, amely nem létezik. A Word tudatja velük ezeket a hibákat, és automatikusan frissíti a kereszthivatkozásokat is, amikor megváltoztatja a hivatkozott elem oldalszámát vagy szövegét.
A szakmai jelentés magányos munka lehet, vagy felhasználhatja egy csapat segítségét az első vázlat elkészítéséhez. Az alázatos Megjegyzés a Word-dokumentumok egyik leginkább kihasználatlan eszköze. Téglalap alakú színes ballonként jelenik meg a margóban vagy az áttekintő ablaktáblában.
Használhatja a megjegyzéseket kicsi „öntapadó jegyek” vagy önjegyzetekként. Hagy egy apró megjegyzést, hagyjon magadnak a margókban, miközben jelentést vagy kéziratot ír, szerkeszt és felülvizsgál. Légy kreatív - adjon hozzá további linkeket más forrásokhoz, használja őket tippekhez és mutatókhoz, hivatkozásokat a dokumentum különböző részeire, vagy hozzon létre egy visszajelzési linket az olvasók számára. És amikor elkészül, könnyedén megteheti az összes megjegyzés eltávolítása a Word programból Hogyan lehet eltávolítani a megjegyzéseket és elfogadni a Word összes változásátEgyüttműködőkkel együtt tudnia kell, hogyan kell eltávolítani a megjegyzéseket a Wordből. Lássuk, hogyan kezeljük a dokumentumban található megjegyzéseket. Olvass tovább .
A Microsoft Word 2016 egy továbbfejlesztett együttműködési írási eszköz. A megjegyzések óriási szerepet játszanak a visszajelzések kommunikálásában egy csapaton keresztül. Így működik a megjegyzésrendszer ...
1. Jelölje ki a szöveget, amelyhez megjegyzést fűz, vagy kattintson a szövegblokk végére.
2. Menj Beszúrás> Megjegyzés. Írja be a megjegyzését a mezőbe. A megjegyzések a jobb oldalon a jelölési területen jelennek meg. A Megjegyzés elrendezése nézet általában a legjobb módja a megjegyzések szöveg melletti megjelenítésének.

3. Menj a Felülvizsgálat lapon, és tekintse meg a megjegyzés további lehetőségeit. Ez a lap az összes vezérlőt is megjeleníti a változások és megjegyzések követése egy együttműködési dokumentumban. Használja a Jelölő beállításokat a megjegyzések megjelenítéséhez vagy elrejtéséhez. Például: Nincs jelölés elrejti a megjegyzéseket és a jelölőt a jobb oldalon.
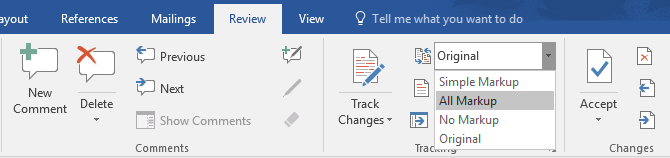
Végezze el jelentését
Miután a jelentés nagy része elkészült és mentésre került, ideje elkészíteni a jelentést. Amikor azt mondom, hogy befejezem, nem értem, hogy újraolvastam. Ezt is meg kell tenni. Most meg kell tennie a biztonsági intézkedéseket, hogy megvédje a jelentést az illetéktelen változásoktól és a plágiumtól.
Ezek a biztonsági intézkedések extra hitelességet biztosítanak az elektronikus fájlhoz, mielőtt megosztanák.
Ez a szakasz a következőkre terjed ki:
- aláírások
- Helyezze be a vízjeleket
- A dokumentumot csak olvashatóvá tegye
- Jelszóval védi a dokumentumot
- Nyomtassa ki a dokumentumot PDF-re
1. aláírások
Személyes érintéshez szöveges aláírást adhat a jelentéshez. De az egyszerű szöveges aláíráshoz nincs szükség hitelesítésre. A digitális aláírás a jobb módszer a dokumentum jogosulatlan hozzáférés elleni védelmére. A digitális aláírás Az elektronikus aláírása törvényes az egész világon?Az elektronikus aláírás érvényes és törvényes az egész világon? Inkább a papír nélküli világban inkább a tintával írott kézírásos aláírások? Arra nézünk, amit a törvény világszerte mond. Olvass tovább megerősíti, hogy a dokumentum az aláírótól származik, és azt semmilyen módon nem módosították.
Hozzunk létre egy aláírási sort a Microsoft Word 2016-ban.
Helyezze a kurzort a dokumentumba arra a helyre, ahol aláírási sort szeretne létrehozni.
1. Menj Insert > Szövegcsoport > Aláírás sor és kattintson a gombra Microsoft Office Signature Line.
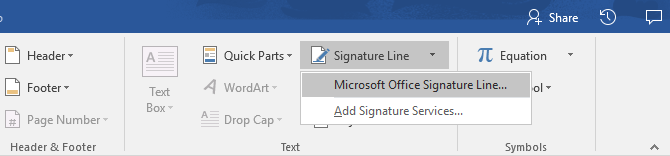
2. Az Aláírás beállítása Megjelenik a párbeszédpanel. Töltse ki a mezőket a jelzés szerint. Ha aláírásra küldi a dokumentumot másnak, akkor írja be az aláírónak az arra fenntartott mezőbe az utasításokat (Utasítások az aláírónak). Az aláíró hozzá is adhatja az aláírás célját, ha Hagyja, hogy az aláíró megjegyzéseket fűzzen az aláírás párbeszédpanelen be van jelölve.
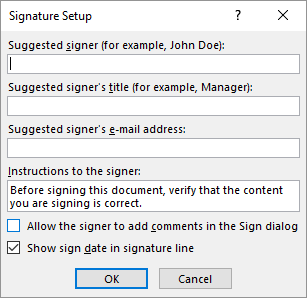
3. Kattintson rendben és a dokumentum most megjeleníti az aláírás helyőrzőjét.

Írja be az aláírást:
Ha egy dokumentumot digitális aláírással kell aláírnia, ugorjon az aláírási sorra, és kattintson rá a jobb gombbal.
A program kéri, hogy írjon alá digitális azonosítóval. Ha még nem rendelkezik, a Microsoft megmondja neked, hogy szerezze be azt egy aláírási szolgáltató partnerétől.
Ha nincs digitális azonosítója, akkor egyszerűen csak megteheti illessze be az aláírási sor szöveges ábrázolását. Használhat írásbeli aláírást vagy képet, amely nem igényel hitelesítést.
2. Helyezze be a vízjeleket
A Microsoft Word vízjel „hamis”, de mégis hasznos vizuális mutatója a dokumentum állapotának. Például használhat olyan vízjelet, amelyben a „Piszkozatok” megkülönböztetik a dokumentum végleges verziójától. Vagy használja a vízjelet arra, hogy a dokumentum „Szerzői joggal védett” vagy „Bizalmas” legyen.
A „Vázlat” jel a leggyakoribb. De a Microsoft Word számos más vízjelet kínál, amelyek közül választhat.
1. Menj Tervezés > Az oldal háttere és válasszon Vízjel. A vízjel gomb csak a nyomtatási nézetben lesz engedélyezve.
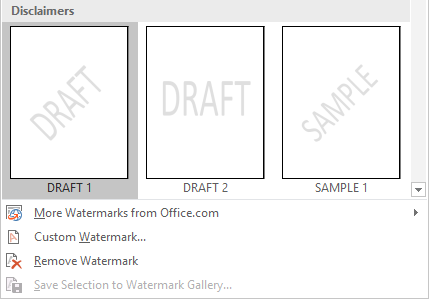
2. Választhat képet vagy szöveges vízjelet a galériából. Mind vízszintes, mind átlós változat elérhető. A párbeszédpanel megadja az összes testreszabási lehetőséget a vízjel végső megjelenéséhez. Próbáljon ki különböző betűtípusokat, elrendezéseket, méreteket és színeket.
3. Beírhatja saját szövegét a Szöveg mezőbe az egyedi vízjel létrehozásához.
4. Választ rendben hogy a vízjelet felvegye a dokumentumra. A Word a címlapot kivéve minden oldalra automatikusan alkalmazza a vízjelet.
3. Tegye a dokumentumokat csak olvashatóvá
A természetéből adódó szakmai jelentést az olvasóknak nem kell szerkeszteniük. A dokumentum konvertálása PDF-be egy módszer. Ugyanakkor alkalmazhat még néhány korlátozást a Microsoft Wordben, és megakadályozhatja a véletlenszerű módosításokat vagy bármilyen mulasztást.
A dokumentum védelme három módon lehetséges.
Első - A dokumentumot csak olvashatóvá tegye.
Ez biztosítja, hogy a dokumentum csak olvasható vagy lemásolható. Ez nem akadálya annak, hogy másolja a fájlt, és módosítsa a másolatot.
1. Menj a fájl fül> Info > Dokumentum védelme > Jelölés véglegesnek.
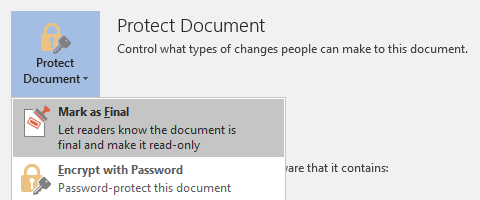
2. Amikor az olvasók megnyitnak egy dokumentumot, egy tetején lévő sáv felszólítja az olvasókat, hogy ezt a dokumentumot csak olvashatóként kezeljék. De rákattinthatnak a „Szerkesztés egyébként” elemre a dokumentum szerkesztés módban történő megnyitásához.
Második - Jelszóval védi a dokumentumot.
Védje a dokumentumot a nem kívánt szerkesztésektől jelszókorláttal.
1. Alatt Dokumentum védelme, választ Titkosítás jelszóval. Írja be a jelszót, majd kattintson a gombra rendben.
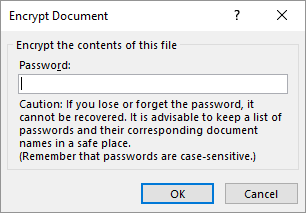
2. Ban,-ben Jelszó megerősítése mezőbe írja be újra a jelszót, majd kattintson az OK gombra rendben. A dokumentum megnyílik, amikor az olvasó jelszót kér.
A Microsoft az AES (Advanced Encryption Standard), 128 bites kulcshosszú, SHA1 (kriptográfiai kivonatoló algoritmust) használja szinte egyedi 160 bites kulcsot generál a sima szöveg helyett), és a CBC (titkosított blokk láncolás), hogy a hackerek jól megérdemelt fejfájás.
Harmadik - a szerkesztés korlátozása.
Ez a vezérlő funkció segít, mint a szerző, eldöntheti, hogy a dokumentum mely részeit mások szerkeszthetik, és melyeket zárolják le. Gondolj rá, mint a visszapattanóra, aki engedi a VIP-ket, de egyébként akadályozza az ajtót a közönség számára.
1. Menj Felülvizsgálat > Korlátozza a szerkesztést.
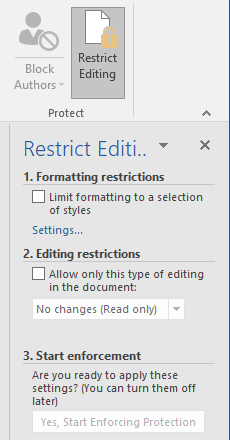
2. Alatt Szerkesztési korlátozások, jelölje be Csak az ilyen típusú szerkesztést engedje meg a dokumentumban, és ellenőrizze, hogy a lista mondja-e Nincs változás (csak olvasható).
Nincs változás (csak olvasható) az alapértelmezett korlátozási típus. A dokumentum eltérő korlátozási szintjéhez kattintson a menüre, és válassza a Következő változások, Megjegyzések vagy Űrlapok kitöltése lehetőséget.
3. Egyes szakaszok felszabadításához a szerkesztési blokádból, korlátozások nélkül válassza ki a szerkeszthető szakaszokat. Több terület kiválasztásához kattintson a gombra CTRL miközben kiválasztja a területet az egér segítségével.
4. Ellenőrizheted Mindenki a Kivételek (opcionális) alatt a Szerkesztés korlátozása panelen. Vagy kattintson a gombra Több felhasználó… És csak bizonyos felhasználók számára engedélyezheti a szakaszok módosítását. A megengedett területeket szögletes zárójelben kell megjelölni.
5. kettyenés Igen, indítsa el a védelem érvényesítését.
Most írjon be egy egyedi jelszót a megnyíló mezőbe. Újra be kell írnia a megerősítéshez.
A jelszó nem kötelező. De biztosítja, hogy senki sem kattinthat rá Stop védelem és szerkessze a dokumentumot. Ha még mindig paranoid vagy, menj tovább és titkosítsa a Microsoft Word dokumentumot Jelszóvédelem és a Microsoft Office-fájlok titkosításaSzeretne gondolni, ha valaki bepillantott a OneNote notebookjaiba, vagy hozzáférhet a Word-dokumentumokhoz? Ha igen, akkor válaszoljuk meg, hogyan kell megvédeni az Office fájlokat. Olvass tovább ahogy a fenti második folyamatban is megtettük.
4. Nyomtassa ki jelentését PDF-be
A hordozható dokumentumformátum számos előnnyel jár. Nem utolsósorban annak platformok közötti kompatibilitása az összes számítógép között. A dokumentum készen áll, és most meg kell osztania, vagy el kell küldenie a nyomtatáshoz. Számos szakmai beszámolónak - például jogi dokumentumnak - meg kell őriznie a kívánt formátumot.
Mentse el vagy konvertálja a másolatot PDF-be. A Microsoft Word 2016-nak nincs szüksége harmadik fél beépülő moduljaira.
Menj fájl > Export > PDF / XPS létrehozása.
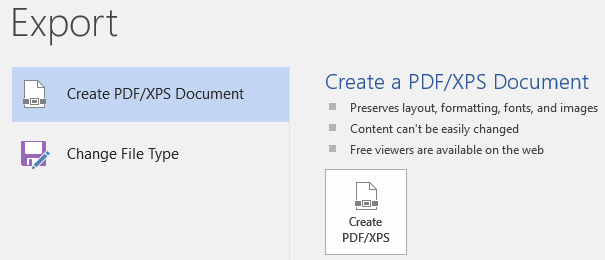
Ne feledje, hogy a Word-dokumentum olyan érzékeny információkat tartalmazhat, amelyeket nem szeretne szerepeltetni a PDF-ben. A PDF-be való közzététel előtt távolítsa el. Ban,-ben Közzététel PDF vagy XPS formátumban ablakban válassza ki Lehetőségek. Ezután válassza a lehetőséget Dokumentum és tiszta A dokumentum tulajdonságai. Állítsa be a kívánt egyéb opciókat, és válassza ki rendben.
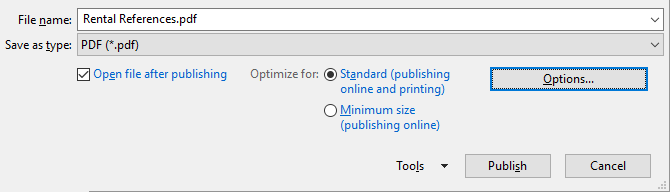
Keresse meg a fájlt menteni kívánt helyet, majd kattintson a gombra közzétesz.
A következő lépés…
Ön közel van a célvonalhoz. A jelentés kész az olvasók számára történő átadásra. De van még egy utolsó munka.
Fordítsa meg az oldalakat, és ellenőrizze (ismét), hogy a jelentés olvasóbarát. Az olvasó szemével megközelítse azt. Szervezte meggyőzően gondolatait és írta? Jól áramlik az információ a táblázatokkal és az illusztrációkkal? Tudnak átjutni és gyorsan megtalálják az információkat? Olvasható a szöveg? Az olvashatóság pontszámával mérje meg a dokumentumok olvashatóságát utolsó lépésként.
Azt is észrevette, hogy a Microsoft Word néhány aspektusát nem fedjük le. Például, Microsoft Word táblák 8 Formázási tippek a tökéletes táblákhoz a Microsoft Word programbanA Microsoft Word táblák alapvető formázási eszközök. Megtudhatja, hogyan lehet táblázatot készíteni és tökéletesen formázni ezen egyszerű tippek segítségével. Olvass tovább az adatmegjelenítés fontos eszközei. Vagy a a listák hatalma A listák formázása és kezelése a Microsoft Word programbanNem számít, hány felsorolt vagy számozott listát hozott létre a Microsoft Word segítségével az eddigi életében, Fogadok, hogy valami újat megtanulsz ebből az útmutatóból! Vagy hiányzott valami? Olvass tovább az információkezelés területén.
A Microsoft Word több mint negyed század régi, és kevés szolgáltatással rendelkezik. A MakeUseOf-nál lefedtük ennek a fenevadnak minden sarkát és rekeszt. Tehát használja az erőforrásainkat, hogy többet megtudjon erről a szoftverről ingyen. Minden egyes a Microsoft Word új szolgáltatása A Microsoft Word 10 rejtett funkciója, amelyek megkönnyítik az életedA Microsoft Word nem lenne az eszköz, amellyel eredményes funkciói nélkül működik. Itt található néhány olyan szolgáltatás, amely minden nap segíthet. Olvass tovább a megtanult megkönnyíti az életét.
Hogy a jelentés ragyogjon
Ahogy a szerző Nathaniel Hawthorne mondta,
Az egyszerű olvasás az átkozott nehéz írás
Ugyanez igaz a szakmai jelentéskészítésre is? Végül is, ha választást kap, senki nem akarja elolvasni. Két különböző dolog az üzleti jelentés elkészítése és a kommunikációhoz való felhasználása. A Microsoft Word csak eszköz - az Ön feladata, hogy részt vegyen.
Néhány alternatívát nézze meg a legjobb online szövegszerkesztők A 8 legjobb ingyenes online szövegszerkesztőAz online szövegszerkesztők minden formában és méretben kaphatók. Ezekkel a válogatókkal kiválaszthatja az Ön számára megfelelő íróeszközt. Olvass tovább . Ha további segítségre van szüksége a professzionális írással kapcsolatban, vess egy pillantást hogyan kell elnézést kérni egy e-mailben, és mit kell érteni? A bocsánatkérés művészete: Hogyan lehet elnézést mondani egy e-maillel (és mit jelent ez)A megfelelő bocsánatkérés nem könnyű. Így lehet professzionálisan elnézést kérni egy e-mailben, így kijavíthatja a hibáit. Olvass tovább .
Melyek a legjobb gyakorlatok a professzionális üzleti jelentések megírásához? Mondja el nekünk a hozzászólásokban.
Saikat Basu az Internet, a Windows és a termelékenység helyettes szerkesztője. Miután eltávolította az MBA zűrzavarát és egy tízéves marketingkarriert, szenvedélyesen segít másoknak a mesemondó készség fejlesztésében. Vigyáz a hiányzó Oxford vesszőre, és utálja a rossz képernyőképeket. De a fotózás, a Photoshop és a termelékenység ötletei megnyugtatják a lelkét.