Hirdetés
Miután beállította a vezeték nélküli útválasztót, és csatlakoztatta az összes eszközt, valószínűleg nem aggódik a Wi-Fi jelszava miatt. De mi történik, ha új eszközt kell online beszereznie, vagy meg kell változtatnia a Wi-Fi jelszót?
Segítünk kitalálni. Legközelebb, amikor kíváncsi, mi a Wi-Fi jelszó, kövesse ezeket a módszereket, hogy feltárja.
Hogyan lehet megtalálni a Wi-Fi jelszót a parancssor használatával
A Windows parancssor megkönnyíti mindenféle feladat futtatását. Esetünkben szkript futtatásához használhatja, amely bármikor ellenőrizheti, hogy mi a Wi-Fi jelszava.
Önnek kell hozzon létre egy egyszerű kötegelt fájlt Batch (BAT) fájl létrehozása öt egyszerű lépésbenEz a cikk ismerteti a kötegelt fájl létrehozásának öt egyszerű lépését a Windows operációs rendszer számára. Olvass tovább ez tudatja Önnel a Wi-Fi jelszavát. Ez bonyolultnak tűnhet, de ne aggódjon. Még akkor is, ha még nem ismeri a parancssort, az egész eljárás csak néhány percet vesz igénybe, és ezzel semmit sem szakít meg.
A folytatáshoz meg kell ismernie a hálózat SSID-jét, amely a Wi-Fi kapcsolat neve. Ennek megerősítéséhez kattintson a hálózati ikonra a tálcán, és erősítse meg a hálózat nevét, amelyhez csatlakozik. Ön is mehet Beállítások> Hálózat és Internet> Állapot hogy megtalálja.

Kötegelt fájl létrehozása
Ha kötegelt fájlt szeretne létrehozni, amely megtalálja a Wi-Fi jelszavát, először keressen rá Jegyzettömb a Start menüben. Miután megnyitotta, illessze be a következő szöveget a Jegyzettömbbe. Cserélje YOUR_SSID a hálózat nevével, amelyet egy pillanattal ezelőtt találtál, ügyelve arra, hogy idézetekben legyenek.
netsh wlan profilnév megjelenítése = "YOUR_SSID" gomb = törlés
szünet
Most válassza ki Fájl> Mentés másként. Az ablak alján egy a látható Mentés típusként legördülő mező. Cserélje ki erről: Szöveges dokumentumok nak nek Minden fájl.
Ban,-ben Fájl név mezőben, bármilyen módon meghívhatja, talán Find-Wi-Fi-jelszó vagy valami. Csak ellenőrizze, hogy a fájl véget ér-e .denevér. Válasszon egy megfelelő helyet a szkript számára, majd kattintson az OK gombra Mentés.
Most, amikor csatlakozik a vezeték nélküli hálózathoz, kattintson duplán a fájlra. Ezzel a parancssor ablakot nyitja meg, amely bizonyos információkat jelenít meg a hálózatáról. A jelszavad a következő mellett található Kulcsfontosságú tartalom.

Vegye figyelembe, hogy ez a módszer nem teszi lehetővé a Wi-Fi jelszó megváltoztatását. Látjuk, hogyan lehet ezt hamarosan megtenni.
Hogyan keresse meg a Wi-Fi jelszavát a Windows beállításai segítségével
Ha nem akarja létrehozni kötegelt fájlt, akkor keresse meg a Windows egyes menüit, hogy megtalálja a Wi-Fi jelszavát. A hátránya, hogy minden alkalommal sok kattintást igényel.
Az induláshoz menjen a Beállítások> Hálózat és Internet> Állapot. Ezen az oldalon görgessen le és válassza a lehetőséget Hálózati és megosztási központ. Ezt a Vezérlőpulton keresztül is elérheti, ha úgy akarja - csak a Start menüben keresse meg.
Ban,-ben Hálózati és megosztási központ ablakot, a melletti linknek látnia kell a jelenlegi hálózati nevet kapcsolatok. Válassza ezt, ha új párbeszédpanelt szeretne nyitni a Wi-Fi-hálózatról.
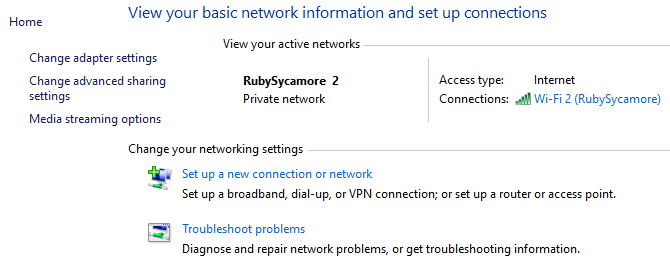
Válaszd ki a Vezeték nélküli tulajdonságok gomb egy újabb új ablakhoz. Itt váltson a Biztonság fület. Lát egy feliratú mezőt Hálózati biztonsági kulcs.
Kattints a Karakterek megjelenítése jelölőnégyzetet, hogy felfedje a Wi-Fi jelszavát. A rendszer kérheti a rendszergazdai hitelesítő adatok használatát.

Vegye figyelembe, hogy a Hálózati biztonsági kulcs mezőt, de ezt megtenné nem fogja megváltoztatni a Wi-Fi jelszavát. Ehelyett a mező módosítása beállítja a jelszót, amelyet az ablak használ a hálózathoz történő csatlakozáshoz.
Feltételezve, hogy a kapcsolat megfelelően működik, csak akkor módosítsa ezt a szöveget, ha hibásan írta be vagy megváltoztatta a Wi-Fi jelszavát. Ha módosítja ezt a mezőt, akkor nem tud csatlakozni a Wi-Fi-hez, amíg nem javítja ki.
Hogyan változtashat meg a Wi-Fi jelszó bármilyen számítógépen vagy laptopban
A fenti módszerek mindkettő kiválóan alkalmasak a Wi-Fi jelszó kitalálására, de nem engedik meg, hogy megváltoztassa. Ha meg akarja változtatni a Wi-Fi jelszavát, akkor valójában be kell jelentkeznie az útválasztón, és elvégeznie kell a beállítást.
Számos jó oka van a Wi-Fi jelszó megváltoztatásának. Lehet, hogy a múltban gyenge jelszót használt, és szeretne valami erősebbé tenni. Lehet, hogy valaki, akiben már nem bízol, rendelkezik a jelszóval, és nem akarja, hogy hozzáférjen a hálózatához. Bármi legyen is a helyzet, csak néhány percet vesz igénybe, hogy valami másra állítsa.
Az útválasztóba való bejelentkezéshez tudnia kell annak IP-címét. Ennek legegyszerűbb módja az, ha a jobb gombbal kattint a Start gombra, és kiválasztja Parancssor vagy Windows PowerShell. Írja be a ipconfig parancsot, és megjelenik az információk listája. Az útválasztó IP-címe a következő mellett található Alapértelmezett átjáró.

Írja be ezt az IP-címet a böngészőbe, majd be kell jelentkeznie. Ez nem egy jelszó, amelyet a hálózathoz való csatlakozáshoz használ. Ha nem változtatta meg, akkor valószínűleg olyan általános, mint például Jelszó vagy admin.
Az útválasztó modellszámának gyors Google-keresése segít kitalálni az alapértelmezett jelszót. Ezért haladéktalanul meg kell változtatnia a jelszót a vezeték nélküli hálózat biztonságosabbá tétele 7 egyszerű tipp a router és a Wi-Fi hálózat biztonságához perc alattSzippant és hallgat valaki a Wi-Fi forgalmán, ellopja a jelszavait és a hitelkártya számát? Még tudnád is, hogy van valaki? Valószínűleg nem, így biztonságosítsa vezeték nélküli hálózatát a következő 7 egyszerű lépéssel. Olvass tovább .
A belépés után a pontos utasítások az útválasztó modelljétől függnek. Általában úgy néz ki, mint egy szakasz drótnélküli vagy WLAN, amelynek lehetőséget kell adnia a hálózati jelszó megváltoztatására, többek között a funkciók között. Melyikről beszélve, miért ne? válasszon egy új vicces Wi-Fi nevet 50 vicces Wi-Fi név, hogy lenyűgözze a szomszédaitA jó WLAN név megkönnyíti a saját hálózatának megtalálását, ám egy vicces Wi-Fi név mindenki szórakoztatja a környéket. Olvass tovább nevetni a szomszédaidról?
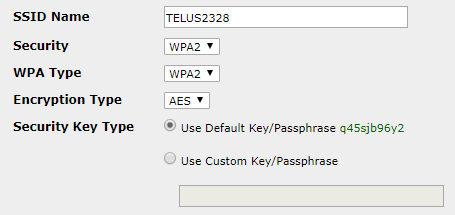
Vegye figyelembe, hogy amint megváltoztatta a Wi-Fi jelszavát, újra meg kell adnia az új jelszót az összes eszközén, hogy újracsatlakozhassa őket.
Könnyen megváltoztathatja a Wi-Fi jelszavát
Most már tudja, hogyan lehet megtalálni és megváltoztatni a Wi-Fi jelszavát a Windows rendszeren. Nem nehéz felfedezni a jelszavát, ha elfelejtette, és ugyanolyan egyszerű megváltoztatni. Természetesen ez a módszer csak akkor működik, ha a megfelelő jelszóval már csatlakozik a hálózathoz.
Ne feledje, hogy a Wi-Fi jelszavát biztonságban kell tartania. Ha nehezen emlékszik a jelszavakra, javasoljuk a jelszókezelő használatát. Kitalál milyen jelszókezelő a legjobb az Ön számára A legjobb jelszókezelők minden alkalomraArra törekszel, hogy emlékezzen az egyre bonyolultabb jelszavakra? Ideje támaszkodni az egyik ingyenes vagy fizetett jelszókezelőre! Olvass tovább .
Kép jóváírása: Shutter_M / Shutterstock
Ben a MakeUseOf szerkesztőhelyettese és szponzorált postamenedzsere. B.S. a számítógépes információs rendszerekben a Grove City College-ban, ahol a Cum Laude diplomát szerezte, és főiskolai kitüntetésével. Szereti mások segítségét, és szenvedélyesen játszik videojátékokat.