Hirdetés
 Nem számít, melyik Windows verziót használja, néhány hónapos rendszeres használat után a PC lelassul. Ez igaz a legújabb inkarnációra is - a Windows 7-re. Számos harmadik féltől származó segédprogram optimalizálja a Windows operációs rendszert, de nem biztonságos az ismeretlen fejlesztőktől származó rendszerprogramok futtatása.
Nem számít, melyik Windows verziót használja, néhány hónapos rendszeres használat után a PC lelassul. Ez igaz a legújabb inkarnációra is - a Windows 7-re. Számos harmadik féltől származó segédprogram optimalizálja a Windows operációs rendszert, de nem biztonságos az ismeretlen fejlesztőktől származó rendszerprogramok futtatása.
Ebben az útmutatóban a Windows 7 felgyorsításának és a Windows 7 számítógépének vagy laptopjának biztonságos optimalizálásának módját ismertetjük. Ezek a lépések nem tartalmaznak semmiféle „hacket”, tehát biztonságosan használhatja őket anélkül, hogy bármilyen módon károsítaná a rendszert.
# 1: Távolítsa el a nem használt programokat és a Windows szolgáltatásait
Amikor PC-t vagy laptopot vásárol, rendszerint előzetesen telepítve van egy csomó demo-termékkel, próbatermékkel, próbáld ki, mielőtt vásárolsz. Ha mindig szeretne új alkalmazásokkal játszani, akkor előfordulhat, hogy telepítette a szoftvert az internetről. Minden, a számítógépére telepített program olyan rendszer erőforrásokat használ, amelyeket pazarol, ha nincs igazán szüksége a szoftverre. Távolítsa el és távolítsa el az összes olyan szoftvert, amelyre már nincs szüksége
Vezérlőpult ““> Programok ““> Távolítsa el a programot. Lásd még Az alkalmazások hatékony eltávolítása és az elavult fájlok eltávolítása Az alkalmazások hatékony eltávolítása és az elavult fájlok eltávolítása Olvass tovább .Emellett Vezérlőpult> Programok ““> A Windows szolgáltatások be- és kikapcsolása, törölje a jelölést minden olyan Windows funkcióról, amelyre nincs szüksége.
# 2: Tekintse át az indítási programokat
A lelassulás leggyakoribb okai azok a programok, amelyek automatikusan futnak, amikor a Windows elindul, és a háttérben fut, amely értékes rendszermemóriát igényel.
A Windows indításakor a futó programok észlelésének legegyszerűbb módja a tálcán található értesítési terület ellenőrzése. Kattintson a felfelé mutató nyílra a rejtett ikonok megjelenítéséhez. Távolítsa el a nem szükséges programokat, vagy tiltsa le a programon belüli lehetőséget az automatikus indításhoz.
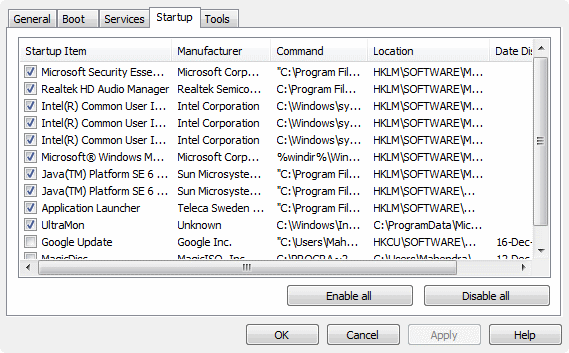
Az indító programok áttekintésének jobb módja a Rendszerkonfiguráció segédprogram használata. A Start menüből írja be msconfig a keresőmezőbe, és indítsa el a keresési eredményből. Ebben a segédprogramban kattintson a üzembe helyezés fülre, és tekintse át az egyes bejegyzéseket. Ha olyan programokat jelenít meg, amelyekre nincs szüksége, törölje a jelölőnégyzetet, hogy az alkalmazás indításakor letilthassa az alkalmazást. Jegyzet : ez nem távolítja el az alkalmazásokat a rendszerből, csak letiltja az automatikus indítást az indításkor.
A haladó felhasználóknak ingyenesen kell használniuk Autoruns for Windows segédprogram a Microsoft webhelyéről. Ez a legátfogóbb figyelő mindenféle indítási programra és szolgáltatásra, amire szükséged lesz.
# 3: A vizuális effektusok beállítása
A szép Windows nem a leggyorsabb Windows. A vizuális effektusokat beállíthatja, hogy jobb teljesítményt nyújtson a rendszeréből. A Vezérlőpulton keressen Teljesítmény és válassza ki Állítsa be a Windows megjelenését és teljesítményét tól Rendszer kategória az eredményekben.
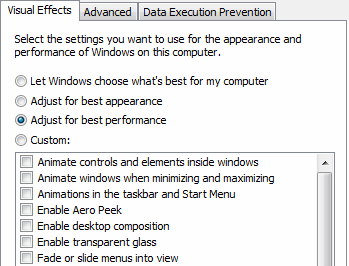
A felbukkanó ablakban kiválaszthatja a Állítsa be a legjobb teljesítmény érdekében opciót, vagy válassza ki a kívánt vizuális effektusok egyéni kiválasztását.
# 4: Az indexelési beállítások módosítása
A Windows folyamatosan indexeli a meghajtókat és a helyeket, ahol azt gondolja, hogy fájljait keresi, beleértve a Könyvtárak összes mappáját. Meg kell változtatnia ezeket a beállításokat, hogy a Windows csak azokat a helyeket indexelje, ahol gyakran keres. A Vezérlőpulton keressen Az indexelés és válassza ki Indexelési beállítások. kettyenés Módosít.
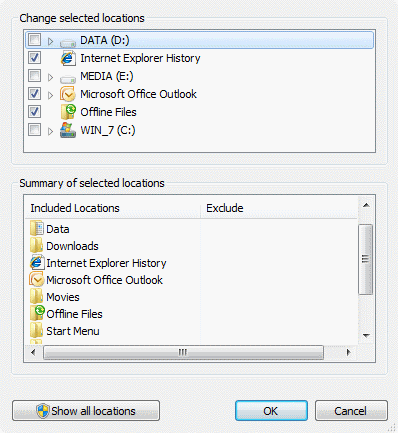
Kattintson a felbukkanó párbeszédpanelen Az összes hely megjelenítése ha engedélyezve van. Most törölje azon helyek jelölőnégyzetét, ahol ritkán keres, és kattintson az OK gombra rendben.
# 5: Állítsa be az energiagazdálkodási beállításokat
Az alapértelmezett energiagazdálkodási beállítás a Windows 7-ben Kiegyensúlyozott, és a teljesítmény költségén takarítja meg az energiát. Ha nem foglalkozik az akkumulátorral és az energiafogyasztással, és inkább a Windows 7 felgyorsításával foglalkozik, megváltoztathatja a maximális teljesítmény beállítását. Ban ben Kezelőpanel, menj Energiagazdálkodási lehetőségek.
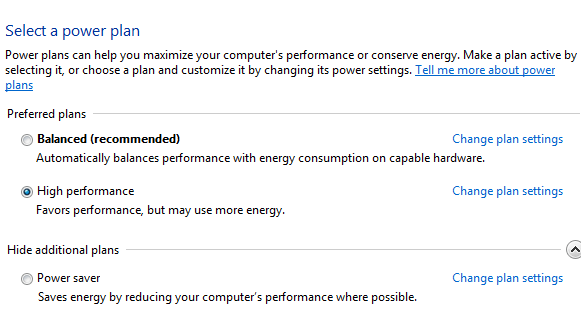
Kattintson a lefelé mutató nyílra További tervek megjelenítése, és válassza a Nagy teljesítményű energiaterv.
# 6: Hangok letiltása
A nagyobb teljesítmény elérése érdekében letilthatja a nem kívánt Windows hangok használatát. Menj Vezérlőpult ““> Hardver és hang ““> A rendszer hangjainak módosítása. Ban,-ben Hangrendszer válassza le Nincs hang, törölje a jelölést Játssza le a Windows indító hangját és kattintson a gombra rendben.
# 7: Csípje be a Windows szolgáltatásokat
Ez a lépés haladó felhasználóknak szól. A Windows Services a háttérben fut és kritikus operációs rendszer funkciókat biztosít a számítógépéhez. A legtöbb felhasználónak azonban nincs szüksége az összes alapértelmezés szerint működő szolgáltatásra. Mivel minden futó szolgáltatás rendszer erőforrásokat fogyaszt, az alapértelmezett beállítások módosítása, amelyekhez a Szolgáltatások automatikusan indulnak az indításkor, elősegíti a Windows 7 felgyorsítását. Megnézheti és módosíthatja ezeket a beállításokat a beírásával services.msc ban,-ben Indítsa el a „“> Keresést doboz.
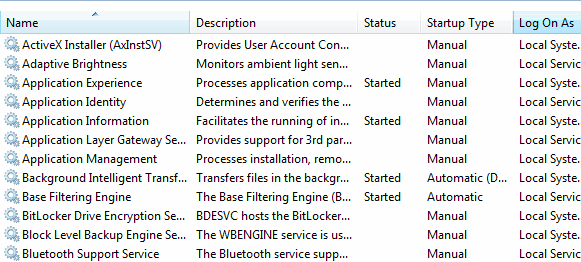
Az egyes szolgáltatások beállítása Automatikus (automatikus indítás indításkor), Kézi (indítás, ha szükséges) vagy Letiltva (nem indul el). Mely szolgáltatási beállításokat kell módosítania? Kiváló, megbízható referencia útmutató található a „Fekete Viper“. Használja a Biztonságos konfiguráció, amelyben a 19 szolgáltatás beállításait az alapértelmezett állapotra változtatják. Ha tudja, mit csinál, használhatja a beállításokat a csípett konfiguráció a maximális előny érdekében.
# 8: Egyéb tippek a teljesítmény javításához
A fentieken kívül a következő tippek is javítják a Windows 7 teljesítményét:
- Használja a ReadyBoost a 7. sz 12 további Windows 7 tipp és hacke 12 további Windows 7 tipp és hacke Olvass tovább .
- Használjon CCleaner-t a Ingyenes szoftver a számítógép felgyorsításához Ingyenes szoftver a számítógép felgyorsításához Olvass tovább .
- Használjon jó Antivírus-program A legnépszerűbb ingyenes víruskereső alkalmazások, képernyők és Bloatware nélkülA háborgó víruskereső alkalmazások óriási fájdalmat okoznak. Nem kell megbánnia velük, még ingyen. Itt vannak a legjobb víruskereső programok, amelyek nem tartalmaznak felbukkanó ablakokat vagy csomagolt szemét. Olvass tovább tetszik Microsoft biztonsági alapok Ingyenes biztonsági csomag Windows rendszerhez: Microsoft Security Essentials Olvass tovább .
- Indítsa újra a Windows 7 rendszert legalább hetente egyszer.
- Ne módosítsa az alapértelmezett lemez töredezettségmentesítés automatikus futtatásának ütemezését.
Ezek a tippek tartalmazzák a Windows 7 felgyorsításához szükséges alapvető tudnivalókat. Nem kell telepítenie a Windows 7 operációs rendszert módosító harmadik féltől származó segédprogramokat, különösen mivel ezek többségét a Microsoft nem hivatalosan támogatja. Van más tippje a Windows 7 felgyorsításához? Oszd meg velünk a megjegyzésekben!
Több mint 17 éve dolgozom az IT (szoftver) területén, az outsourcing iparban, a termékcégeknél és a webes kezdőknél. Én korai alkalmazó vagyok, tech trendpotter és apu. Időt töltök a MakeUseOf számára, a Techmeme részmunkaidős szerkesztőjeként és a Skeptic Geek blogjának készítéséhez.


