Hirdetés
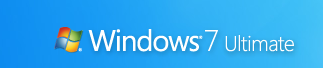 Ban,-ben előző cikk 15 legjobb Windows 7 tipp és hacke Olvass tovább , néhány alapvető tippet és trükköt áttekintettünk az új Windows 7 felhasználói felület erejének felszabadításához. A 2. részben további tippeket fogunk bemutatni a használhatóság javítása, a teljesítmény javítása és a Windows 7 biztonságának javítása érdekében.
Ban,-ben előző cikk 15 legjobb Windows 7 tipp és hacke Olvass tovább , néhány alapvető tippet és trükköt áttekintettünk az új Windows 7 felhasználói felület erejének felszabadításához. A 2. részben további tippeket fogunk bemutatni a használhatóság javítása, a teljesítmény javítása és a Windows 7 biztonságának javítása érdekében.
Az interneten elérhető néhány finomítás (például az Intéző megnyitása a Sajátgépnél vagy a PC-védelem használata) elavulttá vált, mivel a Béta-ről RC-re frissítették. Az összes tipp a Windows 7 RC-vel (Build 7100) működik, és a legtöbb, ha nem is, a végső kiadással fog működni.
1. Adjon hozzá keresési szolgáltatókat a Windows 7-hez
A Windows 7 lehetővé teszi, hogy távoli webhely-adatbázisokban az asztalon keressen olyan nyílt szabványokat, mint a Nyílt keresés és az RSS. Íme néhány a népszerű és hasznos szolgáltatók közül, amelyeket felvehet a Windows 7-hez:
- Bing (Chakkaradeep útján)
- Twitter (Chakkaradeep útján)
- Youtube
- eBay
- Google Hírek
- Digg
- Deviant Art
Telepítheti ezeket és a további csatlakozókat a
Windows 7 fórumok, vagy szerezzen be egy csomagot több kereső szolgáltatóval itt.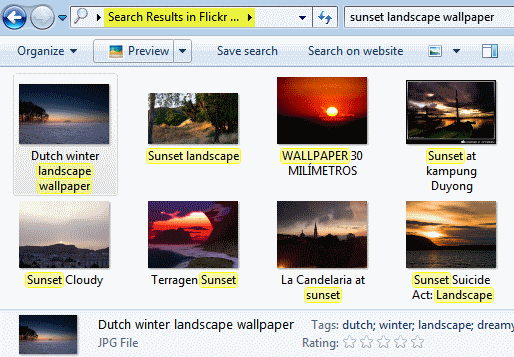
Ezek a keresőcsatlakozók még a Windows Közös párbeszédekben is működnek, például a Kép beszúrása párbeszédpanel a PowerPoint vagy bármely más alkalmazás segítségével. Még a Flickr képeket is áthúzhatja az Explorer keresési eredményeiből, hogy másolja őket az asztalra, webböngésző megnyitása nélkül.
2. Egy kattintásos képernyőzár
A számítógépet a gombbal zárolhatja Win + L billentyűparancs. Íme egy másik módszer egyetlen egérkattintással. Kattintson a jobb gombbal az asztalon, válassza a lehetőséget Új, parancsikont. Ban ben Írja be az elem helyét, belép rundll32.exe user32.dll, LockWorkStation. Kattintson a Tovább gombra, nevezze el a „Gyorszár” parancsikont, és Befejez.
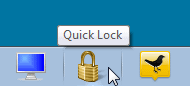
Ha szeretné, csinosan néz ki, ha zár- vagy kulcsikonnal jelöli ki: Kattintson a jobb gombbal, válassza a lehetőséget Tulajdonságok kettyenés Ikon megváltoztatása, belép shell32.dll, és válassza ki a kívánt ikont. Húzza ezt a parancsikont, és rögzítse azt a tálcára, ezután törölheti az asztali parancsikont.
3. Testreszabhatja a cetlik
A Sticky Notes formázhatja a szöveg kiválasztásával és különféle billentyűparancsok használatával, ahogy ez a képernyőképen látható:
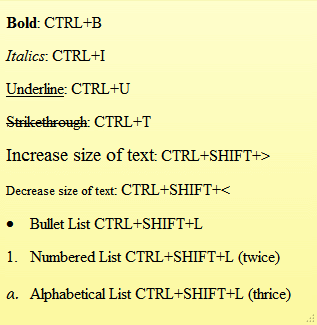
4. Használjon új kiegészítőket
Ne felejtsd el használni a megújult kiegészítőket a Windows 7 rendszerben. A WordPad használatával megnyithatja és mentheti az Office 2007 programot .docx és nyissa meg a dokumentumot .odt dokumentumokat.
A továbbfejlesztett számológép képes konvertálni az egységeket és kiszámítani a dátumokat, az üzemanyag-takarékosságot, a jelzálog- és a lízingdíjakat.
A Paint új ecsetvonásokkal, formákkal és rácstartóval rendelkezik. A Paint és a WordPad rendelkezik a Print Preview és a Szalag felhasználói felülettel, amely testreszabhatóságot és élő formázási előnézeteket kínál.
5. Használja a jelölőnégyzeteket a Windows Intézőben
A szomszédos fájlokat az Explorerben a Ctrl-kattintással választhat ki, de a jelölőnégyzetek használatával egyszerűbb módja van. Az Intézőben kattintson a gombra Szervez, majd válassza a lehetőséget Mappák és keresési lehetőségek.
A Kilátás fül alatt További beállítások, görgessen le a kiválasztáshoz Jelölje be a jelölőnégyzeteket az elemek kiválasztásához. Most már csak az egér segítségével könnyen kiválaszthat több elemet.

6. Parancsikon a program futtatásához rendszergazdaként
tudsz Ctrl + Shift + Click egy tálcán, hogy az alkalmazást teljes jogokkal kezelje rendszergazdaként (feltéve, hogy fiókjának engedélye van). Egyszerűen Shift + jobb egérgomb bármilyen program parancsikonján, ha azt más felhasználóként szeretné futtatni, ha például magasabb jogosultságokra van szüksége, amikor bejelentkezik a gyermek fiókjába.
7. Növelje a teljesítményt a ReadyBoost segítségével
A ReadyBoost javítja a rendszer teljesítményét azáltal, hogy gyorsabb USB flash meghajtókat használ a lassabb merevlemezek helyett a rendszerműveletekhez. Legalább 1 GB tárhelyű flash meghajtókkal működik a legjobban. Egyszerűen helyezze be a flash meghajtót, és ha megfelel bizonyos teljesítmény-referenciaértékeknek, a Windows 7 megkérdezi tőle, hogy használni kívánja-e a ReadyBoost-ot, és javasolja a tartalék méretét.
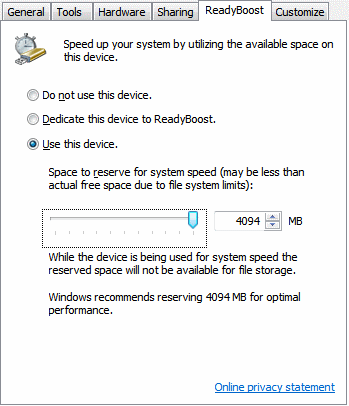
8. Csípje be a Windows Search / Defender szolgáltatásokat
Alapértelmezés szerint a Windows az összes könyvtárat, e-mailt és offline fájlt megjeleníti. Csökkentheti az indexeléshez fordított időt és forrásokat, ha ezt igazítja a tényleges igényeihez.
Menj Kezelőpanel, akkor Indexelési beállítások. A Windows 7 megjeleníti a jelenleg indexelt helyek listáját. Kattintson Módosít csak azokat a helyeket válassza ki, ahol gyakran keres.
Letilthatja a Windows Search és a Windows Defender szolgáltatásokat is, amelyek a rendszer erőforrásait igénybe vehetik. Ha nem keres fájlokat, képeket, dokumentumokat stb. a Windows Intézővel, vagy a másik keresési / indexelési program A top 4 asztali keresőeszköz, amely megtalálja ezt az exkluzív fájlt Olvass tovább , akkor tiltsa le a Windows Search szolgáltatást. Ha és csak akkor, ha harmadik féltől származó antivírus programot használ, amely ugyanakkor rosszindulatú programok is (a legmegfelelőbbek), akkor letilthatja a Windows Defender szolgáltatást is.
Menj Rajt, belép és fut msconfig. Tól Szolgáltatások fülön jelölje be a letiltani kívánt szolgáltatás négyzetét, majd indítsa újra a módosításokat.
9. Biztonságos USB meghajtók a BitLocker használatával
Rögzítse az USB flash meghajtóit a BitLocker titkosítással. Kattintson a jobb gombbal az USB meghajtóra A számítógépem, válassza ki Kapcsolja be a BitLocker alkalmazást és kövesse az utasításokat a hüvelykujj-meghajtók érzékeny adatainak védelme érdekében.
Amikor legközelebb egy másik számítógépen használja az USB-meghajtót, a rendszer kéri a jelszó megadását, mielőtt engedélyezné a flash-meghajtóhoz való írásvédett hozzáférést. A meghajtót akár régebbi, Windows XP / Vista rendszert futtató számítógépeken is használhatja.

10. Hozzon létre egy rendszer-helyreállítási lemezt
A rendszer-helyreállító lemez segít azokban az esetekben, amikor a Windows nem tudja sikeresen elindulni. A Windows 7 telepítőlemez helyreállítási lemezként is szolgál. Amikor a Windows 7 előre telepítve van a számítógépekre, létre kell hoznia egy rendszer-visszaállító lemezt.
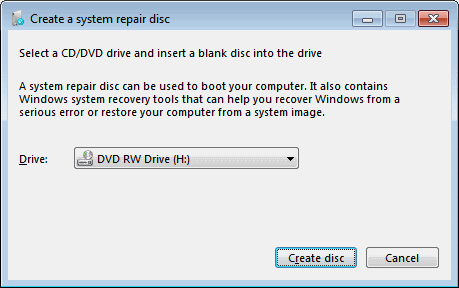
kettyenés Rajt, belép és fut recdisc.exe. Helyezzen be egy üres CD / DVD-lemezt az íróba, és kattintson az OK gombra Hozzon létre lemezt.
**Vigyázat**
Kövesse a következő két tippet csak akkor, ha elegendő ismeretekkel rendelkezik a Windows beállításjegyzék szerkesztéséhez. Mielőtt bármilyen módosítást elvégzne, feltétlenül készítsen biztonsági másolatot a regisztrációról korábban leírtuk 5 A Windows 10 rendszerleíró adatbázis javításának és feloldásának a javításaA regisztrációs szerkesztő az egyetlen módja a Windows 10 rejtett funkcióinak engedélyezésére. Itt megmutatjuk az egyszerű könnyítéseket, például a sötét téma engedélyezését vagy a mappák elrejtését. Olvass tovább a MakeUseOf oldalon.
11. Gyorsabb miniatűr-előnézetek
 A tálca megmutatja a megnyitott ablakok miniatűr előnézeteit, amikor az egérmutatót a programikon fölé viszi. Alapértelmezés szerint kevés időbe telik, amíg az előnézet megjelenik. Tegye lehetővé az előnézetek gyorsabb megjelenését ezzel a regisztrációval:
A tálca megmutatja a megnyitott ablakok miniatűr előnézeteit, amikor az egérmutatót a programikon fölé viszi. Alapértelmezés szerint kevés időbe telik, amíg az előnézet megjelenik. Tegye lehetővé az előnézetek gyorsabb megjelenését ezzel a regisztrációval:
Menjen a Start menübe, lépjen be, és futtassa regedit. Keresse meg a HKEY_CURRENT_USER \ Vezérlőpult \ Egér. A jobb oldalon nyissa meg a MouseHoverTime gombot, és csökkentse értékét az alapértelmezett 400-ról körülbelül 150-re.
Legyen óvatos, mivel további csökkentése problémákat okozhat.
12. Gyorsabb leállítás
Rajt regedit és keresse meg HKEY_LOCAL_MACHINE \ SYSTEM \ CurrentControlSet \ Control. Találd meg WaitToKillServiceTimeout gomb jobb oldalán, kattintson duplán a szerkesztéshez és az alapértelmezett 12000-ről (12 másodperc) 2000-re (2 másodperc) vagy annál magasabbra váltáshoz.
Ez a beállítás megmondja a Windowsnak, meddig kell várni, mielőtt rákérdez arra, hogy egy szolgáltatás nem reagál a leállítási kérésre. Ez elősegítheti a leállítás felgyorsítását, ha ilyen szolgáltatások futnak.
Ez a Windows 7 legjobb tippeinek egyike. Hiányzott egyik kedvence? Oszd meg velünk a megjegyzésekben!
Több mint 17 éve dolgozom az IT (szoftver) területén, az outsourcing iparban, a termékcégeknél és a webes kezdőknél. Én korai alkalmazó vagyok, tech trendpotter és apu. Időt töltök a MakeUseOf számára, a Techmeme részmunkaidős szerkesztőjeként és a Skeptic Geek blogjának készítésére.

