Hirdetés
 FreeNAS egy ingyenes, nyílt forráskódú, BSD-alapú operációs rendszer, amely bármilyen PC-t megalapozott fájlszerverré alakíthat. Ma megismerem az alapvető telepítést, beállít egy egyszerű fájlmegosztást és beállít a dolgokat fel, így a titkosított biztonságos FTP-t az SSH-n keresztül bárhonnan elérheti az interneten keresztül választási lehetőség.
FreeNAS egy ingyenes, nyílt forráskódú, BSD-alapú operációs rendszer, amely bármilyen PC-t megalapozott fájlszerverré alakíthat. Ma megismerem az alapvető telepítést, beállít egy egyszerű fájlmegosztást és beállít a dolgokat fel, így a titkosított biztonságos FTP-t az SSH-n keresztül bárhonnan elérheti az interneten keresztül választási lehetőség.
Követelmények és alternatívák
A mai beállításához szükség van egy működő FreeNAS telepítésre, amely már beállítva és fut, vagy:
- A legújabb telepítési ISO az FreeNAS letöltési oldal.
- Tartalék számítógép vagy virtuális gép.
- Legalább 4 GB-os USB-memória.
A távoli hozzáférés beállításához a következőkre is szükség lesz:
- Az a képesség, hogy az útválasztót portok továbbítására vagy a dyndns címek beállítására konfigurálhatja.
- Olyan internetszolgáltató, amely nem blokkolja az összes portot.
Ha a FreeNAS nem az Ön dolga, akkor van néhány alternatíva:
- Microsoft Windows Home Server A Windows Home Server a legmegbízhatóbb biztonsági mentési és fájlkiszolgáló? A Windows Home Server egyike azoknak a homályos Microsoft termékeknek, amelyekre még soha nem volt tudott. Kiválóan megbízható, egyszerűen kezelhető egy ismerős Windows felületen, és személyes választásom otthona számára ... Olvass tovább az én jelenlegi választásom az otthoni fájl és a biztonsági mentési kiszolgáló, és abszolút lopást teszek, mindössze 49 dollárért az OEM licencért.
- Amahi Home Server Otthoni szerver beállítása az Amahi-val [Linux] Olvass tovább egy ingyenes, Linux-alapú megoldás, amelyhez egy alkalmazás-áruház tartozik, amely egy kattintással telepíthető funkcionalitást kínál. Jól fejlesztett, de néhány szolgáltatás, például a lemezes összevonás még mindig kissé vázlatos az átlagfelhasználó számára, és ehhez valamikor egy kis parancssori feltörés szükséges, hogy a dolgok rendben legyenek.
- unRAID, melyik nagyszerűen működik otthoni NAS szerverként 5 ok, amiért az Unraid a legjobb otthoni NAS-megoldásÉpíteni akar egy NAS szervert, de nem biztos benne, melyik RAID megoldást használja? Íme, hogy az Unraid hogyan képes szuper hatalommal ellátni otthoni NAS-megoldását. Olvass tovább és kisvállalkozások számára.
- Egy útválasztóval DD-WRT A 6 legfontosabb alternatív cég a router számáraAlternatív útválasztó szoftvert keres, mint például a DD-WRT? Az egyéni útválasztó firmware hozzáadhat funkciókat, de biztonságos-e használni? Olvass tovább rácsapott rá, és a csatlakoztatott USB-merevlemez szintén ugyanazt a funkciót tudja ellátni, ám ennek ellenére is sok hackelés szükséges a működéshez.
Megnézheti a következő összehasonlítását is: FreeNAS vs. OpenMediaVault vs. Amah FreeNAS vs. OpenMediaVault vs. Amahi: Melyik a legmegfelelőbb a DIY NAS-hoz?DIY NAS tervezése, de nem tudja melyik megoldást választani? Tudja meg, melyik a legmegfelelőbb: FreeNAS, OpenMediaVault vagy Amahi! Olvass tovább én további segítséget.
Telepítés
Először is, a FreeNAS nem olyan, amire kettős indítást tesz szükségessé, és még egy szép grafikus particionáló segédprogrammal sem rendelkezik. Ha telepíti a szép 1 TB-os meghajtóra, akkor a hely pazarolni fog. Telepítenie kell a FreeNAS-t vagy USB-meghajtóra, vagy SD-kártyára, ha a számítógépe támogatja őket.
Ha nem biztos benne, akkor először próbáljon ki egy virtuális gépet (a útmutató a VirtualBox-hoz A VirtualBox használata: Felhasználói útmutatóA VirtualBox segítségével könnyen telepíthet és tesztelhet több operációs rendszert. Megmutatjuk, hogyan állíthatja be a Windows 10 és az Ubuntu Linuxot virtuális gépként. Olvass tovább segítsen neked). Az útmutató elkészítéséhez a Parallels programot használtam a Mac számítógépen, de az USB-eszközökről való indítás problémákat okoz, így külön telepítenie kell egy 4 GB-os belső meghajtót, amely a telepítéshez is szükséges.
Indításkor válassza az alapértelmezett beállítást a tetején, és ügyeljen arra, hogy a megfelelő telepítési helyet válassza. Vegye el a CD-lemezt, vagy távolítsa el a képet, ha kész, és indítsa újra.
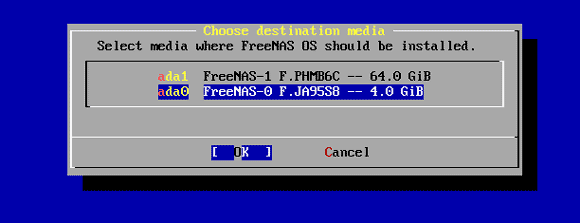
A telepítés után fel kell tüntetnie egy webes GUI URL-t, így válthat vissza a fő számítógépre, és folytathatja a LAN-on keresztül történő konfigurálást.
Kattintson Felhasználók -> Jelszó megváltoztatása a rendszer edzéséhez - alapértelmezés szerint nincs beállítva rendszergazdai jelszó. Ezután kattintson a gombra Felhasználók -> Felhasználó hozzáadása és folytassa a saját szokásos felhasználói fiókjának létrehozásával. Ezt későbbi hitelesítésre fogjuk használni.
A Share konfigurálása
A megosztás konfigurálása először hozzáad egy „kötet” - vagyis egy merevlemezt -, majd létrehoz egy megosztást. Ha egynél több meghajtója van, akkor ezeket szoftverként is konfigurálhatja RAJTAÜTÉS Mi az a RAID tárolás és használhatom azt otthoni számítógépemen? [Technológia magyarázata]A RAID rövidítése a redundáns sorozat független lemezekről, és a szerver hardverének egyik alapvető tulajdonsága, amely biztosítja az adatok integritását. Ez is csak egy képzeletbeli szó két vagy több csatlakoztatott merevlemezre ... Olvass tovább az adat integritásának megnövekedése érdekében, de ma nem fogok mélyedni ezzel.
Kattintson a tároló gombra a felső menüben.
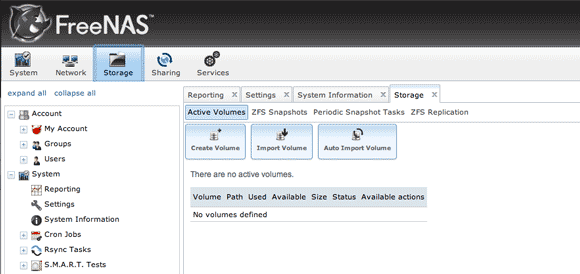
kettyenés kötet létrehozása. A hozzárendelt névnek nem igazán számít, de biztosítania kell, hogy ellenőrizze azokat a meghajtókat, amelyeknek a kötetben szeretne lenni. Céljainkra van egy meghajtóm, amelyet hozzá fogok adni.
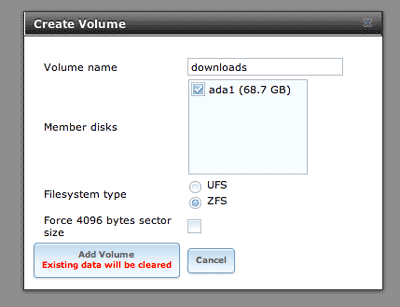
Most látnia kell, hogy 1 „aktív” kötete van felsorolva. kettyenés változtassa meg az engedélyeket és a csoport tulajdonosává tegye a korábban létrehozott felhasználót, valamint kapcsolja be a Csoport -> Írj engedély. Valós helyzetben létrehozhat egy csoportot az összes felhasználó számára, és tulajdonjogot ennél inkább az egyes felhasználókhoz rendeli, de a tesztelés céljából ez rendben van.
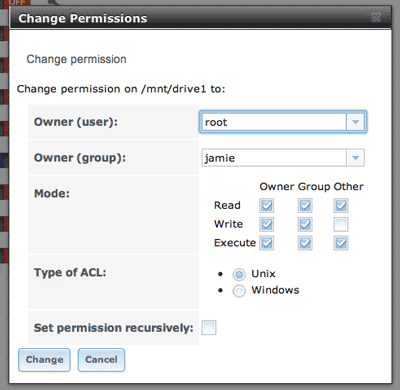
Ezután kattintson a megosztása fület. Itt választhat az Apple, az Unix vagy a Windows megosztás közül. Most átváltunk egy Windows megosztásra, és kattints Add hozzá a Windows Share alkalmazást. A következő nehézség csak a mappa kiválasztása, és csak a ma gyökérzetét tettem /mnt/drive1 kötet, amit hozzáadtam.
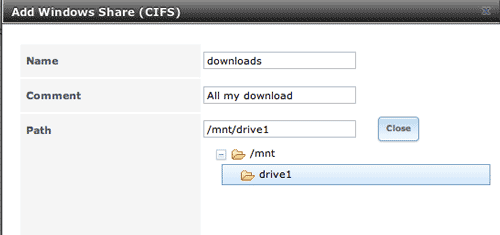
Engedélyeznie kell a CIFS szolgáltatást is, amely elindítja a Windows megosztó „figyelőjét”. Kattintson Szolgáltatások -> Vezérlő szolgáltatások az oldalsávról, és kapcsolja be CIFS. Váltás SSH amíg Ön is ezen a képernyőn van, amelyet később felhasználunk a biztonságos FTP elvégzéséhez (ne engedjük be a szokásos FTP szolgáltatást).
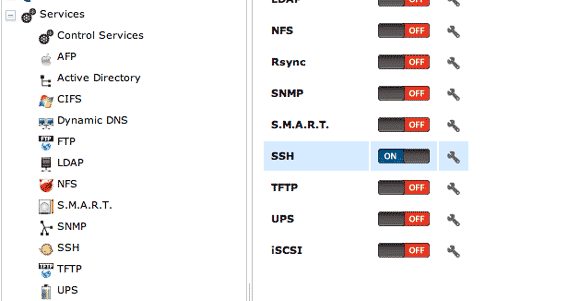
Ezen a ponton meg kell férnie a megosztáshoz egy Windows gépről - ha még nem jelenik meg a hálózaton, írja be \\ FreeNAS közvetlenül a címsorba, hogy erőltesse. Ha gépel //freenas, ehelyett a webes felhasználói felületet fogja elérni - jó tudni.
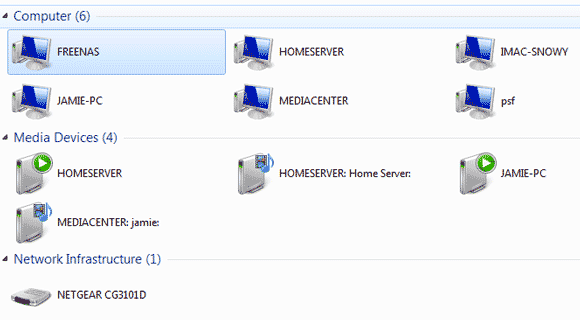
Most, hogy megerősítette, hogy a Windows megosztás működik, térjünk át az adatok távoli elérésére.
DynDNS
Annak érdekében, hogy egyszerű URL-t használjunk fájljaink eléréséhez, ingyenes dinamikus DNS-címet fogunk rendelni otthoni IP-címünkhöz. Menj tovább DynDNS ingyenes fiók létrehozásához.
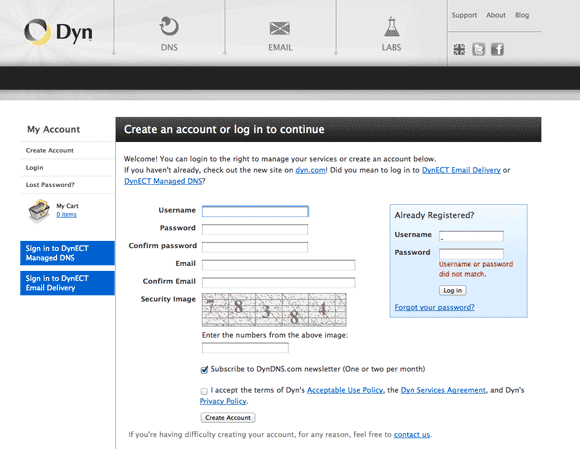
Az e-mail címet is meg kell erősítenie. Amikor ez megtörtént, a szolgáltatási terv oldal jelenik meg Önnek. Kis alsó írásban az alján található a link ingyenes fiókjának beállításához, legfeljebb 2 gazdagépnévhez. Kattintson erre.

Írja be a kívánt hostnevet (a legördülő listából különféle domaineket választhat ki), majd kattintson a kék szövegre, amely felsorolja az IP-t. Ez automatikusan kitölti az Ön IP-címét.
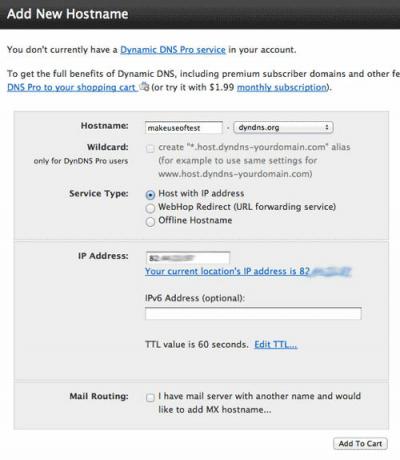
Port továbbítás
Ez minden router eltérő konfigurációjú, így nagyon nehéz megmutatni, hogyan kell ezt a pontos modellnél elvégezni. Az enyémhez a router konfigurációját a következő helyen találtam meg: 192.168.0.1, és rákattintott Port továbbítás.
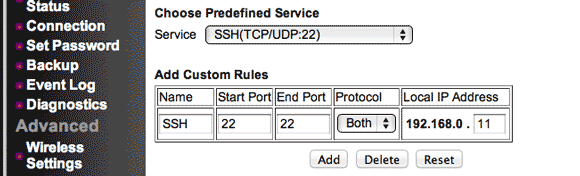
Az SSH szolgáltatási portot - 22 - továbbítania kell a FreeNAS belső IP-címére. Ez az én esetemben .11.
Teszt:
Először nézzük meg, működik-e a normál SSH. Egy linux vagy OsX terminálról írja be:
ssh felhasználóné[email protected]
A korábban beállított felhasználónév és a domain az a cím, amelyet a DynDNS-nél választott. Hiba fordulhat elő a gazdagép hitelességének ellenőrzésekor, de ne aggódjon, írja be IGEN egyébként csatlakozni.
Ha egy csomó szöveget lát, akkor tudja, hogy működik.
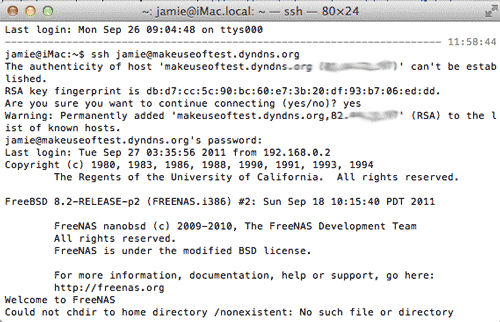
Most nyissa meg a kedvenc FTP programját, és írja be ugyanazokat a részleteket - felhasználónév, DynDNS domain, jelszó -, de ellenőrizze, hogy a protokoll beállítása SFTP - ez döntő jelentőségű.
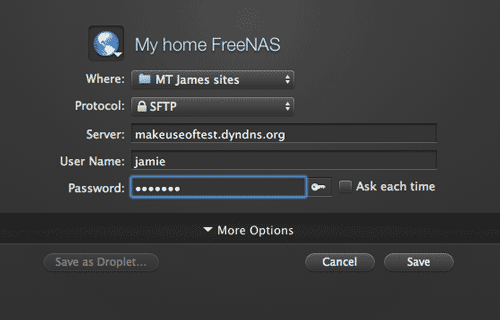
Ha minden jól ment, akkor el kell kapnia a teljes fájlrendszer egyenes áttekintését, így befejezheti a pontos mappát vagy megoszthatja a hozzáférést. Gratulálunk, most már teljes hozzáférést biztosíthat részvényeihez a világ bármely pontjáról!
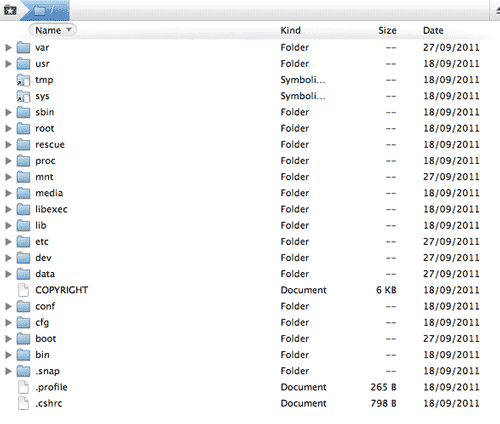
Valójában csak megkarcoltuk a felületét, hogy milyen erős FreeNAS is - remélem, hogy kiemelem annak egyéb jellemzőit a jövőben, szóval maradjunk velünk. Remélem, meg is próbálta lemásolni egy fájlt az egész oldalra, hogy megnézze, mennyire üvöltő gyorsan is!
James rendelkezik mesterséges intelligencia BSc-vel, CompTIA A + és Network + tanúsítvánnyal rendelkezik. A MakeUseOf vezető fejlesztője, és szabadidejét VR paintballon és társasjátékokon játszik. Gyerekkora óta épít PC-ket.


