Hirdetés
Linux használatakor előfordulhat, hogy a merevlemezeket, a cserélhető adathordozókat, például az USB-meghajtókat és az SD-kártyákat, és még sok minden másnak kezelnie kell. Ez különösen igaz, ha kettős indítást tervez Windows vagy második Linux telepítéssel.
Ezért fontos tudni, hogy miként kezelheti a meghajtóit és a rajta lévő partíciókat. A partíció átméretezése, a merevlemez újraformázása vagy állapotának ellenőrzése néhány olyan lépés, amelyet az Ubuntu Disk Utility segítségével végezhet.
Általános áttekintés
A Lemez segédprogram elindításához nyissa meg a Gondolatjel kattintással a Ubuntu logó a bal felső sarokban. Begépel lemezek, majd kattintson a gombra Lemezek. A segédprogram elrendezése meglehetősen egyszerű. A bal oldalon van egy meghajtók listája, amelyeket kezelni lehet. Minden más, ami megjelenik, a jelenleg kiválasztott meghajtóra vonatkozik.
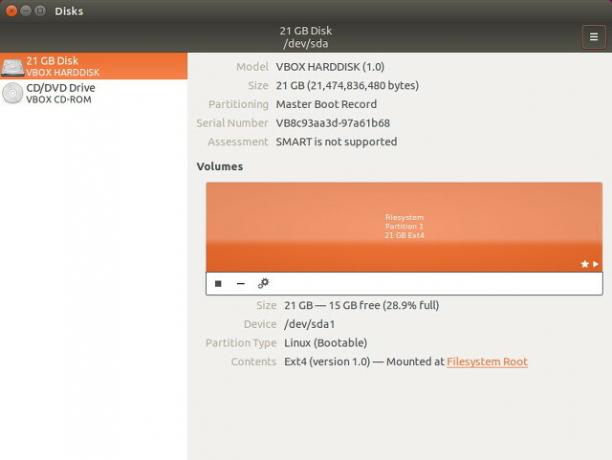
A felső rész általános információkat tartalmaz a meghajtóról, például a nevét, mennyi tárolókapacitását, a particionálását és a meghajtó SMART állapotát (erről bővebben később). A segédprogram jobb felső sarkában lévő menü segítségével a teljes meghajtóra is végrehajthat műveleteket.
Az alsó részben látni fogja a partíció elrendezését; ez megadja az aktuálisan kiválasztott partícióval kapcsolatos információkat. A partíciókiosztás nézettel partíciókat is hozzáadhat / eltávolíthat, eltávolíthatja a partíciókat és végrehajthat egyéb, a fogaskerekek ikonjában rejtett feladatokat.
Áttekintjük az egyes lehetőségeket részletesebben. Először itt találhatók meg a teljes meghajtókra alkalmazható műveletek.
Lemezműveletek

A lemez formázása lehetővé teszi a merevlemez újraformázását, létrehozva egy vadonatúj partíciós táblát és felülírva a régi, aminek következtében a rendszer többé nem ismeri fel a meghajtón esetleg található partíciókat. Választhat a Gyors és a Lassú lehetőségek közül, ami egyszerűen azt jelenti, hogy akár felülírja a partíciós táblát, akár a az adatok technikailag még mindig érintetlenek (bár helyreállítási eszköz nélkül használhatatlanok), vagy felülírják a meghajtón lévő összes adatot nullával.
Az MBR és a GPT közötti választás kissé bonyolultabb. Az MBR a Master Boot Record kifejezést jelenti, és legfeljebb négy partíciót támogat (de létrehozhat egy logikai partíciót) amely több partíciót tartalmaz benne, hatékonyan kiküszöböli a négy határértéket), és akár 2TB-ig is kemény meghajtók. A GPT a GUID partíciós táblát jelenti, és lényegében kiküszöböli a négy partíció és a 2 TB korlátozásokat. Tehát a GPT választása újabb és „jobb”, de nincs ok arra, hogy ne használja az MBR-t, mindaddig, amíg annak korlátozásai nem érintik Önt.
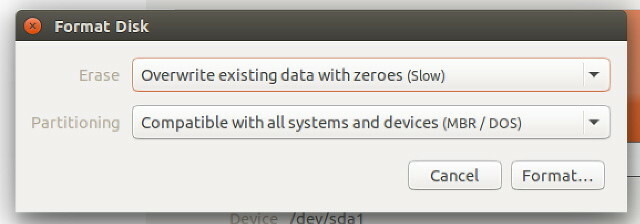
Készíthet képeket a meghajtóról, amelyek kiváló biztonsági másolatot készítenek. Ha vissza kell állítania egy meghajtót egy kép segítségével, erre a segédprogram is használható. Ezek a lehetőségek: Létrehozás / visszaállítás lemezkép. Csak győződjön meg arról, hogy egy kép létrehozásakor van-e egy másik adathordozója, amely elég nagy a kép tartásához.
Ha kíváncsi, hogy mennyire gyors a meghajtója, akkor összehasonlíthatja Összehasonlító lemez hogy megnézhesse, mennyire gyorsak az olvasási és írási sebességek, valamint a hozzáférési idő (a meghajtóhoz szükséges idő a fájl megkereséséhez).
Ha úgy gondolja, hogy hajtása furcsán viselkedett, akkor nézd meg a SMART adatok és öntesztek elvégzése hogy a rendszer észlel-e bármilyen szabálytalanságot a lemezen. Ha talál valamilyen problémát, akkor valószínűleg nem sok mindent tehet meg kijavításához, de legalább tudja, hogy ez hardverprobléma. Ha azonban a rendszer nem talál semmi rosszat, akkor bármilyen problémát valami más okozhatja.
A gyorsítótár írási beállításait a Meghajtóbeállítások opció, hogy gyorsítsa fel a meghajtót. Az gyorsítótárazás engedélyezése javíthatja a meghajtó teljesítményét, mert arra kényszeríti a meghajtót, hogy az adatokat tárolja először be kell írni a gyorsítótárba, és miután megtelt, véglegesen beíródik a lemezre. Ennek oka az, hogy egy írási esemény gyorsabb, mint sok írási eseménynél, amikor az írandó adatmennyiség azonos méretű. Ne feledje, hogy az engedélyezése adatvesztést okozhat áramkimaradás esetén - a gyorsítótárban lévő, de még nem véglegesen a lemezre írott adatok eltűnnek, amikor az áramkimaradás megszakad.
Partícióműveletek
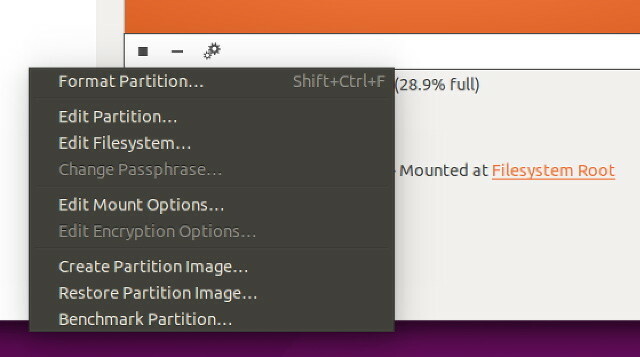
Mint már említettem, partíciókat hozzáadhat, eltávolíthat és leválaszthat a partíciós elrendezés nézetből. Kattintson egy adott partícióra, majd a fogaskerekek ikonra, amely megadja a hasonló műveletek listáját, amelyek csak a kérdéses partíciót érintik.
Például formázhatja a partíciót (gyors és lassú módszerekkel is) a következőre új fájlrendszer-típus FAT-tól NTFS-ig ZFS-ig: Demisztifikált fájlrendszerekA különböző merevlemezek és operációs rendszerek eltérő fájlrendszereket használhatnak. Itt van, hogy ez mit jelent, és mit kell tudnia. Olvass tovább val vel A partíció formázása. Készíthet és visszaállíthat olyan képeket, amelyek csak egy partíciót tartalmaznak, nem pedig a teljes meghajtót Partíciókép létrehozása / visszaállítása. Végül összehasonlíthatja a partíciót is, hogy megnézze-e a különféle fájlrendszer-típusok teljesítménynövekedését (mint például a btrfs Ext4 vs. Btrfs: Miért váltunk át [Linux]Őszintén szólva, az emberek utolsó nézete az, hogy melyik fájlrendszert használják. A Windows és a Mac OS X felhasználóknak még kevesebb oka van keresni, mert valójában csak egy van ... Olvass tovább ) vagy más tényezők a Benchmark partíció.
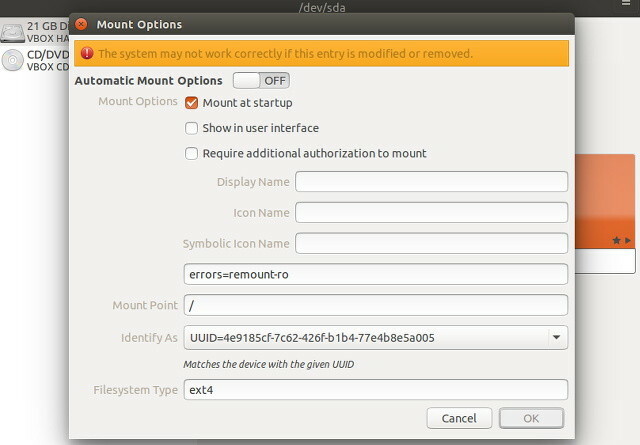
Van néhány további lehetőség a partíciókhoz, amelyek nem érhetők el a meghajtók számára.
Alatt Partíció szerkesztése Kiválaszthatja, hogy milyen típusú partíciónak kell lennie (ez különbözik attól, hogy valójában formázza egy adott fájlrendszer-típushoz).
Használat A fájlrendszer szerkesztése hogy megváltoztassa a partíció címkét / nevét. Nincs más.
Val vel Szerkesztési lehetőségek szerkesztése, úgy dönthet, hogy a fájlrendszert telepíti indításkor, és ha szükséges, más módosításokat is végezhet. Ide akar menni, ha új merevlemezt adott hozzá a rendszeréhez, és azt akarja, hogy automatikusan csatlakozzon.
Ha te hozzon létre egy partíciót titkosítással Hogyan hozhatunk létre egy biztonságos USB meghajtót az Ubuntun a Linux Unified Key Setup segítségévelHordozható hüvelykujjú USB flash meghajtója biztonsági kockázatot jelent. De ha Linux felhasználó, akkor könnyen titkosíthatja a meghajtót az adatok védelme érdekében, ha ellopják. Olvass tovább , ezeket a beállításokat a alatt is szerkesztheti Titkosítási lehetőségek szerkesztése.
ISO-k felszerelése
Használhatja a Lemez segédprogramot az ISO képek illesztéséhez. Csak kattintson a Lemezek menü, amely akkor jelenik meg, amikor az egérmutatót a képernyő tetején lévő panel fölé viszi, majd rákattint a Csatolja a lemezképet. Keresse meg az ISO-képet, amelyet fel szeretne szerelni, és kész.
Az Easy Disk Management tartozék
A Disk Utility egy nagyszerű eszköz, és képes bármit megtenni, amire szüksége lehet. Abban az esetben, ha bármilyen alternatívát keres, javaslom a GParted, egy nagy teljesítményű lemezkezelő eszköz GParted - A végső particionáló szoftver Olvass tovább , vagy terminálmeghajtó-kezelő és particionáló eszközök használatával. Természetesen, ha még nem igazán érzi magát a terminál eszközök használatával, akkor a legjobb, ha előbb megnézed a GParted szoftvert. Mindenesetre jó, hogy az Ubuntu rendelkezésére áll egy lemezkezelő eszköz, amely valóban hasznos és egyszerűen használható.
Mi a legelőnyösebb módja a lemezek kezelésének? Tudassa velünk a megjegyzésekben!
Danny az észak-texasi egyetemen dolgozik, aki élvezi a nyílt forráskódú szoftverek és a Linux összes aspektusát.