Hirdetés
VirtualDub a nyílt forráskódú és hordozható videószerkesztő, amelyet a múltban fedeztünk fel képességei miatt tömörítse a videókat Hogyan tömörítheti a videókat, hogy elküldje őket e-mailben Olvass tovább a jó minőség megőrzése mellett. Mi is magyarázható Hogyan könnyű tömöríteni a webes videofájlokat a Movie Maker segítségévelA kiváló minőségű videók feltöltése örökkévalóságba telik, különösen, ha hosszúak. Senkinek nincs ideje erre. Így lehet felhasználni a Windows Movie Maker programot az interneten található videofájlok tömörítésére. Olvass tovább hogy a Windows Movie Maker ezt is képes megtenni, tehát ez valószínűleg nem elégséges ok arra, hogy továbblépje a VirtualDub ingyenes videószerkesztő szoftvert.
A valóságban a VirtualDubnek nagyon sok lehetősége van az árat megtartani. Lehet, hogy ez nem egy teljes funkcionalitású Adobe Premiere alternatíva, de mindenesetre képes több feladatot elvégezni, amelyekhez Ön szerint különálló alkalmazásokra van szüksége.
Vizsgáljuk meg azokat a funkciókat, amelyeket a VirtualDub kínál, amelyek miatt hamarosan feltöltheti a következő videót a YouTube-ra!
Az AVI fájlok felosztása, kibontása és összekapcsolása újrakódolás nélkül
A VirtualDub képes elmenteni egy olyan AVI videofájl egy részét, amelyet a pozíciócsúszkával választott ki, feltéve, hogy Közvetlen másolás mód mind a Videó és Hang menüket.
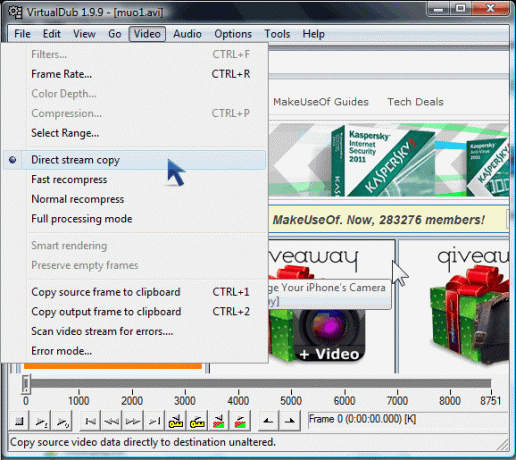
Könnyedén feloszthatja a videókat, vagy kibonthatja a részeket, hogy új fájlokként mentse el.
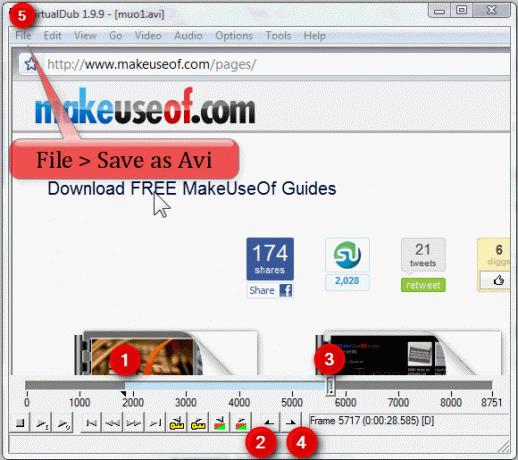
Íme egy újabb egyszerű egyoldalas bemutató hogyan oszthat videókat a VirtualDub segítségével. Fájlokhoz való csatlakozáshoz nyissa meg az első videót, majd lépjen a következőhöz: fájl > Függelék AVI szegmens.
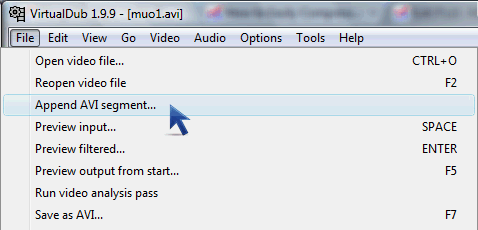
További információkért nézze meg az egyszerű bemutatót Egyesítsen több videofájlt a VirtualDub-tal Egyesítsen több videofájlt a VirtualDub-tal Olvass tovább .
Levágás
A videó belsejébe vágáshoz először ellenőrizze, hogy belépett-e Teljes feldolgozási módés akkor kattintson Videó > Szűrők. Észre fogod venni, hogy van egy Levágás gombra, amely nem igazán kattintható (mert csak akkor engedélyezi, ha kiválasztott egy szűrőt).
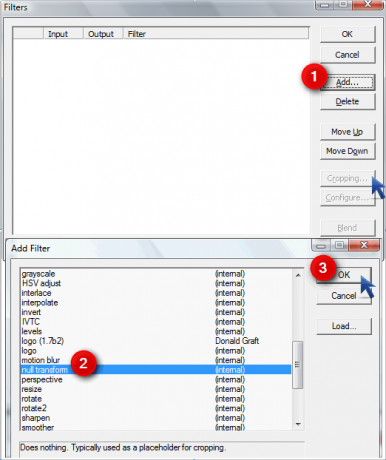
Felveszünk egy dummy szűrőt (kettyenés hozzáad és válasszon Null Transform), amely nem csinál semmit, de elmossa a Levágás gombot most.
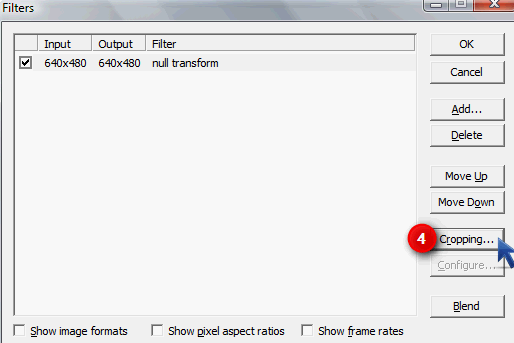
Ban,-ben Bemeneti szűrés szűrése párbeszédpanelben bármilyen szám beírásával kísérletezhet, hogy megnézze, mi fedezi a levágni kívánt részt.
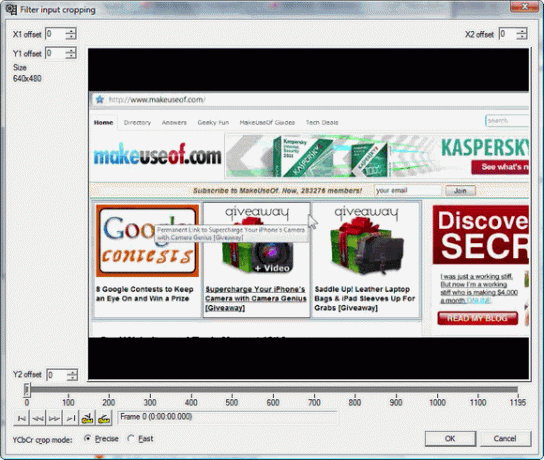
Az én esetemben azt akarom, hogy levágjam a fekete és a sávot a videó felett és alatt.
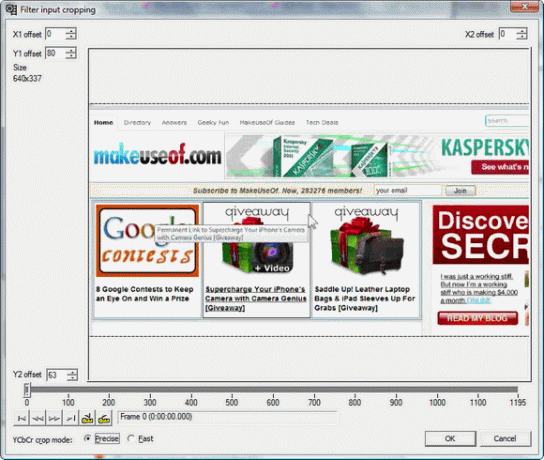
A fekete sáv kivágása megváltoztatja a videó méretét és minőségét, ezért a átméretezés szűrővel módosíthatja a kivágott videót az eredeti videó felbontására.
![7 videószerkesztési feladat A VirtualDub egyszerűen kezeli [Windows] 5a1](/f/631c438ebf1069c5b6032e0b49f8b966.png)
Mivel a minőséget is befolyásolja A YouTube azt ajánlja, hogy csak az eredeti felbontást használja.
AVI mentése animált GIF formátumban
Nincs nagyon sok ingyenes animált GIF segédprogram, talán azért, mert a GIF régi iskola, de a GIF animációkat mégis hasznosnak tartom a cikkek illusztrálására. Ez különösen igaz akkor, amikor a lépések, amelyeket megpróbálom bemutatni, nem elég hosszúak ahhoz, hogy videókat készítsenek belőlük.
Tehát a videó betöltése után a GIF-animáció megszerzése ugyanolyan egyszerű, mint a videó részének kiválasztása a csúszka mozgatásával szeretne megtakarítani (ami még opcionális lépés, ha az egész filmet GIF fájlként kívánja), fejléc nak nek fájl > Export és kiválasztja Animált GIF.
![7 Videoszerkesztő Feladatok A VirtualDub könnyedén kezeli [Windows] 63](/f/ad8d08ce163aca5a2ddd197b6a6a5aa7.png)
Kiválaszthatja, hogy a GIF animációja egyszer, végtelenül vagy meghatározott számú alkalommal kerül-e lejátszásra.
![7 Videoszerkesztő Feladatok A VirtualDub egyszerűen kezeli [Windows] 6a](/f/b9a8a3d24e794f98ac13f7747b0c3f66.png)
Az eszköz nem tökéletes, mivel sok próba után sikerült tökéletes megjelenésű GIF-animációt készíteni és hiba, de minél rövidebb (kevesebb képkocka) a videó kiválasztása, annál jobb lesz a GIF.
JPEG / PNG / BMP pillanatképek mentése egy videótól egy mappába vagy a vágólapra
Ez nagyon hasznos, ha miniatűröket szeretne kapni a videódból. A lépések megegyeznek az előző szakasz lépéseivel, azzal a kivétellel, hogy a videó kiválasztott részét exportáljuk Kép szekvencia.
![7 Videoszerkesztő Feladatok A VirtualDub könnyedén kezeli [Windows] 71](/f/89c75f7a6fff3cbcdaf72ea1579319b7.png)
Mielőtt ezt megtenné, ajánlatos új mappát létrehozni, hogy az összes képet tartalmazhassa ott, mert a VirtualDub szolgáltatásban nincs lehetőség új mappa létrehozására, amikor a célt választja mappába.
![7 Videoszerkesztő Feladatok A VirtualDub könnyedén kezeli [Windows] 83](/f/c635be52c311c58397445b9c35e459db.png)
Ha érdekel, hogy egyetlen pillanatfelvételt készítsen egy videó jelenetéből, és szerkessze azt például a Paint programban, akkor a csúszkával könnyen elhelyezheti a megfelelő jelenetre, nyomja meg a Ctrl + 1 vagy megy a Videó > Másolja a forráskeretet a vágólapra.
![7 Videoszerkesztési feladatok A VirtualDub könnyedén kezeli [Windows] 9](/f/6a4002f0678e9b9c590a18d279338390.png)
Ezután megnyithatja a Paint vagy más képszerkesztő alkalmazást, és beillesztheti a képet. Ha bármilyen szűrőt alkalmazott a videóhoz, nyomja meg a gombot Ctrl + 2 pillanatképet kap az alkalmazott szűrőkkel.
Nagyítási effektus elérése
Mi lenne 3 effektus (Nagyítás, Zoom / Fókuszés Kicsinyítés) és a fájlt háromszor felosztva a Windows Movie Maker alkalmazásban a sima zoomolás érdekében, a VirtualDub ezt megteheti egy egyszerű szűrővel a A VirtualDub szűrőhely. Töltse le a szűrőt, és adja hozzá az .vdf fájlt a VirtualDub-hoz Dugó mappa (általában C:\Program fájlok\VirtualDub\plugins, de ha még nem rendelkezik a beépülő modulok alkönyvtárával, akkor csak hozzon létre egyet).
Ez egy nagyszerű video bemutató (készítette: smokscren, ahol ezt megtanultam), hogyan kell használni:
Alapvetően benne Teljes feldolgozási mód, Add hozzá a zoom (1.2)szűrő.
![7 Videoszerkesztő Feladatok A VirtualDub könnyedén kezeli [Windows] 9a](/f/78557cd98e50523c04d44566f3de5495.png)
Megkapja ezt a képernyőt, ahol kiválaszthatja az időt keretekben a nagyításhoz (1. fázis) és kicsinyítés (2. fázis).
![7 Videoszerkesztő Feladatok A VirtualDub könnyedén kezeli [Windows] 10](/f/09db745e97b594559ff6716a9e6310e9.png)
Az én esetemben úgy állítom be, hogy a nagyítás a 0-tól a 100-as képkockáig történjen (az eredeti nézetben kezdődik, 100% -ban, majd a 300% -os nagyításnál ér véget). Beállítottam a nagyítást is 2. fázis hogy visszatérjen a 300% nézetből az eredeti nézetbe (100%) a 200 keretről kezdve, egészen a 300 keretig. Ez azt jelenti, hogy a 100 és 200 képkocka között a videó nagyítva marad.
Üsd a Előnézet megjelenítése gombra kattintva jelenítheti meg a videót az alkalmazott hatással. Könnyű borsó.
Átlátszó kép vagy logó hozzáadása
Részletesen ismertettük adjunk hozzá egy vízjel-képet Hogyan jelölje meg videóit a Windows Movie Maker programbanHa meg akarja védeni a munkáját, megkülönböztethetőbbé tenni, és hozzáteszi a professzionális megjelenést, akkor fontolóra kell vennie a vízjel hozzáadását. Olvass tovább a Windows Movie Makerben. A VirtualDub alkalmazáshoz le kell töltenie és kibontania ez a logó szűrő.
![7 Videoszerkesztő Feladatok A VirtualDub könnyedén kezeli [Windows] 111](/f/7f6eef3e87e845105507554bb15ac5fb.png)
Kiválaszthat bármilyen 24 bites bitmap fájlt, és az X, Y csúszkákkal húzhatja a videó körül.
![7 Videoszerkesztő Feladatok A VirtualDub egyszerűen kezeli [Windows] 12b](/f/492e750523e25b140090d3c80e4e8d8e.png)
Ha a kép fekete átlátszó háttérrel rendelkezik (mint a következő képernyőképen), az összes nullát beírhatja Átlátszószín.
![7 Videoszerkesztési feladatok A VirtualDub könnyedén kezeli [Windows] 13](/f/21075ca828daa597aa8b9a6479b323f4.png)
Írja be a 255-öt az összes Piros, Zöld és Kék mezőket, ha a kép fehér háttérrel rendelkezik.
Feliratok beágyazása véglegesen
Ha kitaláltad feliratok létrehozása Hogyan készítsünk saját feliratokat bármilyen szövegszerkesztővel és az Aegisub programmal Olvass tovább vagy letöltött néhányat a felirat keresőmotorok Töltse le a filmek feliratait ingyen: A 3 legjobb oldalA feliratok növelik a megtekintési élményt, de hol szerezhetsz ingyen minőségi feliratokat? Javasoljuk ezeket a feliratozási webhelyeket. Olvass tovább , a VirtualDub-ot a TextSub szűrővel együtt használhatja, hogy véglegesen beágyazhassa őket a filmbe, az úgynevezett hardsubbing-ban. Itt egy nagyon részletes útmutató Feliratok hozzáadása film vagy TV sorozathozSajnos az internetről letöltött tartalmak általában nem tartalmaznak feliratokat. Szerencsére elég könnyű feliratokat hozzáadni egy filmhez vagy TV-sorozathoz. Itt van, hogyan... Olvass tovább hogyan kell csinálni.
Ha a VirtualDub szoftvert használja az egyetlen videószerkesztőként, akkor bármikor „hozzáadhat” szöveget a videódhoz egy feliratfájl formájában történő beágyazással.
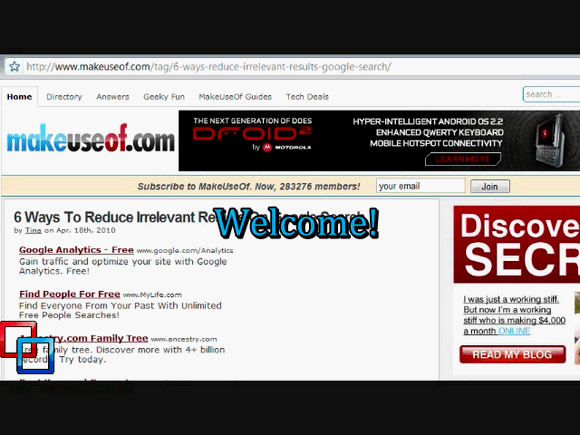
Nagyon sok szűrő teszi a VirtualDub-ot szuper videószerkesztővé, de itt nem foglalkoztunk ezzel. Ha tud valamit, felvilágosít minket a megjegyzésekben!
Jessicát bármi érdekli, ami fokozza a személyes termelékenységet, és ez nyílt forráskódú.


