Hirdetés
 Ha valaha a YouTube-on keresett áttekintéseket, oktatóanyagokat vagy videó áttekintéseket a népszerű szoftverekről vagy a Linux disztribúciókról, akkor ezek nagyon hasznosak lehetnek.
Ha valaha a YouTube-on keresett áttekintéseket, oktatóanyagokat vagy videó áttekintéseket a népszerű szoftverekről vagy a Linux disztribúciókról, akkor ezek nagyon hasznosak lehetnek.
Az ilyen videók sokkal jobbak, mint egy írásbeli útmutató vagy áttekintés, mert láthatja, hogyan működik valami, vagy hol találhatja meg. Azt is hallhatja, aki a videót készítette, és arról, hogy mit csinál, és minden egyéb megjegyzést. Ezért egy videó sokkal hatékonyabb.
Lássuk, hogyan készíthetjük őket saját maguknak.
Hogyan készíted őket?
Nagyszerű, de hogyan készítik először ezeket a videókat? Mit csinálsz, ha saját videót akarsz készíteni? Lehet, hogy látta, hogy néhány ember videókamerájával a monitorra mutat, de ezek nagyon szakszerűtlennek tűnnek összehasonlítva másokkal, amelyek csak azt mutatják, amit a monitor mutat, anélkül, hogy a monitor határt jelenne a videó. Ezek az emberek képernyő-közvetítő szoftvert használnak.
Mit csinál egy screencasting szoftver?
A képernyőmegjelenítő szoftver ugyanúgy működik, mint a billentyűzet PrtSc gombja, az úgynevezett „Print Screen”. Windows rendszerben ez a gomb a teljes képernyőt a vágólapra másolja, amelyet egyszerűen beilleszthet a Paint vagy bármely más képszerkesztő szoftverbe. Linux alatt a gomb lemásolja a teljes képernyőt, majd megnyit egy ablakot, amelyben megkérdezi, szeretné-e a vágólapra másolni, vagy fájlként menteni.
A screencasting szoftver azonban elfogja a képernyőt, és kép helyett videót készít belőle, és lehetővé teszi rögzítse azt a hangot, amelyet általában a hangszórókból jönnek ki, vagy bármi, amit a csatlakoztatottak felvetnek mikrofonok.
A Kazamról
Kazam Screencaster egy könnyen elérhető ingyenes képernyő-közvetítő eszköz, amelyet Linuxon használhat ilyen videók készítéséhez. Van néhány más eszköz a vadonban, amelyeket használhat, de úgy tűnik, hogy a Kazam az egyik legkönnyebben használható. Úgy tűnik, hogy Kazam csak hivatalosan elérhető az Ubuntu számára, mivel vannak PPA-k ehhez, ami egy szégyen, de biztos vagyok benne, hogy valaki meg tudja venni a forráskódot, és magukat másra fordíthatja eloszlás.
Telepítés
A telepítéshez futtatnia kell ezt a parancsot a terminálon, ha az Ubuntu 11.10 szoftvert használja:
sudo add-apt-repository ppa: bigwhale / kazam-oneric && sudo apt-get update && sudo apt-get upgrade && sudo apt-get install kazam
Ha az Ubuntu korábbi verzióját használja, futtassa:
sudo add-apt-repository ppa: and471-kazam-daily-build && sudo apt-get update && sudo apt-get upgrade && sudo apt-get install kazam
Ha megkérdezi, hogy szeretne-e folytatni bizonyos lépéseken, feltétlenül nyomja meg az „y” billentyűt, vagy írja be minden egyes kéréshez, attól függően, hogy melyik gombbal szeretné elérni. Várja meg, amíg ez befejeződik, majd elindíthatja a Kazamot, keresve azt a Unity, a Gnome Shell vagy a menük között, attól függően, hogy milyen asztali környezetet használ.
Használat
Innentől kezdve a Kazamnak könnyen használhatónak kell lennie.
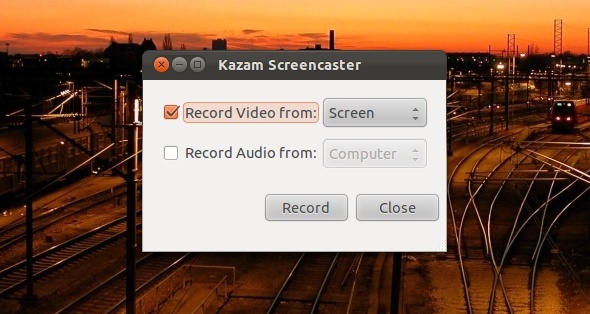
Azonnali videofelvétel készítése hanggal vagy anélkül.
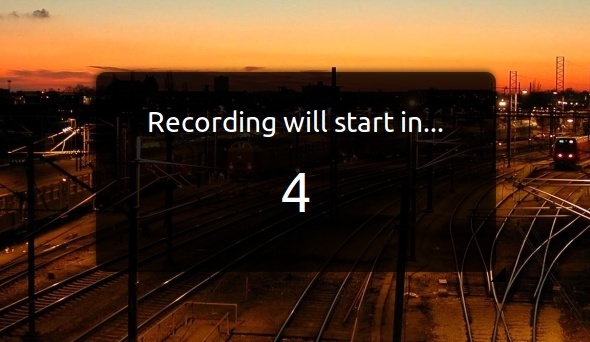
A Start gomb megnyomása után a Kazam visszaszámlálást készít a felvétel megkezdéséig, és a felvétel leállításához kattintson a képernyőjének jobb felső sarkában lévő tálcán lévő ikonjára.
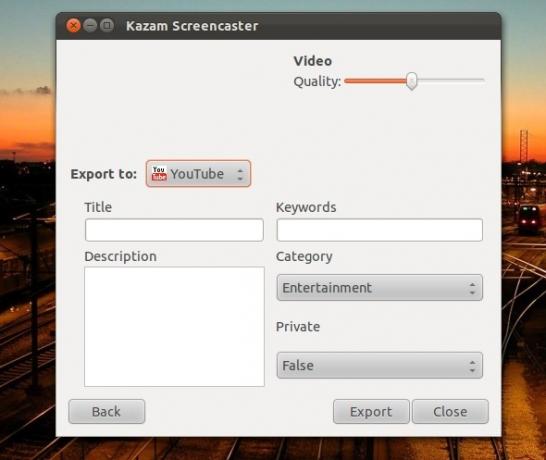
Ha végzett, elmentheti vagy szerkesztheti a Kazam szoftverrel, hogy minőséget és exportálási helyet tudjon nyújtani, beleértve a YouTube-ot is. Ez minden, ami valójában van!
Következtetés
Kazam nevetségesen könnyű egy ilyen finom vetítő eszköz számára. Azok számára, akiknek nincs szükségük sok beállításra, és hagyják, hogy a dedikált videószerkesztő szerkessze a szerkesztést, a Kazam remek módja annak, hogy ezeket a vetítéseket készítsék.
Mi a kedvenc képernyő-közvetítő eszköz? Windows és Linux esetén? Tudassa velünk a megjegyzésekben!
Danny az észak-texasi egyetemen dolgozik, aki élvezi a nyílt forráskódú szoftverek és a Linux összes aspektusát.

