Hirdetés
Ha az Apple Numbers adataival dolgozik a Mac számítógépen, akkor előfordulhat, hogy másolatai vannak. Ezek lehetnek nevek, e-mail címek, termékek, színek vagy valami más. És ha sok adat van a táblázatban, kihívást jelenthet ezeknek a másolatoknak a megtalálása és eltávolítása.
Megmutatunk néhány különféle módszert, amellyel megtalálhatja a másolatot, majd megjelölheti vagy eltávolíthatja, ha tetszik.
Keresse meg a másolatokat a számok szerint a rendezés segítségével
Ha nincs sok adat a táblázatban, rendezheti és manuálisan ellenőrizheti a másolatokat. Ez a módszer hosszú távon időt takaríthat meg, de csak akkor, ha nincs több ezer sor a lapban.
Rendezés egy oszlop szerint
- Válassza ki az adattáblázatot a táblázat bármely pontjára kattintással, majd a kör a bal felső sarokban. Ez az A oszlop bal oldalán található.
- Vigye a kurzort az osztályozni kívánt oszlop fölé.
- Kattints a nyíl, amely az oszlop betűje mellett jelenik meg, és válasszon egyet Rendezés növekvő sorrendben vagy Rendezés csökkenő.

Rendezés több oszlop szerint
- Kövesse a fenti lépéseket, de ahelyett, hogy a helyi menüben a Rendezés lehetőséget választotta, kattintson a gombra Mutassa a rendezési lehetőségeket.
- A jobb oldali oldalsávnak nyitnia kell a Fajta
- Győződjön meg arról, hogy A teljes táblázat rendezése van kiválasztva az első legördülő mezőben.
- Ban,-ben Rendezés legördülő menüben válassza ki az oszlopot, és annak alatt válassza az Növekvő vagy Csökkenő lehetőséget.
- Egy másik legördülő mezőnek kell megjelennie, ahol kiválaszthat egy másik oszlopot és annak rendezési sorrendjét.
- Az adatoknak automatikusan rendezniük kell, de ha nem, kattintson a Rendezés most gombot az oldalsáv tetején.
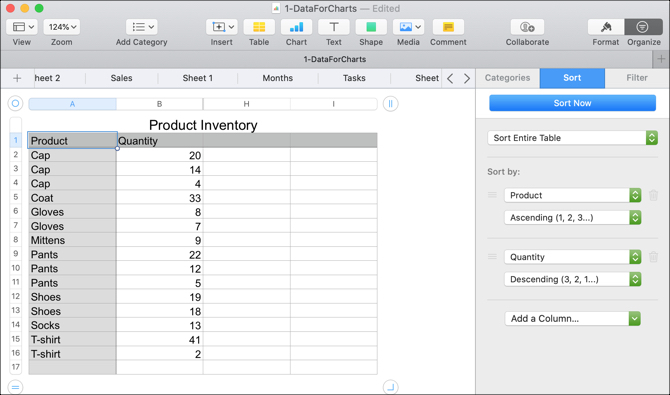
Az adatok rendezése után könnyebben megismerheti a másolatokat, majd megjelölheti vagy eltávolíthatja azokat, ahogy szüksége van.
Keresse meg a másolatok számát a funkciókkal
A Numbers két beépített funkcióval rendelkezik, amelyek segítségével másolatokat találhat. Ezek az IF és a COUNTIF függvények. Az IF megjelenítheti a másolatokat igaz vagy hamis értékként, vagy egy hozzárendelt szót. A COUNTIF megmutatja, hogy egy elem hányszor jelzi a másolatokat.
Másolatok keresése az IF funkcióval
A funkció működésének szemléltetése érdekében példadataink az A oszlopban szereplő terméknevek lesznek, és táblázatunk oszlopfejlécei vannak az 1. sorban.
- Adjon hozzá egy másik oszlopot, vagy lépjen egy üres oszlopba a lapján, ahová a duplikátum jelzőt szeretné.
- Kattintson a fejléc alatt található második sor cellájára, és nyissa meg a Funkciók szerkesztőjét a Egyenlő jel (=).
- Belép IF (A2) = (A1), “Másolat”, ““ a szerkesztőben. Ezzel összehasonlítja a cellát a fölötte lévővel, és beírja a Másolat szót, ha az másolat, és szóközt ír be, ha nem.
- Kattints a pipa a képlet alkalmazására.
- Másolja a képletet a következő cellákba úgy, hogy rákattint a benne lévő cellára, és húzza le az oszlopba, amikor a látható sárga kör a határon.

Ha inkább nem használja a saját szavait, és csak a Másolatok esetében az Igaz, a Nem a másolatok esetében pedig a Helyi tételt jeleníti meg, akkor egyszerűen megadhatja (A2) = (A1) a szerkesztőben. Ez úgy működik, hogy előtte nem ad hozzá IF-t.

Másolatok keresése a COUNTIF függvénnyel
Ugyanazokat a példaadatokat fogjuk használni, mint a fentiekben, az A oszlop használatával, és táblázatunk oszlopfejléceket tartalmaz.
- Adjon hozzá egy másik oszlopot, vagy lépjen egy üres oszlopba a lapján, ahová a duplikátum jelzőt szeretné.
- Kattintson a fejléc alatt található második sor cellájára, és nyissa meg a Funkciók szerkesztőjét a Egyenlő jel (=).
- Belép COUNTIF (A, A2) a szerkesztőben. A oszlop, A2 pedig a sor.
- Kattints a pipa a képlet alkalmazására.
- Másolja a képletet a következő cellákra ugyanúgy, mint a fenti 5. lépésben.

Most az új oszlopban látnia kell számokat, amelyek megmutatják, hogy hányszor jelenik meg az elem a duplikált oszlopban. A fenti képernyőképen látható példánkból láthatjuk, hogy a sapka háromszor jelenik meg, a kabát egyszer és a kesztyű kétszer.
Távolítsa el a másolatokat a számokból
Ha a fenti funkciók valamelyikével azonosítja a másolatokat, mivel sok adat van, akkor valószínűleg manuális keresés nélkül szeretné eltávolítani őket, nem? Ha igen, akkor egyszerűen ugorhat a bemutatónk tetejére, és felhasználhatja a rendezési módszerek egyikét.
A Duplicate szó alapján rendezheti az IF függvényt, True vagy False, vagy számok alapján, ha a COUNTIF funkciót használja. A rendezés után egyszerűen törölheti a másodpéldányokat.
Egyesíti és törli a másolatokat a számokból
Lehet, hogy el akarja távolítani a másolatokat, de nem akarja elveszíteni semmit. Lehet, hogy vannak például a példánkban szereplő termékek raktárkészletei. Tehát összesíteni szeretné ezeket az összegeket, mielőtt törli a másolatokat. Ehhez először össze kell vonnia az adatokat, és ehhez a feladathoz mindkettőt kell használni képlet és függvény a számokban A számok képleteinek és funkcióinak használata a Mac számítógépenTáblázatokat használ a MacOS-on? Tanulja meg a képletek és a Numbers funkcióinak használatát az adatok könnyebb kezelése érdekében. Olvass tovább .

Egyesítse az adatokat
Példánkra a Duplicate indikátor oszlopot hagyjuk, amelyet az IF funkcióval használtunk, mert később szükségünk lesz rá. Aztán jobbra újabb oszlopot fogunk hozzáadni az Összesítéshez.
- Kattintson a fejléc alatt található második sor cellájára, és nyissa meg a Funkciók szerkesztőjét a Egyenlő jel (=).
- Belép (B2) + HA (A2) = (A3), (H3), 0 a szerkesztőben. (Az alábbiakban látható a képlet elemek bontása.)
- Kattints a pipa a képlet alkalmazására.
- Másolja a képletet a következő cellákba.

Képlet szerinti bontás
(B2) az a cella, amely az első mennyiségünket tartalmazza.
+ hozzáadja ezt a mennyiséget az alábbiakhoz.
IF (A2) = (A3) ellenőrzi, hogy van-e másolat a két elem között.
(H3) itt jelenik meg a mennyiségi összeg eredménye.
0 akkor kerül hozzáadásra, ha nincs másolat.
Miután befejezte az adatok egyesítését, fontos, hogy ellenőrizze újra, hogy minden helyesen jelenjen-e meg.
Törölje a másolatokat
Az adatok egyesítése után a másolatok eltávolításához újból elvégzi a rendezési műveletet. Először azonban új oszlopokat kell létrehoznia az adatok eredményének másolásához és beillesztéséhez értékként, így azok már nem képletek.
Ugyanezen példánk segítségével lemásoljuk és beillesztjük a Másolat és az Összes oszlopot.
- Jelölje ki mindkét oszlopot, majd kattintson az OK gombra szerkesztése > Másolat a menüsorból.
- Válassza ki az új oszlopokat, ahová beilleszti őket, majd kattintson a gombra szerkesztése > A képlet eredményeinek beillesztése a menüsorból.
- Törölje az oszlopokat a képletekkel úgy, hogy újból kiválasztja őket, jobb egérgombbal kattint, vagy rákattint az oszlopfejléc nyílra, és kiválasztja Törölje a kijelölt oszlopokat.

Most rendezheti a Duplicate indikátor oszlop alapján, amelyet a bemutató elején található rendezési utasítások alapján tart. Az összes másolatot csoportosítva kell látnia, így törölheti ezeket a sorokat.

Ezután eltávolíthatja az eredeti Mennyiség és Másolat oszlopokat is, amelyeket a függvényekhez és a képletekhez használt. Így nincs másolat és egyesített adat.

Jegyzet: Mielőtt oszlopokat, sorokat vagy egyéb adatokat törölne a táblázatból, ellenőrizze, hogy minden rendben van-e, és nincs rá szüksége.
Másolatok számokban
Egyszerre vagy egyszerre megtörténik, a Másolatok táblázatain megjelenő másolatok. De ezen oktatóprogram segítségével remélhetőleg könnyedén azonosíthatja ezeket a másolatokat, egyesítheti azok adatait, ha szükséges, majd eltávolítja a tisztább lap másolatait.
A táblázatokkal kapcsolatos további segítségért nézze meg, hogyan kell feltételes formázást használjon a Numbers-ben A feltételes formázás használata a számokban a Mac rendszerenA feltételes formázás révén a táblázatok kiemelkednek. Így használhatja a feltételes formázást a Numbers alkalmazásban a Mac számítógépen. Olvass tovább vagy adjon hozzá jelölőnégyzeteket, csúszkákat és felbukkanó menüket a Számokhoz Hogyan adhatunk hozzá jelölőnégyzeteket, minősítéseket, csúszkákat és felbukkanó menüket a számokhoz Mac eseténHasználja a Numbers szolgáltatást a Mac számítógépen? Így adhat hozzá jelölőnégyzeteket, csúszkákat, lépcsőfokokat, csillagbesorolást és felbukkanó menüket a táblázatokhoz. Olvass tovább Mac rendszeren. Is tanulj hogyan lehet megszervezni az életét a Numbers segítségével a Mac rendszeren Hogyan lehet megszervezni az életét a Macintosh számokkal?Így lehet felhasználni a számokat a macOS-on étkezés tervezésére, munkaprojektek ütemezésére vagy költségvetés sablonok felhasználásával történő megtervezésére. Olvass tovább .
Információtechnológiai BS-jével Sandy sok éven át dolgozott az informatikai iparban, mint projektmenedzser, osztályvezető és a PMO Lead. Ezután úgy döntött, hogy követi álmát, és most teljes munkaidőben ír a technológiáról.