Hirdetés
Mivel magam vagyok a WordPress webhelytulajdonos, többször is láttam a szerverek meghibásodását és az adatok elvesztését. Hardver meghibásodik, és hackerek akarat próbálja veszélyeztetni a webhelyét. Ezt szem előtt tartva nagyon fontos, hogy legyen egy kipróbált és bevált biztonsági mentési rutin, hogy helyreállítsd a webhelyed, ha a legrosszabb történik.
Sok időt töltenek webhelyének módosítása, módosítása és kezelése mellett. Tehát képzelje el, milyen szörnyű lenne elveszíteni ezt a kemény munkát valami kezétől, amely teljesen a kezedben van.
Korábban megmutattuk neked az igazán hasznos bővítményeket, amelyekkel felhasználhatja migrálja a WordPress webhelyet 3 beépülő modul a WordPress webhely egyszerű áttelepítéséhez, kipróbált és teszteltEzek a Wordpress plugins félig automatizálhatják a WordPress webhely áttelepítésének teljes folyamatát az Ön számára. Olvass tovább , de az is fontos, hogy rendszeresen készítsen biztonsági másolatot, nem csak akkor, ha át kívánja helyezni azt. Webhelyemen napi biztonsági másolatot készítek a
NAS meghajtó Szüksége van hálózati tárolásra? Itt van, hogyan lehet saját NAS mezőt készíteniA NAS a Network Attached Storage-t jelenti. Mivel a Windows könnyebben használható volt a hálózathoz csatlakoztatott eszközökkel, és a hardverárak csökkentek, ezt a kifejezést elkezdték használni a fogyasztói piacon. Ma nagyon sokféle van ... Olvass tovább FTP-n keresztül, és ehhez egy WordPress bővítményt hívok UpdraftPlus.Az UpdraftPlus könnyen telepíthető a WordPress plugins oldalon. Kattintson az Új hozzáadás gombra, majd keresse meg UpdraftPlus. A telepítés után kattintson a beállítások menüre és válassza a lehetőséget UpdraftPlus biztonsági mentések az almenüből a biztonsági mentési rutin konfigurálásához.
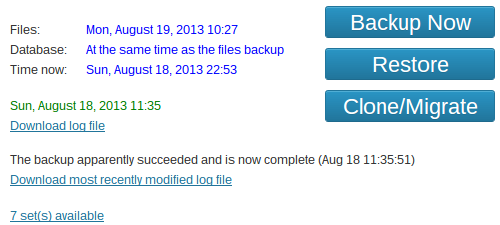
Az UpdraftPlus tele van olyan funkciókkal, amelyeknek sok más, a WordPress számára készült ingyenes biztonsági mentési pluginből egyszerűen hiányoznak, többek között:
- Rendszeres automatikus biztonsági mentések - bármi, akár havonta akár négy óránként.
- Biztonsági másolat készítése az adatbázisból és a WordPress fájlokból.
- Biztonsági másolatot tárol helyben a webszerveren vagy távoli / felhőalapú tárolóin, beleértve a Dropboxot, a Google Drive-ot, az Amazon S3-ot, az FTP-t és még sok másat.
- A régi biztonsági mentések automatikus felülírása a meghajtók szabad helyének megőrzése érdekében.
- Opcionális e-mail értesítések a biztonsági mentések befejezéséről.
- Az összes biztonsági másolat hozzáférhető naplófájlja, amely kiválóan alkalmas a hibaelhárításra.
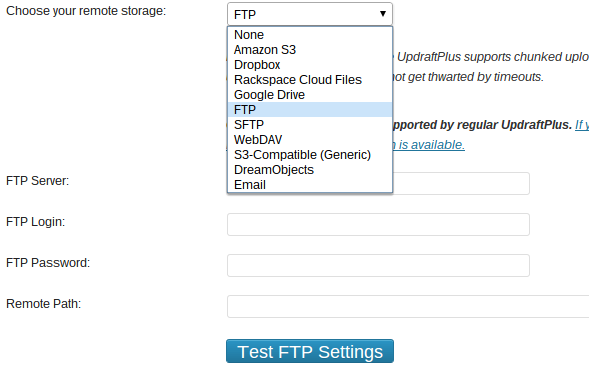
Tesztelje biztonsági mentéseit
Mi értelme van egy biztonsági mentési rendszernek, ha nem tudja, hogyan lehet visszaállítani tőlük? Ezért nemcsak biztonsági másolatot kell futtatnia, hanem tesztelnie kell azokat annak ellenőrzése érdekében, hogy helyreállíthatja-e a webhelyét, ha bármikor szüksége lesz rá.
A biztonsági mentések tesztelése nagyon egyszerű. Csak annyit kell tennie, hogy hozzon létre egy második WordPress webhelyet a webszerverén (vagy egy helyi WordPress példány Állítsa be blogját a WordPress segítségével: A végső útmutatóEl szeretné indítani a saját blogját, de nem tudja, hogyan? Keresse meg a WordPress-t, a ma elérhető leghatékonyabb blogplatformot. Olvass tovább ), így lehet valami hasonló backuptest.mysite.com amelyre szükség lenne a WordPress vanília telepítésére.
Miután elkészítette a teszt WordPress webhelyet, futtatnia kell a legfrissebb biztonsági másolatot, alapértelmezés szerint ez 5 fájlból áll, amelyek mindegyike a következő elnevezési konvenciót használja:
- backup_ [dátum] - [idő] _ [WEBSITE_NAME] _ [hex-tag] -plugins.zip
- backup_ [dátum] - [idő] _ [WEBSITE_NAME] _ [hex-tag] -themes.zip
- backup_ [dátum] - [idő] _ [WEBSITE_NAME] _ [hex-tag] -uploads.zip
- backup_ [dátum] - [idő] _ [WEBSITE_NAME] _ [hex-tag] -others.zip
- backup_ [dátum] - [idő] _ [WEBSITE_NAME] _ [hex-tag] -db.gz
A others.zip fájl olyan webkiszolgáló fájljait tartalmazza, amelyek nincsenek a pluginok, témák vagy feltöltési mappákban. Nem lesz igazán szüksége erre a fájlra, mivel anélkül helyreállíthatja webhelyét.
Töltse fel biztonsági másolatát
Most, hogy megvan a biztonsági másolatú WordPress fájlok és adatbázis másolata, ki kell tömörítenie a három ZIP fájlt (plugins, témák és feltöltések), és csatlakoztassa az új üres WordPress teszthelyhez a FTP. Ezt megteheti egy ingyenes FTP-kliens telepítésével, például FileZilla Mester FTP fájlátvitel az összes webhelyen a FileZilla segítségévelA régi régi FTP-ügyfelek nagy része csúfolást okozott a nagy fájlátvitel során. Az alkalmazások a szokásos időtúllépéseket tapasztalták, amire számíthat, ha a számítógép ott ül 15 és 15 között ... Olvass tovább .
Ha helyi WordPress-webhelyet használ, akkor ezeket a mappákat át kell másolnia és beillesztnie, bárhová is telepíti a WordPress-webhelyet a merevlemezen.
Miután belépett a teszt WordPress webhely könyvtárába, három mappát kell látnia a lista tetején. Ezek a wp-admin, a wp-content és a wp-incl. A webhely visszaállításához feltöltött fájlokat kell feltöltenie a wp-content mappába.
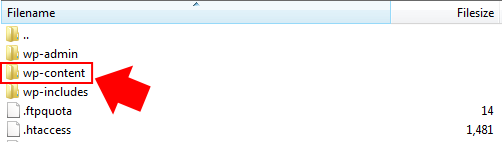
A wp-content mappába való belépés után a plug-ineket, a témákat és a feltöltött mappákat a webszerverre kell cserélnie a biztonsági másolatú verziókra. Ne aggódjon, ha nem lát feltöltési mappát, annak nincs jelen, mert még nem töltött fel semmit a WordPress médiakönyvtárába.
Ez a rész eltarthat egy ideig, főleg ha lassú internetkapcsolat van, vagy ha nagy weboldala van. Tehát, amíg arra vár, hogy a fájlok feltöltődjenek, a phpMyAdminba töltse fel az adatbázis biztonsági másolatát.
Importálja az adatbázisát
A legtöbb webszerverhez olyan eszközök vannak telepítve, mint a cPanel vagy a Plesk, amelyek lehetővé teszik az e-mail fiókok, az FTP hozzáférés, a webalkalmazások telepítését, például a WordPress és az adatbázisok kezelését. Az adatbázis részben látnia kell a phpMyAdmin elindításának lehetőségét - egy olyan eszközt, amely lehetővé teszi az adatbázisok kezelését a webböngészőn keresztül.
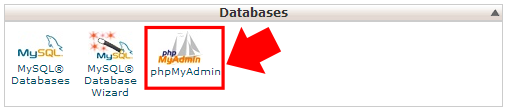
Miután elindította a phpMyAdmin, ki kell választania az üres WordPress teszthelyzettel korreláló adatbázist. A WordPress telepítésekor megadta az adatbázis nevét, ezért gondoljon vissza és ellenőrizze a jegyzeteit. Ha a megfelelő adatbázisban van, kattintson a képernyő tetején található Importálás fülre. Ekkor egy nagyon hasonló képernyő lesz:
Kattintson a „Fájl kiválasztása” gombra, és válassza ki a db.gz biztonsági másolat fájlt a biztonsági másolatból. Hagyja az összes többi beállítást az alapértelmezett értékre, majd kattintson a „Go” gombra. Ez most importálja a biztonsági másolatú adatbázist.
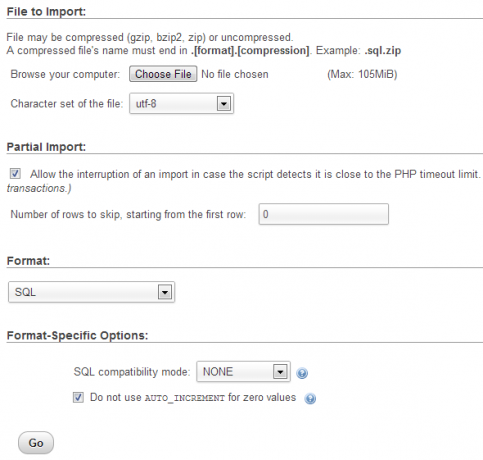
Ellenőrizze webhelyét
Miután a fájlok feltöltése befejeződött, és az adatbázis importálódott, keresse meg a teszt webhely címét a böngészővel. Ha a biztonsági mentések megfelelően működnek, akkor látnia kell élő webhelyének másolatát.
Gratulálunk, most már tudja, hogy a biztonsági mentések a tervek szerint működnek!
Helyreállítás az igazi
Ha webhelye bármilyen okból megsérült, és valódi visszaállításra van szüksége, akkor pontosan ugyanazt a folyamatot követheti, mint a fentiekben. A teszthelyzet létrehozása helyett azonban egyszerűen eltávolítja és újratelepíti a WordPress-t a fő webhelyén, majd ugyanazt a folyamatot követi.
Következtetés
A rendkívül fontos adatok biztonsági mentése rendkívül fontos, de ugyanúgy fontos tudni, hogy miként állíthatjuk vissza ezeket a biztonsági másolatot készített adatokat, ha még inkább, a biztonsági mentéseket. Sokan azt gondolják, hogy velük soha nem fog megtörténni, tehát nem készítenek biztonsági másolatot. De miért vállalja ezt a kockázatot, ha a biztonsági mentések létrehozásának és tesztelésének a folyamata ilyen egyszerű UpdraftPlus?
Srácok, másféle módon készítik biztonsági másolatot a WordPress webhelyről? Vagy talán egyáltalán nem készít biztonsági másolatot? Mindkét esetben szeretnénk hallani gondolatait az alábbi megjegyzésekben.
Kev egy kiberbiztonsági szakember Anglia északnyugati részéről, aki szenvedélye a motorkerékpárok, a webdizájn és az írás iránt. Ő egy önvallott uber-geek és nyílt forrású támogatója.
