Hirdetés
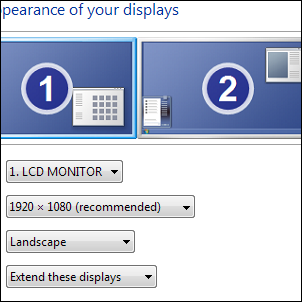 Mint talán néhány lojálisabb olvasóm tudom, én két monitoros beállítást használtam éveken át Hogyan kell megtervezni a saját félelmetes munkaállomásátEgy apró apartmanban dolgozom, és két 24 hüvelykes monitort használok. Szükségem volt egy olyan munkaállomásra, amely belefér egy apró fülkébe, de napi órákig még mindig képes befogadni és engedni, hogy dolgozzak ... Olvass tovább . Az idő múlásával tucatnyi különféle eszközt kipróbáltam, mind ingyenes, mind pedig kereskedelmi céllal, hogy a képernyőn megjelenő ingatlanomat a lehető legjobban ki lehessen használni. Szerettem olyan eszközöket, amelyek lehetővé tennék számomra, hogy könnyedén mozoghassak és átméretezzem a Windows-ot, valamint egy háttérképváltót, amely jól működik a kettős monitor beállításával.
Mint talán néhány lojálisabb olvasóm tudom, én két monitoros beállítást használtam éveken át Hogyan kell megtervezni a saját félelmetes munkaállomásátEgy apró apartmanban dolgozom, és két 24 hüvelykes monitort használok. Szükségem volt egy olyan munkaállomásra, amely belefér egy apró fülkébe, de napi órákig még mindig képes befogadni és engedni, hogy dolgozzak ... Olvass tovább . Az idő múlásával tucatnyi különféle eszközt kipróbáltam, mind ingyenes, mind pedig kereskedelmi céllal, hogy a képernyőn megjelenő ingatlanomat a lehető legjobban ki lehessen használni. Szerettem olyan eszközöket, amelyek lehetővé tennék számomra, hogy könnyedén mozoghassak és átméretezzem a Windows-ot, valamint egy háttérképváltót, amely jól működik a kettős monitor beállításával.
Ebben a bejegyzésben meg fogom osztani a kipróbált és valódi leleteimet. Ezek az alkalmazások helyszíni tesztelésűek, és kivételesek abban, amit csinálnak. Valójában sokat kaphat belőle, még akkor is, ha csak egy monitort használ. Ó, és mindhárom teljesen ingyenes.
A Windows vezérlése a WinSplit Revolution segítségével
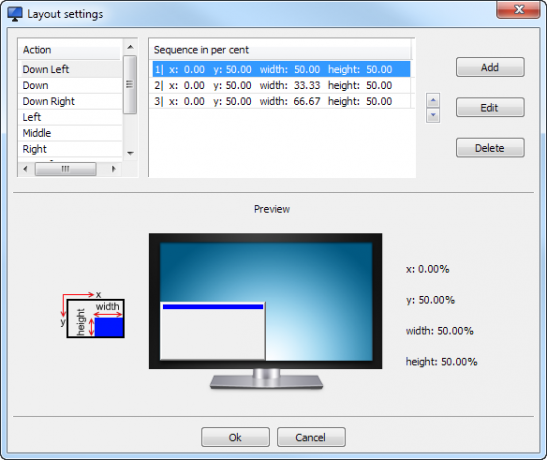
Ez valóban minden idők első számú Windows menedzsment alkalmazásom. Én már használtam WinSplit Revolution évek óta, és ez messze a leginkább intuitív módszer a Windows kezelésére. Úgy működik, hogy a monitorokat több előre meghatározott területre osztja, például „felső”, „jobb felső” stb. Ezután a billentyűzet számbillentyűzetével bármelyik ablakot azonnal beillesztheti a képernyő bármely területére. Például ahhoz, hogy egy ablakot a képernyő jobb felső sarkához rögzítsem, egyszerűen meg kell nyomnom az Alt + Ctrl + 9 billentyűket (a számjegy jobb felső sarkában lévő billentyűt).
A WinSplit Revolution viszont ezt a koncepciót veszi igénybe, és fut vele. Minden pozíciónak lehet változata, amely lehetővé teszi az elrendezés finom vezérlését. Például a fenti képernyőkép a bal alsó pozíciót mutatja. Vegye figyelembe a három változatot: Az egyik szélessége 50%, a másik 33,33%, az utolsó pedig 66,67%. Tehát a Ctrl + Alt + 1 billentyűkombinációval (a bal oldali bal oldali billentyűvel) a képernyő bal alsó sarkában lévő ablakot helyezi el, és a képernyő szélességének felét felveszi. A Ctrl + Alt + 1 ismételt lenyomásával az ablak keskenyebbé válik, és ha ugyanazt a kombinációt harmadik alkalommal nyomja meg, széles lesz.
Ez azt jelenti, hogy el tudok készíteni számos ablakot, és azonnal elhelyezhetem őket mindkét monitoromon, hogy egyetlen pixel sem pazarolható el. A WinSplit Revolution nagyon jól működik a kettős monitor beállításával. Ahhoz, hogy egy ablakot ugyanabba a helyzetbe állítsam a másik monitoromon, csak meg kell nyomnom az Alt, Ctrl billentyűket és a megfelelő nyílgombot (jobbra az ablak jobbra nyomásához, balra a bal oldali monitorhoz). Az ablak megtartja relatív helyzetét a monitoron. Ez olyasmi, amit egyszerűen nem tud megtenni a Windows 7 operációs rendszerrel, és ez egyszerűen addiktív, ha megszokja.
Ha inkább egérhasználó, akkor a WinSplit Revolution tartalmaz egy Drag’N’Go nevű funkciót is, amely lehetővé teszi, hogy bármely ablakot az egyik terület fölé húzza, és csak oda dobja, hogy átméretezhető legyen. Ebben a körben mindhárom alkalmazás közül a WinSplit Revolutionot használom leggyakrabban. Ingyenes, nulla nags, és nagyon szellemes. Az is jól működik, ha csak egy nagyméretű monitort használ.
Átméretezze a Windows méretét a pixelre a Sizer segítségével
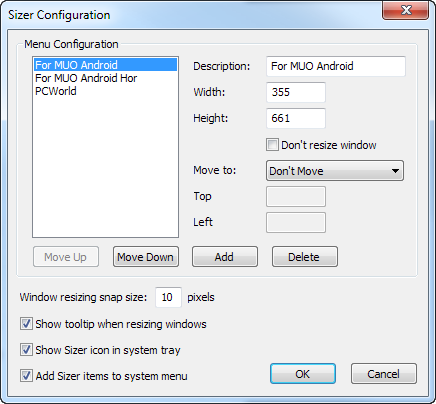
Ha kettős monitort használ, akkor van egy sok pixel az Ön rendelkezésére. Jó neked! De nem minden felhasználó olyan szerencsés. Ha Ön webfejlesztő (vagy valóban bármilyen fejlesztő), akkor valószínűleg meg kell érznie, hogyan néz ki a munkája egy kisebb monitoron. Ez azt jelenti, hogy ablakot át kell méretezni egy nagyon pontos méretre, amely esetleg nem is kompatibilis a képernyő képarányával. Amikor valami ilyesmit kell tennem, oda fordulok Sizer, egy ingyenes és fantasztikus alkalmazás, amely pontosan egy dolgot csinál - átméretezi az ablakokat pixel tökéletes méretűre.
A Sizer-et úgy konfigurálhatja, hogy megadja az ablak méretét és nevét a különféle ajándékokhoz. Ezután, amikor át akarja méretezni egy ablakot, akkor kattintson a jobb gombbal az ablakszélre, és válassza ki a kívánt beállítást. Bam - megismételte annak felhasználói tapasztalatait, akik nem használnak kettős monitort. És amint az a fenti képernyőképről látható, a Sizer nagyon hasznos a képernyőképek állandó ablakméretének fenntartásában is - ezért ezt használom leggyakrabban.
Mint a WinSplit Revolution, a Sizer nagyon jól működik több monitorral, de valóban sokat lehet elérni belőle, még akkor is, ha csak egy monitort használ.
Kezelje háttérképeit a John's háttérváltóval
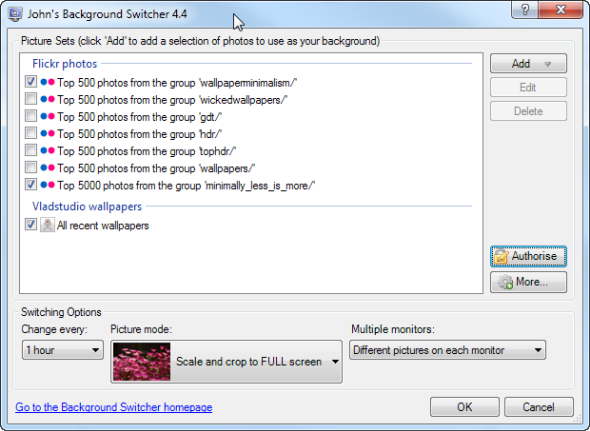
Most, amikor néhány fantasztikus ablakkezelő eszközt vizsgáltunk meg, itt az ideje, hogy elgondolkozzunk azon, ami ezen ablakok alatt van. Nem mindig szükséges az összes ilyen képpont: ha 24 ”-es monitort használ, a háttérkép gyakran átnéz, vagy akár el is foglalja az egész monitort. John Háttérváltó egy fantasztikus háttérképkezelő, amely számos különféle forrásból képes háttérképeket behúzni, és ami a legfontosabb: számunkra, hogy külön-külön háttérképet alkalmazzon minden képernyőre (amit a Windows 7 nem tud megtenni).
A John's háttérváltónak számos olyan funkciója van, amellett, hogy különféle háttérképeket képes elhelyezni az egyes monitorokon. Kollázsokat hozhat létre menet közben, behúzhat képeket a Flickrből, a Picasából, a Facebookból és bármilyen média RSS-hírcsatornából, és szűrheti a képeket a bármilyen kritérium vagy kulcsszó, amelyet megadott, hogy mindig friss, gyönyörű háttérképei legyenek, anélkül, hogy aktívan kellene őket keresnie idő. Egy szép alkalmazás.
Mit használsz?
Kettős monitor beállítást használ? Ha igen, milyen eszközökkel kompenzálja a Windows fejlett ablakkezelési funkcióinak hiányát? Szeretnék hallani azokról az eszközökről, amelyeket már egy ideje használ - az ablakkezelési igényekhez nélkülözhetetlen alkalmazásokról. Ne ossza meg!