Hirdetés
A képernyőképezés olyan hasznos mindenféle helyzetben, hogy mindenkinek tudnia kell, hogyan kell csinálni. Az információmentéstől a hibaüzenetek megosztásáig a hibaelhárítás szempontjából elengedhetetlenek a képernyőképek.
Megmutatunk mindent, amit tudnia kell a képernyőképezés készítéséről a Windows rendszeren. Soha többé nem kell képet készítenie a képernyőről a telefonjával!
Képernyőkép készítése Windows rendszeren a Print Screen használatával
A képernyőképezés legegyszerűbb módja a Windows megnyomásával Print Screen gombot a billentyűzeten. A számítógéptől függően ez feliratozható PrtSc vagy valami hasonlót. Lehet, hogy egy laptopban tartania kell a Fn gomb egy másik billentyűvel kombinálva aktiválja a Nyomtatási képernyőt.
Ha megnyomja ezt a gombot, a képernyő teljes tartalma átmásolódik a vágólapra. Ez egy ideiglenes tárolóhely a másoláshoz és beillesztéshez. A Windows vágólapját nem látja, de annak tartalmát bármilyen alkalmazásba beillesztheti.
Így egyszerűen nyissa meg a Microsoft Paint (vagy egy másik képszerkesztő alkalmazást), és nyomja meg a gombot
Ctrl + V beillesztheti a képernyőképet a szerkesztőbe. Innentől megteheted levágja és szerkesztheti a képernyőképet a Paint alkalmazásban Hogyan szerkesztheti és javíthatja a képernyőképeket az MS Paint használatávalA képernyőképeket a Microsoft Paint segítségével szerkesztheti, így a Windows 10 képernyőképeit további szoftver nélkül szerkesztheti. Olvass tovább szükség szerint.A Print Screen Modifiers használata
Ha több monitorral rendelkezik, PrtSc el fogja foglalni mindet, ami nem túl hasznos. nyomja meg Alt + PrtSc csak az aktív ablakot rögzíti, amely a Windows minden modern verziójában működik.
A gombot is megnyomhatja Win + PrtSc hogy azonnal készítsen egy képernyőképet, és fájlként mentse el. Ez elmenti a nevû mappába Pillanatképek benned Képek mappába. Ez a lehetőség azonban csak Windows 8 és Windows 10 esetén érhető el.
Vannak Sokféleképpen készíthet képernyőképeket a Képernyő nyomtatása gomb nélkül Képernyőkép készítése Windows PC-n nyomtatott képernyő nélkül: 4 módszerNincsen Print Screen gombja, vagy gyorsabb módszert akar használni? Így készíthet Windows képernyőképeket Print Screen nélkül. Olvass tovább , amelyet az alábbiakban fedünk le.
A képernyőképe gyors felvétele a Windows 10 rendszerben
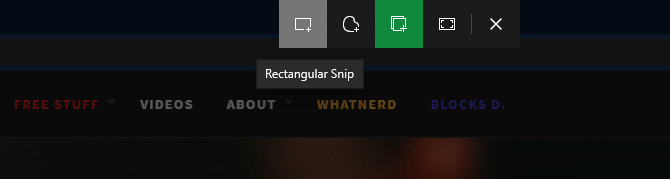
A fenti módszer a Windows összes verziójában működik, de nehézkes. A Windows 10 modern verziói sokkal jobb univerzális parancsikont tartalmaznak a képernyőképezéshez. nyomja meg Win + Shift + S hogy hozzáférjen a robusztusabb képernyőképernyő eszközhöz.
A tetején egy eszköztár jelenik meg, amelyben különféle képernyőképezési módszerek találhatók. Alapértelmezés szerint ez egy regionális képernyőképre van beállítva, ahol kattintással és húzással kiválaszthatja a rögzítendő területet. Egyéb lehetőségek: szabad formátum (szabadon válasszon egy területet), ablakkivágás (egy teljes alkalmazásablak rögzítése) és teljes képernyős (mindent megragad).
Ha bármilyen módszerrel készít egy képernyőképet, értesítést fog látni arról, hogy a vágólapra mentette. Ha elégedett a képernyőképezéssel, beillesztheti azt bármilyen alkalmazásba, amelyet szeretne.
Szerkesztés a Snip & Sketch segítségével
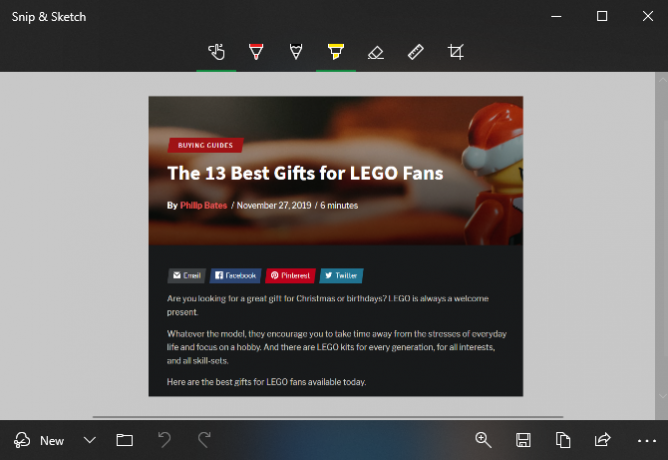
Alternatív megoldásként kattintson az értesítésre a képernyőképe megnyitásához az új Windows 10 Snip & Sketch alkalmazásban. Itt elvégezheti az alapvető jelöléseket a képernyőképen, például rajzolhat és levághatja. Ha kész, akkor az alsó eszköztár gombjaival másolhatja a módosított verziót a vágólapra, vagy fájlként mentheti.
Nevezetesen, ha megnyitja a menüt a Új a Snip & Sketch alkalmazásban késleltetett képernyőképeket készíthet. Ez lehetővé teszi az eszköztipp-menük egyszerű rögzítését, amelyek normál felvétel készítésekor eltűnnek.
Ha tetszik ez a módszer, és szeretné elérhetõvé tenni, akkor az alapértelmezett helyettesítheti PrtSc viselkedés a Snip & Sketch funkcionalitásával. Menj oda Beállítások> Könnyű hozzáférés> Billentyűzet és engedélyezze A PrtScn gombbal nyissa meg a képernyő bevágását. Lehet, hogy újra kell indítania a számítógépet, mielőtt ez hatályba lép.
Hogyan készítsünk Windows képernyőképeket a Snipping Tool segítségével
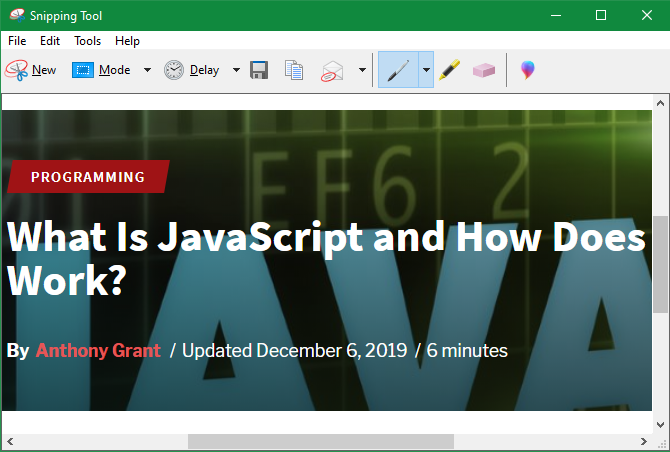
A Snipping eszköz Windows 7 vagy újabb verzióban érhető el. A Windows 10 rendszeren nagyon hasonlít a Snip & Sketch-hez, de mivel ez utóbbi rendelkezik néhány extra funkcióval, azt javasoljuk. Windows 7 és Windows 8 esetén azonban a Snipping Tool a legjobb beépített módszer a képernyőképek készítéséhez.
A hozzáféréshez keressen rá Snipping eszköz a Start menü vagy a Start képernyő használatával. Miután megnyílt, válassza a Új legördülő menüből válassza ki az üzemmódot (azonosak a fentiekkel) és készítsen egy képernyőképet.
Miután elfoglalt egy képernyőképet, megnyílik a Snipping Tool szerkesztőben. Ez néhány alapvető jelölőeszközt biztosít, és lehetővé teszi a módosított kép mentését vagy másolását. A Windows 8 és korábbi verziók nem tartalmazzák a késleltetett képernyőképet a Snipping eszközben.
Hogyan lehet nyomtatni PDF-re Windows rendszerben
Míg a fájl vagy weboldal PDF formátumú kinyomtatása nem ugyanaz, mint a képernyőképernyő készítése, bizonyos körülmények között hasznos lehet. Például, ha egy nagy oldalt el szeretne készíteni anélkül, hogy képernyőképeket összeillesztne, vagy el kell küldenie valakinek egy PDF-fájlt, és egy lépésben szeretné megtenni, ez a módszer praktikus.
A Windows 10 rendszerben van egy beépített opció a PDF-re történő nyomtatáshoz. Egyszerűen megy Fájl> Nyomtatás (vagy használja a billentyűparancsot Ctrl + P) a nyomtatási párbeszédpanel megnyitásához a használt alkalmazásban. Amikor megjelenik az elérhető nyomtatók listája, válassza a lehetőséget Microsoft nyomtatás PDF-be.
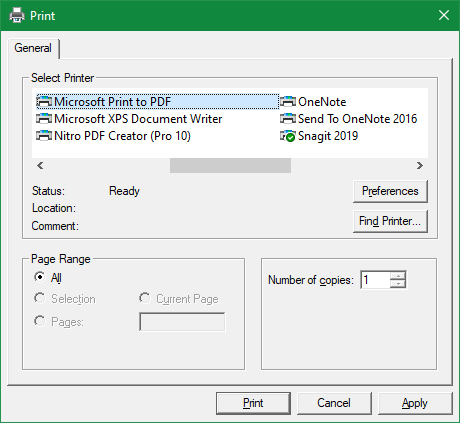
Most, amikor eltaláltad Nyomtatásaz oldal fizikai kinyomtatása helyett a rendszer felszólít egy PDF-fájl mentésére.
Ha Windows 8 vagy régebbi rendszert használ, akkor nem fogja látni a beépített készüléket Microsoft nyomtatás PDF-be választási lehetőség. Ehelyett telepíthet egy ingyenes, harmadik féltől származó eszközt, például CutePDF. Vigyázzon a harmadik féltől származó kéretlen szoftverek telepítésére.
A telepítés után ugyanúgy működik, mint a Windows 10 módszer - csak válassza ki a nyomtatók listájából egy új PDF létrehozásához.
Noha ez remek lehetőség, a PDF-re történő nyomtatás nem mindig ideális. Gyakran előfordul, hogy amikor egy weboldalt PDF-ként rögzít, akkor olyan problémákat fog felvetni, mint az eltérően rendezett szöveg. Így a képernyőképeket a legjobb módszerre gyűjteni az információk pontosan úgy, ahogyan a képernyőn megjelenik.
Harmadik féltől származó képernyőképező eszközök használata
Megvizsgáltuk az összes módot, amellyel a Windows a képernyőképeket rögzítheti anélkül, hogy bármi extra telepítne. Mindazonáltal, aki rendszeresen készít képernyőképeket, érdemes megvizsgálnia egy erre a célra szolgáló eszközt.
Ezek sokkal több hasznosságot biztosítanak, beleértve a következő funkciókat:
- Nagy teljesítményű szerkesztők olyan általános elemek hozzáadásához, mint a nyilak, szöveg, mezők és obfuzáció
- Gyors megosztás különböző alkalmazásokkal és helyekkel, például felhőalapú tárolással
- Számos billentyűparancs a különböző funkciókhoz
Professzionális eszközök, mint például Snagit még fejlettebb funkciókkal rendelkezik, beleértve a görgető képernyőképeket, amelyek az oldal teljes hosszát elfoghatják. A Snagit azonban nem olcsó, és a legtöbb otthoni felhasználónak nincs rá szüksége.
Megnéztük a legjobb képernyőképező eszközök a Windows számára A Windows képernyőképeinek megragadására szolgáló legjobb eszközökGyakran készít képernyőképeket? Frissítse szerszámát olyanra, amely megfelel az Ön igényeinek. Számos ingyenes eszközt teszteltünk a tesztbe, és bemutatjuk a legjobb eszközöket a képernyőfelvételek könnyű használatához, szerkesztéséhez és megosztásához. Olvass tovább , ezért tekintse át ezt a listát, hogy megtalálja az Ön számára megfelelőt.
A Windows képernyőképeinek könnyű megragadása
Most már tudja a képernyőképeket a Windows-ban elfogó sokféle módszerrel. A legjobb opciók a Windows 10 rendszerben érhetők el, de a Windows 7 vagy a Windows 8 rendszeren továbbra is megtalálhatók a lehetőségek.
Ha sok képernyőképet készít referenciaként, akkor ezt tudnia kell hogyan lehet képernyőképeket készíteni, amelyek könnyen kereshetők A képernyőképeket készítő 6 módszer, amelyek segítségével gyorsan kereshetEzek az eszközök nem csak azt mutatják, hogy miként készíthet képernyőképeket, hanem bármikor elrendezve őket, és OCR-vel keresve. Olvass tovább .
Ben a MakeUseOf szerkesztőhelyettese és szponzorált postamenedzsere. B.S. a számítógépes információs rendszerekben a Grove City College-ban, ahol a Cum Laude diplomát szerezte, és főiskolai kitüntetésével. Szereti mások segítségét, és szenvedélyesen játszik videojátékokat.