Hirdetés
Amikor a Photoshop programban dolgozik a képekkel, a tökéletes választások megszerzése lehetővé teszi, hogy nagyon részletesen dolgozzon. A toll és a lasso szerszámok azonban nem teszik egyszerűvé a kis részletek rögzítését az összetett területeken. A varázspálca eszköz segíthet, de kiszámíthatatlan.
Ha azonban a választás nem látható, akkor a tervezése szenvedni fog. Szóval mit kell tenned?
Ne aggódjon, mivel a Photoshop finomítás éle eszköze segíthet. Most el van rejtve a új Select és Mask eszközök Adobe Photoshop CC 2018: 9 nagyszerű új szolgáltatásItt van a Photoshop CC 2018! És van néhány fantasztikus új funkciója. Kattintson a kilenc olyan szolgáltatás megtekintéséhez, amelyek megváltoztatják a Photoshop használatát. Olvass tovább , de ez továbbra is az egyik leghasznosabb funkció, amelyet a Photoshop CC kínálhat. Nézzük meg.
Mikor kell használni a Finoma éleket a Photoshop alkalmazásban?
Bármelyik képhez használhatja a Finoma szél funkciót, de ez tényleg akkor világít, ha van egy előtér, amelyet kontrasztos háttérrel próbál kiválasztani.
A legjobban akkor is, ha összetett szélekkel, például hajjal dolgozik (amelyet az útmutatónkhoz használunk). Bármilyen egyenes vonallal elég könnyen eljuthat a toll eszközzel. De sok apró projekt, átmenet és üres folt előnyei lesznek a Finomítás eszköznek.
Miután megtanulta, hogyan kell használni, az eszközt bármilyen képre felhasználhatja. Különösen jó, ha te vagy a kép hátterének megváltoztatása Hogyan változtashat meg egy fénykép háttere a PhotoshopbanMeg akarja változtatni egy fénykép hátterét a Photoshopban? Az Adobe megkönnyítette a fénykép háttérének szerkesztését. Olvass tovább . De idővel megtudhatja, mely képeken használta a legjobban.
Vessen egy pillantást arra, hogyan lehet használni a Finomít szélét.
1. lépés: Válasszon egy laza választást
Használhatja a Finoma szél eszközt egy teljes képen, de jobb eredményeket érhet el, ha segít a Photoshopnak az érdeklődésre kerülő területre összpontosítani. Íme a kép, amelyet használunk:

A téma elkülönítéséhez a háttérből ki kell választanunk a haját is. Különösen a bal oldalon nehéz - ha nem is lehetetlen - a toll eszközzel.
Mielőtt elkezdenénk használni a Photoshop Finomított él eszközét, ez elősegíti az általános választást. Először másolja a réteget úgy, hogy a jobb gombbal kattint a 0. rétegre, és kiválasztja Réteg ismétlődő. Az új réteget „Háttérnek” nevezzük.
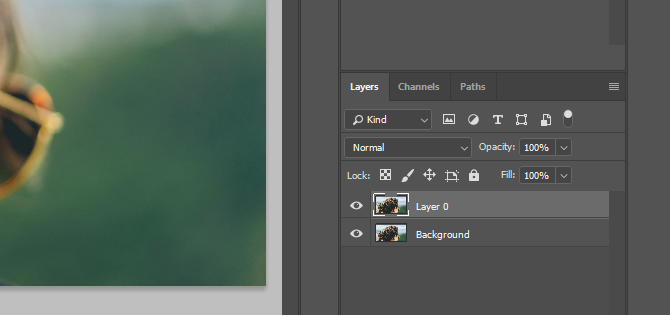
A toll eszközt használjuk arra, hogy körvonalazzuk a nő arcát, és szűkítsük a választást a haja körül.
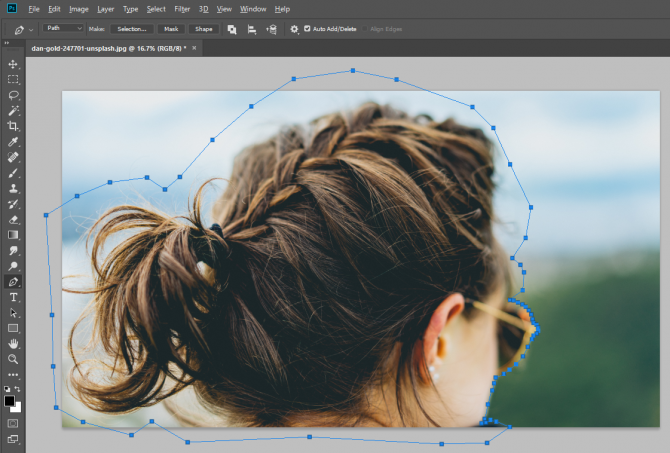
Most válassza ki a Paths fülre, kattintson a jobb gombbal Munka útja, és fordítsa ezt az utat kiválasztássá.
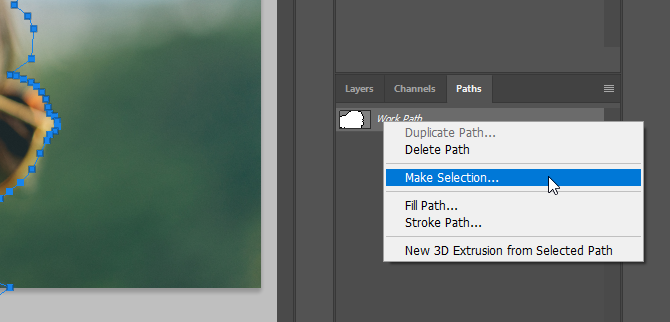
Végül kapcsolja be ezt a választást rétegmaszkvá.
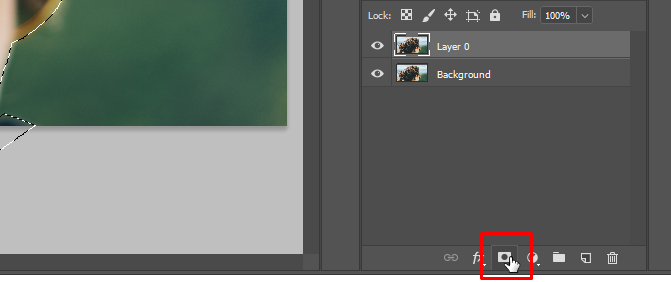
2. lépés: Nyissa meg a Kiválasztás és maszkolás eszközöket
A rétegmaszk hozzáadásakor semmi sem történik a képpel. A választás pontosabb látása érdekében tegye láthatóvá a háttérréteget.
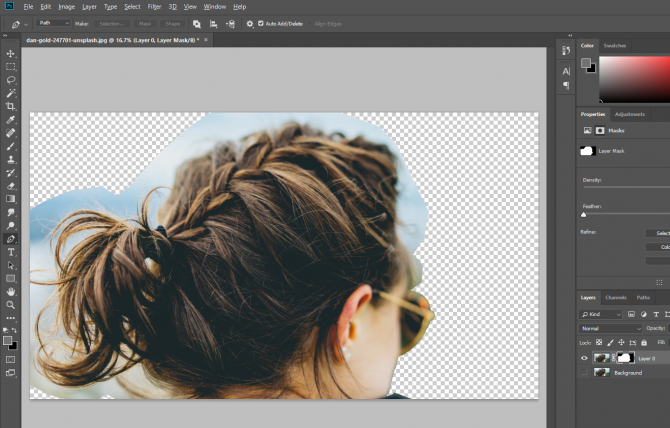
Most jobb képet kapunk arról, amit valójában kiválasztottunk. Ahhoz, hogy eljuthassunk a Finoma szél eszközhöz, meg kell nyitnunk a Kijelölés és maszk ablakot. Válassza ki a téglalap alakú sátor eszközt (billentyűparancs M) vagy a lasso eszköz (billentyűparancs L).
A menüsorban egy gomb jelenik meg Válassza ki és maszkolja. Kattintson erre a gombra egy új ablak megnyitásához.
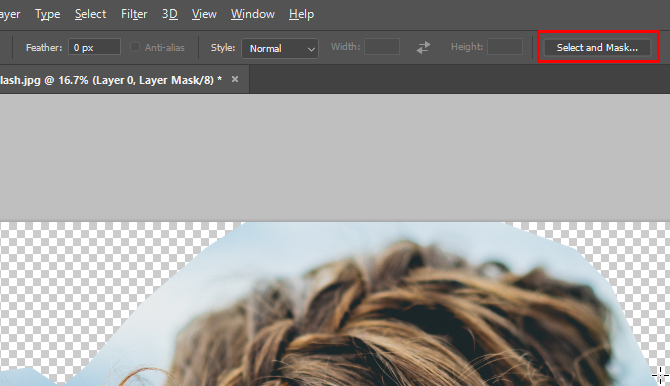
Jegyzet: Annak érdekében, hogy egy kicsit könnyebben észrevehessem, hogy a Finomítás él eszköze hol hajtja végre a változtatásokat, felvettem egy réteget, és kitöltöttem rózsaszínűre.
Válaszd ki a Finomítsa az élkefe-eszközt.
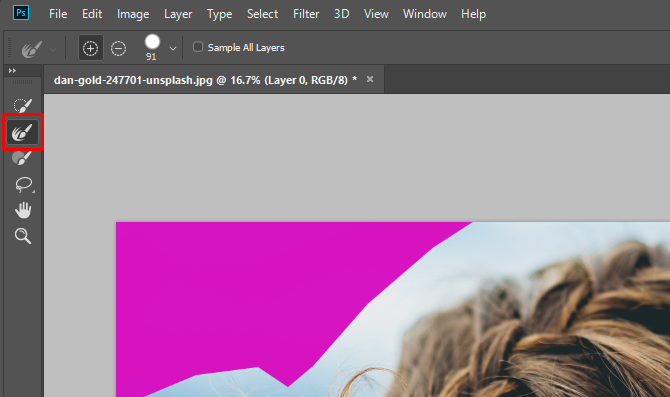
3. lépés: Keresse meg a választását
Ha ezt az eszközt választja, akkor körbefuttatjuk azokat a széleket, amelyeket finomítani szeretnénk a Photoshop számára. Mielőtt elkezdenénk, érdemes megváltoztatni a kefe méretét. A menüsorban egy kefe méretű legördülő menü található, amely lehetővé teszi a kefe méretének gyors növelését vagy csökkentését.
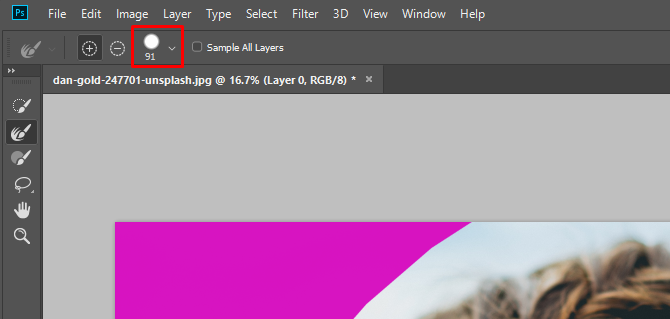
Hasznos lehet, ha nagyobb ecsettel indul, majd egy kisebbre mozog, mivel a kiválasztás finomabb lesz.
Most kefével vigye át a területet.
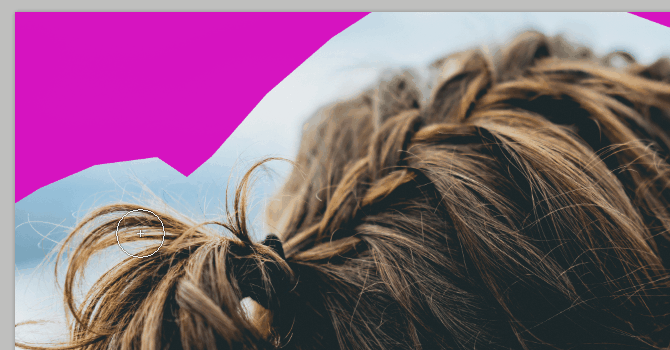
A Photoshop sokkal gyorsabban vonzza ki a kontrasztos képpontokat a kiválasztáshoz, mint amennyit kézi eszközzel tudna. Mint láthatja, a választás nem tökéletes. De sokkal gyorsabb, mint a kézi módszerek. Addig hajtsa tovább, amíg meg nem kapja a kívánt választást.

4. lépés: Csökkentse a kiválasztást
Miután kiválasztotta a Finoma szél eszközt, ideje néhány javítást végezni annak javítása érdekében. Az első dolog, amit meg kell próbálni Fertőtlenítsük a színeket. Ban,-ben Tulajdonságok lapon görgessen lefelé, amíg meg nem jelenik a Szennyezetlenítés jelölőnégyzet. Kattintson rá, és nézd meg az eredményeket.
Itt látható a különbség a két lehetőség között:
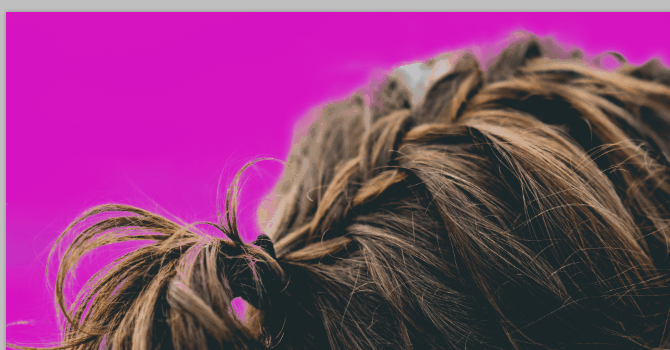
Esetünkben néhány széle kissé élesebbé válik, tehát a szennyeződésmentesítést bekapcsoljuk.
Ez a jelölőnégyzet alatt megtalálja a Kimenet: ledob. Ezt a választást elküldheti egy új rétegmaszkhoz vagy a meglévő maszkhoz. Kiválasztjuk Rétegmaszk hogy hozzáadjuk azt a jelenlegi maszkhoz.
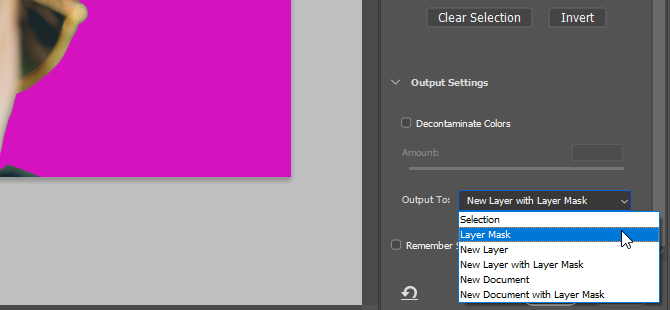
kettyenés rendben.
Most készíthetünk még néhány pótlást. Például, ezen a területen a Finomítás széle eszköz a nő hajának részét átlátszóvá tette.
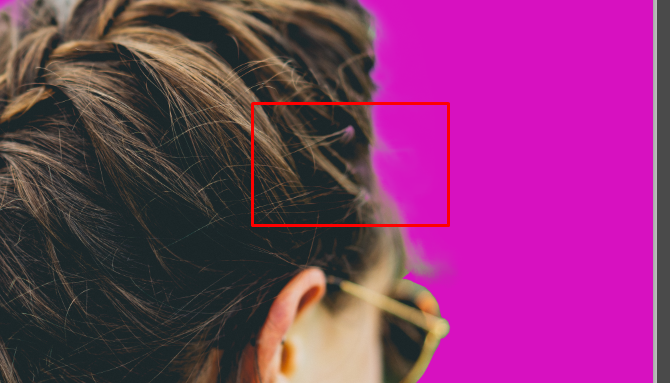
Válassza ki a rétegmaszkot és az ecset eszközt (billentyűparancs B). Állítsa az előtér színét feketerétegre, és festje meg a tévesen kiválasztott területet.
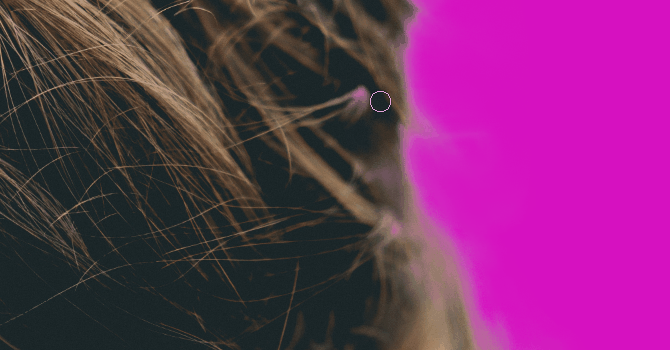
Ecsettel tisztíthatja bármelyik választást, amelyben nem elégedett. Miután kiválasztotta a kívánt területet, megkezdheti a háttér módosításait. (Hozzáadtam egy beállító réteget, hogy a háttér fekete-fehér legyen szelektív színű megjelenés.)
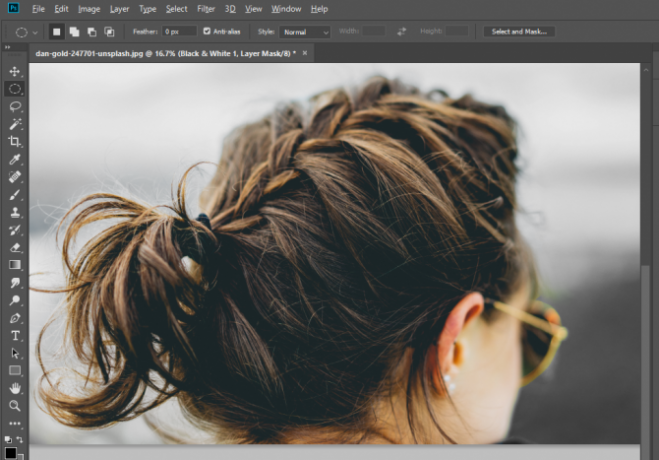
Most folytassa a gyakorlást a Finomít eszközzel
Noha a Photoshop élérzékelő eszközei nagyon fejlett, nem tökéletesek. Tehát gyakorolnia kell velük a munkát, és meg kell változtatnia a végső választásokat. Lehet, hogy megteszi a választást, hogy rögzítse az előtér és a háttér egy kicsit. Vagy használjon egy nagyon kicsi kefét még kisebb részletek begyűjtéséhez, amilyeneket a Photoshop nem tett meg.
Játszhat a Finom szél beállításokkal is, mint például a Feather és a Contrast, és a Transform eszköz, hogy megnézze, hogyan befolyásolják a kiválasztást. Mint minden egyéb Photoshop eszköz, itt is eltart egy ideig ahhoz, hogy jártasságot kapjunk a finomítás szélén.
De a gyakorlatban válhat élvonalbeli mesterré, és jó úton leszel mindenféle Photoshop technika elsajátítása. Megvan? kipróbált textúrák még Hogyan hozhatunk létre textúrákat a Photoshop CC alkalmazásbanÍgy hozhat létre textúrát a Photoshop CC alkalmazásban, és hogyan alkalmazhatja azt a textúrát egy másik képre. Olvass tovább ?
A Dann tartalomstratégiai és marketing tanácsadó, aki segíti a vállalatokat a kereslet előteremtésében és vezet. Blogokat ír a stratégiai és tartalommarketingről a dannalbright.com webhelyen.


