Hirdetés
Előfordulhat, hogy a felhasználók különféle okokból eltávolíthatják a háttér képét. Ha online dolgokat árusít, prezentációkat készít, vagy akár kollázsokat készít, akkor eltávolíthatja a kép háttere a fénykép tárgyának kiemelésére vagy a zavaró hatás eltávolítására részletek.
Ahelyett, hogy megpróbálna pontosan körülhatárolni egy régiót a Photoshop Lasso vagy Magic Wand eszközeivel, egyszerűen eltávolíthatja a hátteret ezekkel a webes alkalmazásokkal. A bónusz az, hogy ingyen vagy megfizethetők a legtöbb ember számára.
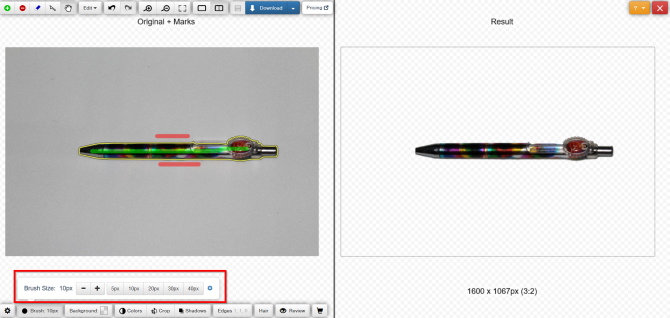
A ClippingMagic egy egyszerű webalkalmazás a háttér eltávolításához bármilyen képből. A kezdőlapra való navigáláskor azonnal megjelenik a feltöltési lehetőségek. Kattints a Kép feltöltése gombra kattintva töltheti fel a képet a számítógépről. Amikor elkészült, két szomszédos panelt fog látni a képével a bal oldalon, és egy üres panelt a jobb oldalon.
eljárás
Használja a zöld szerszám (+) az objektum megjelölésére és piros szerszám (-) a kép háttérének megjelölésére. Nem kell pontosan megjelölnie az objektum minden szélét, meg kell mutatnia az alkalmazás számára, hogy mit szeretne megtartani, és az eszköz végzi el a többit. Az objektum és a háttér megjelölésekor a jobb oldali panel valós időben mutatja az eredményeket.
Azokon a területeken, ahol az élek túl halványak vagy zajosak az algoritmus számára, kattintson a szike szerszám a klipek kézi beállításához. Ezután kattintson a Felülvizsgálat gombra kattintva ellenőrizheti a képet, és szükség esetén illesztési jeleket helyezhet el. A szerkesztéseket bármikor visszavonhatja, vagy választhat Szerkesztés> Összes törlése jelek az elejétől kezdve.
A ClippingMagic számos eszközt kínál a kép további finomításához. Hozzáadhat árnyékokat, beállíthatja a színt, megváltoztathatja a háttér színét, finomíthatja az éleket és még sok minden mást.
Érvek és ellenérvek
Ha eladni szeretne dolgokat online, akkor a ClippingMagic lehetővé teszi nagyszámú kép feltöltését és gyors egymás utáni vágását. A tömeges munka megkezdése előtt feltétlenül állítsa be az alapértelmezett beállításokat, a felbontást és a kivágást. Tetszőleges számú képet tölthet fel és szerkeszthet, de a letöltéshez fel kell fizetnie. Nézd meg a árképzési oldal további részletekért.
Mivel a képek feltöltése és feldolgozása egy kis időt vesz igénybe, mindig szüksége van állandó internetkapcsolatra az alkalmazás használatához.
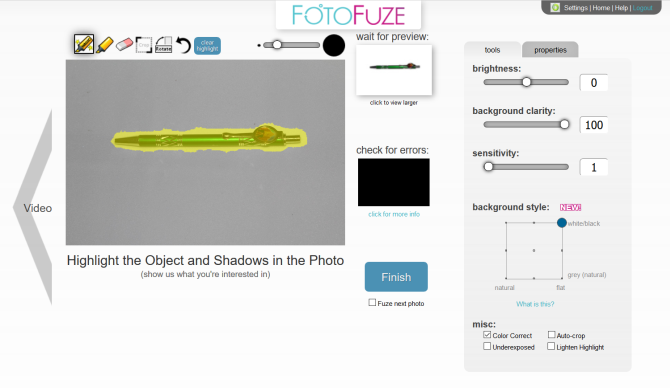
A FotoFuze egy speciális fényképezési eszköz, amely eltávolítja a rossz minőségű hátteret Hogyan változtashat meg egy fénykép háttere a PhotoshopbanMeg akarja változtatni egy fénykép hátterét a Photoshopban? Az Adobe megkönnyítette a fénykép háttérének szerkesztését. Olvass tovább egy pár lépésben a fehér háttérrel készített fotóról. Kattints a új album gombot, írja be a nevet, és kezdje el feltölteni a képeit.
eljárás
Miután feltöltötte a képet, kattintson a mágikus kiemelő eszköz az objektum kiemelésére. Amint befejezi a kiemelést, a FotoFuze megmutatja a kép egy mini élő előnézetét. Ha a fuze nem jött ki a várt módon, akkor ellenőrizze a hasznosságot hiba overlay doboz. A vörös színű mezők gyakran arra utalnak, hogy problémák merültek fel a fénykép elégetésével.
A FotoFuze lehetővé teszi a kép színének javítását is, javítsa az expozícióval kapcsolatos problémákat 5 egyszerű módszer a sötét alulexponált fényképek megvilágításához a Photoshop alkalmazásbanMindannyian időről időre alulexponált fényképeket készítünk. Ha gyenge fényviszonyok között vagy nagy kontrasztú körülmények között fényképez, ez elkerülhetetlen. Szerencsére könnyű javítani a Photoshop alkalmazásban. Olvass tovább , a kép automatikus levágása és így tovább. Ha a fénykép továbbra sem felel meg az elvárásainak, próbáljon megváltoztatni a háttér világosságát, fényességét és érzékenységét. Kattints a Befejez gombot a kép elfagyasztására.
Érvek és ellenérvek
A FotoFuze beépített támogatást nyújt az Etsy platformhoz. A képtisztításon kívül közvetlenül létrehozhatja, frissítheti, tervezheti és másolhatja adatait a FotoFuze-ból. Haladéktalanul több fotót fagyaszthat le, letölthet nagy felbontású fotókat és még sok minden mást megfizethető áron FotoFuze előfizetés.
A FotoFuze nem működik megfelelően textúrázott vagy egyenetlen háttérrel. Szürke, fekete vagy textúrátlan háttér szükséges.
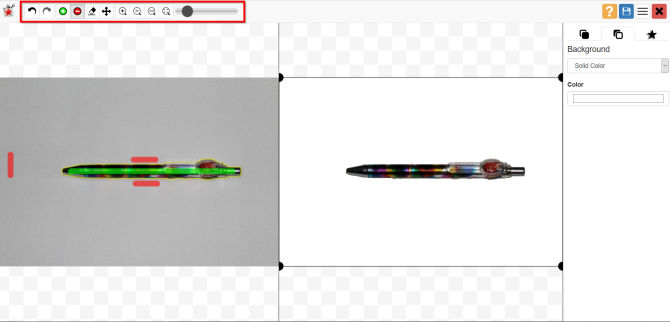
A PhotoScissors online egy ingyenes webalkalmazás, amely néhány lépéssel eltávolítja a háttér képét. Azonnal látni fog egy Kép feltöltése gombra a kép feltöltéséhez. Az internetes vászonnak két szomszédos panele van, az Ön képe a bal oldalon, és egy üres panel a jobb oldalon. Az alkalmazás egy gyors, interaktív bemutatóval kezdődik az újszülöttek számára.
eljárás
A PhotoScissors ugyanazt a kiválasztási mechanizmust használja, mint a ClippingMagic. Használja a zöld szerszám (+) az objektum megjelölésére és piros szerszám (-) a kép háttérének megjelölésére. Nem kell gondosan kiválasztania a területet, csak győződjön meg arról, hogy a zöld jelölőt a kivágni kívánt objektum vonalába helyezi. Miután megjelölte a képet, hagyja, hogy az algoritmus vigyázzon a részletekre.
Ha úgy gondolja, hogy hibát követett el, kattintson a Undo gombot, és ismételje meg az eljárást. Az alkalmazás lehetőséget ad arra is, hogy simítsa és eltolja a határt. Kicserélheti a hátteret alternatív képpel vagy egyszínű színnel, mozgathatja az objektumot, és árnyékhatásokat adhat hozzá.
Érvek és ellenérvek
Néhány egérkattintással a PhotoScissors ésszerűen pontos kivágott képeket nyújt Önnek. De ahol hiányzik, a pontosság. Az online képszerkesztőnek nincs kifinomult eszköz a kép finomításához. Fontolja meg ezek használatát ingyenes webes alkalmazások a fényképek szerkesztéséhez 5 egy kattintással működő webhely, hogy fotói jobban látszanakEzek az egy kattintással elérhető fotójavítók segíthetnek abban, ha kedvenc fényképeit jobban szeretné megjeleníteni. Olvass tovább .
A kép mérete és felbontása szintén korlátozott. Nem tölthet fel 5 MB-nál nagyobb vagy 2,1 megapixeles felbontást meghaladó fényképet. E korlátozások eltávolításához és további funkciók eléréséhez vásárolja meg az asztali alkalmazást Mac vagy PC számára.
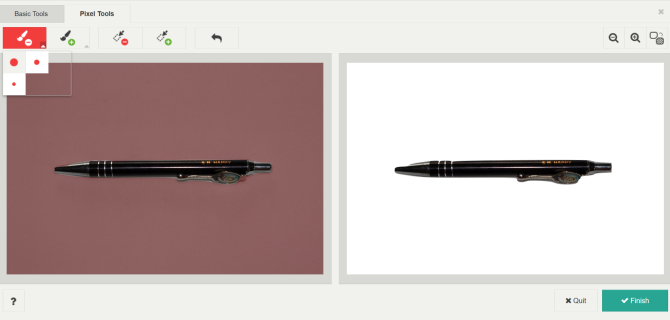
A Háttérégő egy ingyenes és intuitív webalkalmazás, amely eltávolítja a háttér képét. Mint általában, a fénykép feltöltésével kezdje el az alkalmazást. Ezután megpróbálja automatikusan eltávolítani a háttérképét a képről. Ha kész, akkor a feldolgozott képek 3-4 példányát adja ki. Ezek közül választja ki a legjobb képet.
eljárás
Ha a feltöltött fotó nem bonyolult, akkor valószínűleg megtalálja a tökéletes képet. Kattints a választ gombra a kép letöltéséhez. Az alkalmazás lehetőséget ad arra is, hogy majdnem tökéletes képet érintsen meg. Kattints a touchup gombot az új szerkesztési ablak megnyitásához. A jelenet mögött az alkalmazás a ClippingMagic mechanizmust használja.
Három ecsetméret közül választhat, visszavonhatja a lépéseket, és nagyíthatja a képeket a pontosság megjelöléséhez. Ezután kattintson a Pixel eszközök gombot a háttér kézi törléséhez (vagy az előtér visszaállításához), vagy a sokszög alakú eszközöket használja a szélek finomhangolására.
Érvek és ellenérvek
Háttérégő nagyjából megteszi az összes nehéz emelőt. Mivel az alkalmazás ingyenesen használható, időt és pénzt takaríthat meg. Ha több képet szeretne eltávolítani a háttérről, akkor ezt az alkalmazást kell választania.
Ha kissé bonyolultabb képeket látunk, akkor az automatikus eredmények nem olyan jóak, mint a többi alkalmazás. A Háttérégőnek nincs komplex szerkesztőeszköze a képek finomhangolására, a tömörített vágási módra és az egyedi beállításokra.
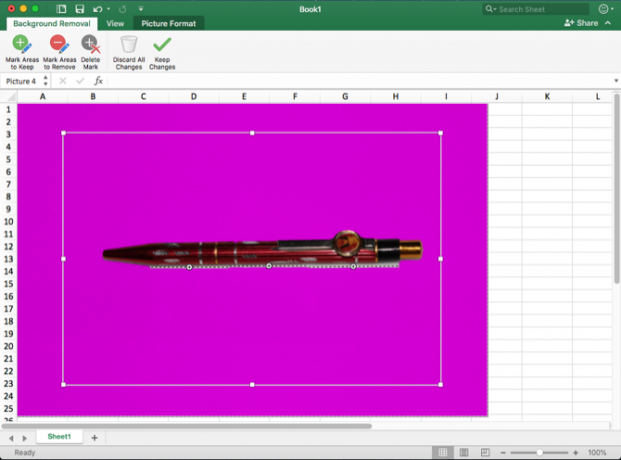
Ha telepítette a Microsoft Office 2016 programot, akkor van egy másik egyszerű módszer a háttérképek eltávolítására a képekről. A folyamat azonos a Word, az Excel és a PowerPoint esetében.
eljárás
Az induláshoz illessze be a képet egy dokumentumba. Most válassza ki Képformátum> Háttér eltávolítása (Mac esetén). Az alkalmazás megpróbálja kitalálni a hátteret, és lila színűekkel jelzi őket. Ha a kép egyszerű, akkor kivágja a hátteret. Bonyolultabb képekhez használja a Jelölje meg a fenntartandó területeket és Jelölje meg az eltávolítandó területeket gomb a kiválasztás finomhangolására.
A marker nem intuitív módon használható. Csak lehetővé teszi, hogy egyenes vonalakat húzzon a megtartani vagy megszabadulni kívánt tárgy körül. Ha kész, kattintson a Tartsa meg a változásokat gombra a kép mentéséhez.
Érvek és ellenérvek
Ha gyors módot keres a képek háttérképének eltávolítására, és ez szintén offline állapotban van, akkor a Microsoft Office a legjobb választás. De nem erre a célra kell vásárolnia vagy feliratkoznia a Microsoft Office-ra. Ezenkívül a jelölő eszközöket egy kicsit nehéz használni, ezért előfordulhat, hogy az első próbálkozás során nem a legjobb eredményt nyújtják.
Tanuljon jobb fényképeket készíteni
A háttér eltávolítása a fényképektől nem lehetetlen feladat. A fent említett eszközök egyikével Ön is eltávolíthatja a háttér képét anélkül, hogy megtanulná a Photoshop használatát. Ezek az eszközök a folyamatnak csak egy részét fedik le - bár megnéztük háttérképek eltávolítása a Photoshopból is.
Ha elsősorban nem készít jó képeket, akkor a háttér eltávolítása nehezebb lehet. Nézze meg legjobb fotózási tippek kezdőknek megtanulni a jó fotózás alapjait.
És ha Ön kezdő tervező, akkor nézd meg magyarázatunkat Hogyan változtassuk meg a DPI képet 3 Hogyan lehet megváltoztatni a kép DPI-jétEbben a cikkben mindent elmagyarázunk, amit tudnunk kell a DPI-ről és arról, hogyan változtathatjuk meg a kép DPI-jét különféle módon. Olvass tovább és miért fontos, hogy tudd.
Rahul a MakeUseOf munkatársa. Optikai mérési diplomát szerez a Phai Bharati Vidyapeeth Főiskolán. 2 éves tanári tapasztalattal rendelkezik. Több mint 4 éve más online publikációkkal is dolgoztam, mielőtt ide csatlakoztam. Nagyon örülök annak, hogy az olvasók számára a technológiáról írok, akik nem értik azt jól. A Twitteren követhetsz engem.
