Hirdetés
Tudja, hogy az illesztőprogramoknak frissítést kell-e végezni? Megmagyarázhatatlan számítógépes problémákat szenved? És tudja, hogyan kell frissíteni az illesztőprogramokat a Windows 10 rendszerben?
Az illesztőprogram olyan szoftver, amely kommunikál a hardverrel annak érdekében, hogy működjön együtt az operációs rendszerrel. Ha van rendszerhiba Miért összeomlik a Windows? A 10 legfontosabb okRemek. Egy másik kék képernyő, indítási probléma vagy befagyasztott képernyő a Windows rendszerben. Most újra kell indítania és el kell veszítenie az elvégzett munka nagy részét vagy egészét. Frusztráló mindkettő miatt ... Olvass tovább , mint például, ha a nyomtató nem működik, vagy a játékok összeomlanak, akkor azt jelezheti, hogy az illesztőprogramoknak frissítést kell igényelniük.
Az illesztőprogramok elérhetők a videokártyához, audióhoz, alaplaphoz és még sok máshoz. Ennek ellenére nem mindig kell frissítenie az illesztőprogramokat. Ha minden jól működik a rendszeren, akkor jobb, ha hagyja őket egyedül. Ha azonban frissítésre szorul, számos különféle módszert felkerekítettünk, hogy segítsünk.
Ezután feltétlenül lépjen a megjegyzések szakaszba, és tudassa velünk, hogy milyen módszereket használ az elavult illesztőprogramok frissítéséhez.
Ellenőrizze a járművezetőket
Noha az illesztőprogramok telepítve vannak a rendszerén, nem biztos, hogy pontosan tudja, mi ezek vagy milyen verziót használ.
Ha valamit futtat a Windows XP-től a Windows 8-ig, használhatja a Parancssor A parancssor elsajátítása a Windows 10 rendszerbenEz a cikk a Windows 10 Parancssor elérhetőségét és sokkal hasznosabbá teszi. Tanulja meg, hogyan lehet több parancsot futtatni, bármilyen parancshoz segítséget kaphat és még sok minden mást. Olvass tovább hogy megtalálja ezt az információt. nyomja meg Windows billentyű + X és kattintson a gombra Parancssor. típus driverquery és megüt Belép hogy megkapja a rendszerre telepített összes illesztőprogram listáját és az illesztőprogram közzétételének időpontját.
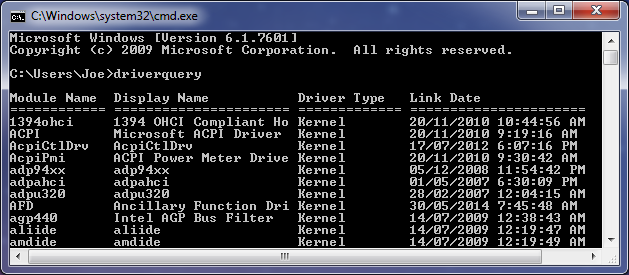
Írhat be driverquery> driver.txt az összes információ exportálásához egy praktikus szövegfájlba. A fájl elmenti azt a helyet, ahova a parancssori útvonal van beállítva. Tehát a fenti példámban ez C: \ Users \ Joe.
Nagyon fontos szem előtt tartani, hogy a megadott dátum nem az illesztőprogram utolsó frissítése volt, hanem az a pillanat, amikor a használt illesztőprogramot közzétették. Mint ilyen, bár a járművezetőnek lehet Link dátuma néhány évvel ezelőtt nem feltétlenül igaz, hogy frissítésre szorul.
Ez a módszer azonban nem működik megfelelően a Windows 10 rendszeren. A megadott információk hiányoznak vagy pontatlanok. Mint ilyen, használja az ingyenes segédprogramot DriverView helyette.
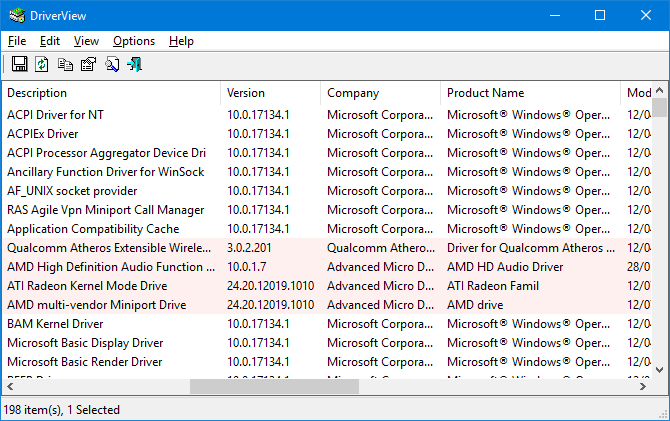
Ez mindenféle információt nyújt az illesztőprogramokról, például a verziószámot, a gyártót, a telepítés dátumát és egyebeket. tudsz dupla kattintás a listán szereplő illesztőprogram, hogy az információkat egyetlen nézetben láthassa.
1. Frissítse az illesztőprogramokat közvetlenül a Microsoft-tól
A Windows automatikusan frissíti az illesztőprogramokat a Windows Update segítségével. Ez általában biztonságos és megbízható, mivel az illesztőprogramokat ellenőrizték, és csak akkor kell a rendszerbe szállítani, ha tudomásuk szerint kompatibilisek. A Windows Update a háttérben fut, és csak akkor veszi észre, amikor a rendszer újraindításához szükséges.
A Windows 10 sokkal ingatag a frissítésekkel A kényszerített frissítések előnyei és hátrányai a Windows 10 rendszerbenA frissítések megváltoznak a Windows 10 rendszerben. Most választhat. A Windows 10 azonban kényszeríti a frissítéseket Önre. Előnyei vannak, mint például a jobb biztonság, de rosszul is fordulhat. Mi több... Olvass tovább mint az operációs rendszer korábbi verziói. Ez azonban általában jó dolog, mivel beállíthatja és elfelejtheti, és általában elég intelligens ahhoz, hogy tudja, mikor nem illesztőprogram-frissítést nyújt, mivel nem mindig van szüksége a legfrissebb verzióra.
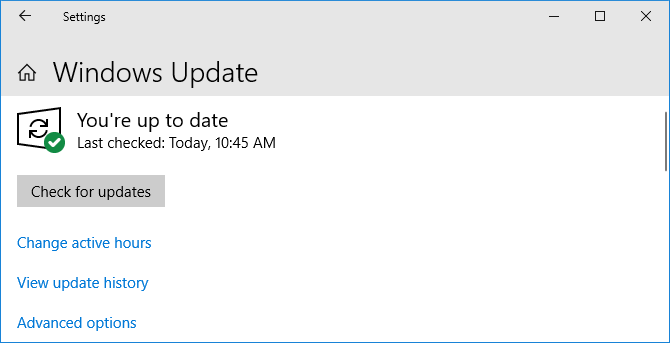
A Windows frissítés végrehajtásához nyomja meg a gombot Windows billentyű + I a Beállítások megnyitásához és a Frissítés és biztonság> Windows Update> Ellenőrizze a frissítéseket.
Ha akarod, letilthatja az automatikus illesztőprogram-frissítéseket, bár a Microsoft ezt nem ajánlja. Ehhez hajtson végre rendszerkeresést eszköz telepítési beállításai és válassza ki a megfelelő eredményt.
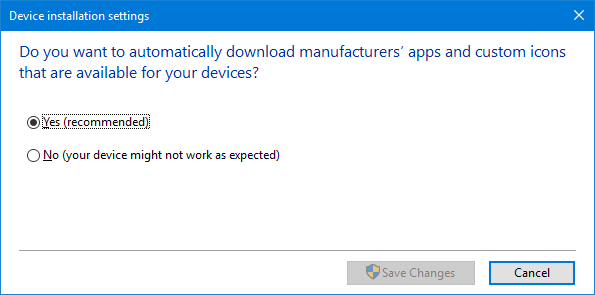
Ha nem akarja, hogy az automatikus frissítéseket a webhelyen biztosítsák Windows Update Javítsa meg a Windows Update szolgáltatást, és tegye kevésbé idegesítővé, anélkül, hogy kompromittáló biztonságot nyújtanaA Windows Update kellemetlen lehet. Így védheti meg magát a bosszantásaitól a biztonság veszélyeztetése nélkül. Olvass tovább , válassza ki Nem (az eszköz nem működik a várt módon) és kattintson a gombra Változtatások mentése.
Bármikor visszafordíthatja a változást, ha visszatér ehhez az ablakhoz, és kiválasztja Igen (ajánlott) helyette.
Nézze meg útmutatóunkat visszaveszi az irányítást az illesztőprogram-frissítések felett a Windows 10 rendszerben Vegye vissza az illesztőprogram-frissítések feletti irányítást a Windows 10 rendszerbenA rossz Windows illesztőprogram tönkreteheti a napot. A Windows 10 rendszerben a Windows Update automatikusan frissíti a hardver illesztőprogramokat. Ha szenved a következményekkel, hadd mutassam meg, hogyan kell visszalépni a sofőrre és blokkolni a jövőt ... Olvass tovább további tanácsokért.
2. Frissítse az illesztőprogramokat az eszközkezelőn keresztül
Ellenőrizheti az összes eszközt, és megnézheti azok illesztőprogramjait az Eszközkezelő segítségével. A megnyitásához nyomja meg a gombot Windows billentyű + X és kattintson a gombra Eszközkezelő.
Az Eszközkezelő megmutatja az összes rendszerösszetevőt, például a merevlemez-meghajtókat, a képernyő-adaptereket, a processzorokat és egyebeket. Dupla kattintás egy kategóriát annak kibővítéséhez és az eszközök megtekintéséhez.
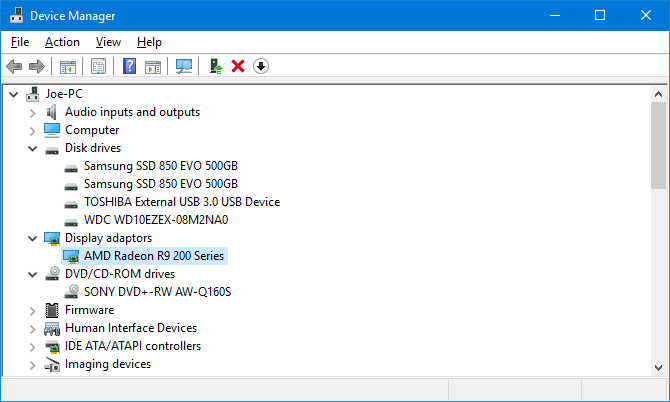
Az illesztőprogram adatainak megtekintéséhez Jobb klikk kattintson egy eszközre Tulajdonságok, és váltson a Sofőr fület. Ez megjeleníti az illesztőprogram közzétételének dátumát, verziószámát és egyéb információkat.
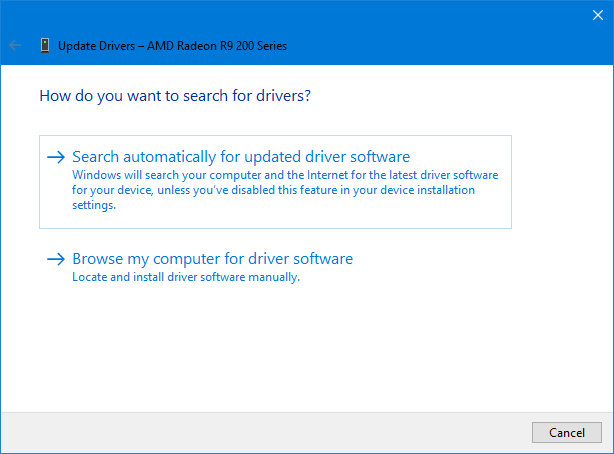
Az illesztőprogram frissítésének ellenőrzéséhez kattintson a gombra Illesztőprogram frissítése. választ Automatikusan keresse meg a frissített illesztőprogramot és a Windows megkeresi a számítógépen és az interneten a legújabb szoftvert. Ez egyébként a Windows Update szolgáltatáson keresztül történik, de ez egy jó módszer egy adott összetevő kettős ellenőrzésére. Ha frissítést talál, kövesse a varázsló telepítését.
Te is Keresse meg a számítógépemet illesztőprogramok számára, amelyet az alábbi kézi frissítés szakaszban foglalunk le.
3. Az illesztőprogramok manuális frissítése a gyártótól
Emellett felkeresheti a készülék gyártóját, és frissítheti az illesztőprogramokat rajtuk keresztül. Ha manuálisan szeretne letölteni az illesztőprogramokat, akkor nagyon ajánlott egyenesen a forráshoz jutni. Így biztosíthatja, hogy a letöltés naprakész és biztonságos.
A „driverquery” paranccsal, a DriverView segédprogrammal vagy az Eszközkezelővel biztosított információkkal megtudhatja, hogy mely illesztőprogramok vannak és ki gyártja őket. Menjen a saját webhelyükhöz és keresse meg az illesztőprogram részt (ez lehet egy támogatási cím alatt). Egyes szolgáltatók, például az AMD és az NVIDIA, olyan eszközökkel is rendelkeznek, amelyek beolvashatják a rendszert, és észlelhetik, hogy milyen illesztőprogramra van szüksége, ha nem biztos benne.
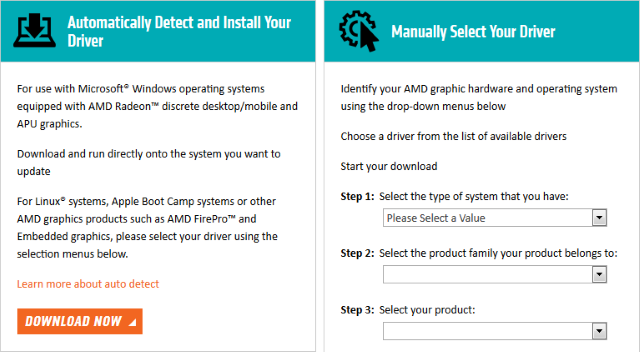
A letöltés után a legtöbb illesztőprogram futtatható fájlokkal rendelkezik, amelyek megnyithatók, és szükség szerint frissítik. Ha nem, forduljon vissza az Eszközkezelőhöz, kattintson a jobb gombbal az eszközre, válassza a lehetőséget Illesztőprogram frissítése, majd kattintson a gombra Keresse meg a számítógépemet illesztőprogramok számára. Mutasson a varázslóra a letöltött fájl helyére.
Ha maga a fizikai számítógépi összetevőt vásárolta, akkor előfordulhat, hogy CD-jét kapott, amely illesztőprogramokat tartalmaz. Legyen óvatos ezekben az esetekben, mert ha nem csatlakoznak az internethez, akkor fennáll annak a lehetősége, hogy elavulnak. Ugyanez vonatkozik az előre gyártott gépekkel kapott CD-kre.
Kerülje a harmadik fél szoftvereit
Nagyon sok harmadik féltől származó szoftver áll rendelkezésre, amely állítások szerint ellenőrzi a rendszerét, és egyszerre frissíti az összes illesztőprogramot. Ne használja őket. A fent felsorolt módszerek biztonságosak. Még nem találtam olyan harmadik féltől származó segédprogramot, amelyet igazán jó hírűnek ítélnék, és amelyet nem csomag adware Hogy az Adware továbbra is fenyegetést jelent a számítógépére, és hogyan lehet legyőzniA rosszindulatú felbukkanó reklámok a számítógépen vagy a mobilon nem feltétlenül olyan rosszak, mint az újabb online fenyegetések, ám ezek továbbra is problémát jelentenek. Gondolod, hogy az adware a múlté? Gondolj újra. Olvass tovább mellé telepítsen elavult illesztőprogramokat, vagy szerezze be azokat kétes forrásokból.

Ezenkívül az illesztőprogramoknak nem kell ilyen gyakran frissíteniük. A fenti módszerek végrehajtásához szükséges kevés idő sokkal előnyösebb, mint kockáztatni egy harmadik féltől származó eszközt, amely potenciálisan elronthatja a rendszert.
Tartsa számítógépét egészségesen
Előfordulhat, hogy az összes illesztőprogramja már naprakész, ha még soha nem járt a rendszerbeállításokkal, köszönhetően a Windows Update-nek. És ha minden jól működik, akkor jobb, ha nem frissíti őket. Általában a legfrissebb frissítéseket igénylik, például a grafikus kártyákat, amelyek állandó javításokat kapnak a legutóbbi játékok támogatásához.
Ne felejtse el, mindig töltse le illesztőprogramjait megbízható forrásokból (ha lehetséges, közvetlenül a gyártótól). Ne telepítsen olyanokat, amelyeket nem kifejezetten az Ön készülékeire terveztek.
További útmutatásért olvassa el tanácsunkat hogyan lehet könnyen eltávolítani a régi illesztőprogramokat a Windows rendszerből Hogyan lehet könnyen eltávolítani a régi illesztőprogramokat a Windows rendszerbőlA Windows nemcsak megőrzi a jelenlegi eszközök korábbi illesztőprogram-verzióit, hanem tárolja az olyan eszközök illesztőprogramjait is, amelyeket már régen leállított. Megmutatjuk, hogyan lehet megtisztítani a régi illesztőprogramokat a rendszerből. Olvass tovább .
Joe billentyűzettel született a kezében, és azonnal elkezdett írni a technológiáról. Most teljes munkaidőben szabadúszó író. Kérdezzen a Loom-ről.