Hirdetés
A Windows számos eszközt kínál a problémák elhárításához és kijavításához. Függetlenül attól, hogy számítógépe hibás frissítésektől, szörnyű megjelenésektől, hangproblémáktól vagy illesztőprogram hibáktól szenved, van egy eszköz egy ön számára.
Ez a cikk fegyverek széles skáláját tárgyalja az arzenálban a Windows általános problémáinak leküzdésére. Néhány eszköz, amelyet harmadik féltől kell telepítenie. Nagyon sok a Windows 10 (és régebbi) operációs rendszerrel együtt.
A Windows Update sikertelen vagy lefagy
Az egyik legveszélyesebb probléma, amely a Windows felhasználókat sújtja: a Windows Update hiba. Ha egy rendszerfrissítés kimarad vagy teljesen kudarcot jelent, komoly probléma merül fel. Ez a probléma többféle módon is megközelíthető, de öt alapvető eszköz kiemelkedik: a Microsoft hivatalos eszköze A Windows Update, a Windows Update hibaelhárítója, a központi telepítési kép-karbantartás és -kezelés (DISM), a FixWin és a helyszínen frissíteni.
1. A Windows Update FixIt eszköz
Az
Windows Update diagnosztikai eszköz a Windows Update problémák elhárításának leggyorsabb módja. Egyszerűen töltse le az eszközt, és futtassa azt. Automatikusan el kell kezdenie a talált problémák diagnosztizálását és javítását.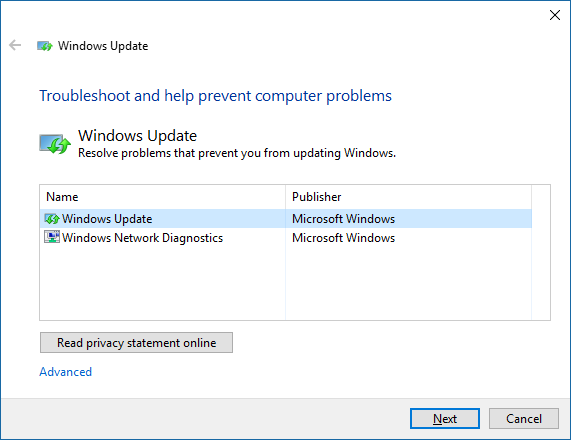
Használja a lehetőséget Próbálja ki a hibaelhárítást rendszergazdaként abban az esetben, ha az első elemzés nem észlel problémát.
2. Windows Update hibaelhárító
A Windows Update hibaelhárítója automatikusan kijavíthatja a frissítési problémákat. Először nyomja meg a billentyűparancsot Windows billentyű + Q a Windows keresés megnyitásához. Másodszor, írja be hibaelhárítás a keresősávba, és válassza a Hibaelhárítás Vezérlőpult belépés. Végül, a Hibaelhárítás ablak alatt Rendszer és biztonságkattintson a bejegyzésre Javítsa ki a Windows Update problémáit.
3. Telepítési kép karbantartása és kezelése
A Microsoft alapértelmezett eszköze a rendszerfájlok javítására a DISM néven futtatható parancssor. A DISM használatához a Windows parancssort kell használni. Korábban már bemutattam, hogyan kell használni a DISM-et a a sérült Windows 10 telepítés kijavítása Sérült Windows 10 telepítés javításaA rendszer korrupciója a legrosszabb, ami történhet a Windows telepítésével. Megmutatjuk, hogyan állíthatja vissza a Windows 10-t a pályára, ha BSOD-k, illesztőprogram-hibák vagy más megmagyarázhatatlan problémák szenvednek. Olvass tovább .
Itt van egy videó, amely a teljes utasításokat tartalmazza:
A FixWin sok véletlenszerű problémát javít a Windows rendszerrel, ideértve az App Store hibás működését és a Windows Update kérdéseit. Ez a legsokoldalúbb eszközök között a Windows problémáinak kijavítására. A FixWin be- és kikapcsolhatja a Windows szolgáltatásait egy egyszerű felhasználói felületről. Ha nem akarja foglalkozni a segédprogramok futtatásával kapcsolatos gondokkal a parancssorból, a FixWin az eszköz az Ön számára.
5. Helyszíni frissítés
A helyszíni frissítés hatékony eszközt kínál a Window legszemélyesebb problémáinak megoldásához. A diagnosztika futtatása helyett a helyszíni frissítés helyettesíti az operációs rendszert egy új telepítéssel - mindezt anélkül, hogy a felhasználónak bármilyen programot kellene újratelepítenie. Javíthatja a korrupciós problémákat, valamint a Windows Update problémákat.
A helyben történő frissítéshez Windows 10 telepítőfájlok szükségesek, amelyeket a Windows 10 Media Creation Tool segítségével szerezhet be, amelyet alább is említünk. A folyamat nem túl bonyolult és még telepítést sem igényel. Az induláshoz fontolja meg a Windows biztonsági mentése A végső Windows 10 adatmentési útmutatóÖsszefoglaltuk az összes biztonsági mentési, visszaállítási, helyreállítási és javítási lehetőséget, amelyeket a Windows 10-en találtunk. Használja az egyszerű tippeinket, és soha ne ess kétségbe az elveszett adatok felett! Olvass tovább , katasztrófa bekövetkezése esetén. Második, töltse le a Windows 10 Media Creation Tool eszközt. Harmadik, futtassa a programot. A szoftver futtatása után át kell térnie néhány menüre. Végül válassza ki a lehetőséget Frissítse ezt a számítógépet most majd kattintson az OK gombra Következő.
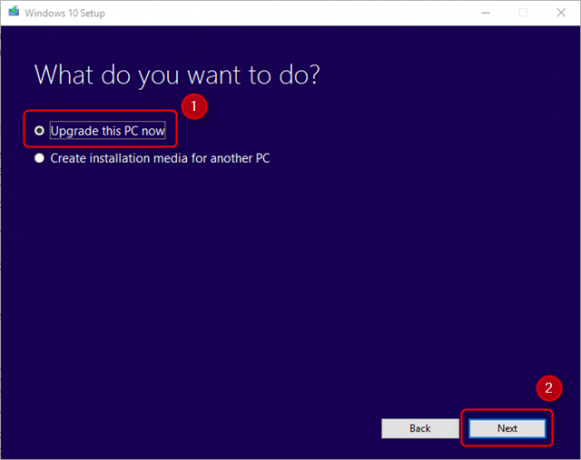
Itt egy videó a folyamatról:
Változtassa meg a Windows megjelenését és viselkedését
Számos eszköz átalakíthatja a Windows megjelenését és viselkedését. A két legjobb az Ultimate Windows Tweaker 4 és a ShutUp10. Valószínűleg a leghasznosabb szolgáltatás: Megszüntethetik a Microsoft OneDrive alkalmazást.
Az Ultimate Windows Tweaker 4 egy fejlett felület-szerkesztő eszköz. Gyors hozzáférést biztosít a helyi menühez, a tálca testreszabásához és a Windows grafikus felületének egyéb alapvető szolgáltatásaihoz.
Itt van egy videó, amely bemutatja, hogyan működik:
Ahelyett, hogy megváltoztatná a Windows 10 megjelenését, a ShutUp10 csökkenti a bosszantó előugró ablakok és a figyelemelterelések mennyiségét, amelyekkel a Microsoft becsúszott a Windowsba. Az alkalmazás összefűzi a Windows 10 felhasználókat sújtó legsúlyosabb sebeket is, ideértve a tátongó adatvédelmi kérdéseket is. Azok számára, akik javítják a Windows 10 élményét anélkül, hogy sok gondot és kutatást végeznének, a ShutUp10 egyenes és közvetlen megoldást kínál. A FixWinhez hasonlóan a ShutUp10 számos kapcsolót is alkalmaz a funkciók be- és kikapcsolásához.
Audio- és hangproblémák
Körülbelül egymilliárd különféle módon fedeztük fel a hangproblémák javítását a Windows rendszerben. A módszerek a beépített Windows Audio hibaelhárító használatától a diagnosztika parancssorból történő futtatásáig terjednek. A rendelkezésre álló eszközök közül a Hibaelhárító mindig jó első lépés.
8. Windows 10 audio hibaelhárító
A Windows 10 beépített audio-hibaelhárítója az első eszköz, amelyet mindenkinek meg kell próbálnia, mielőtt tovább haladna a fejlettebb módszerekre. Használata nem igényel sok erőfeszítést. Ehhez ugyanúgy férhet hozzá, mint ahogyan a fentiekben ismertetett Windows Update hibaelhárítóhoz is hozzáfértünk (# 2). Röviden nyomja meg Windows billentyű + Q, típus hibaelhárítás és válassza ki a Kezelőpanel eredmény, akkor alatt Hardver és hang, kattintson a Az audiolejátszás hibaelhárítása.
Itt van egy videó, hogyan működik:
A nyomtató nem működik
A nyomtatók gyakran nem működnek. Ennek elismeréseként a Microsoft nagyszámú hibaelhárítót adott hozzá az összes Windows fő alrendszerhez.
9. Windows nyomtató hibaelhárító
A cikkben említett korábbi hibaelhárítókhoz hasonlóan megtalálható a Vezérlőpulton. Ezúttal azonban kicsit mélyebben kell ásni.
Először nyomja meg a billentyűparancsot Windows billentyű + Q. Másodszor, írja be hibaelhárítás a keresősávba, és válassza a Hibaelhárítás Vezérlőpult. A Hibaelhárítás menüben válassza a lehetőséget Összes megtekintése a bal oldali panelen.

A következő menüből válassza a lehetőséget Nyomtató.

Maga a hibaelhárító szinte semmilyen erőfeszítést nem igényel a felhasználó részéről. kettyenés Következő hogy aktiválja. A folyamat többi része automatizált.
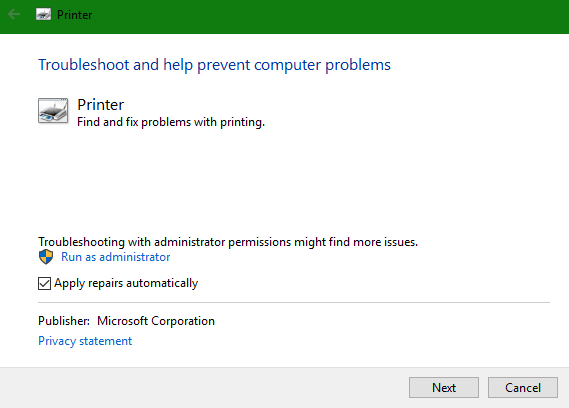
Az Internet nem működik
Millió különféle hiba okoz internetproblémákat. Miután meghatározták az Ön megfelelőségét vezetéknélküli kapcsolat Lassú vagy instabil Wi-Fi kapcsolat javításaEgy egyszerű trükk felgyorsíthatja a Wi-Fi kapcsolatot. Elmagyarázzuk a kérdést, hogyan lehet elemezni a körülvevő Wi-Fi hálózatokat, és hogyan lehet az információkat felhasználni a Wi-Fi kapcsolat felgyorsítására. Olvass tovább , kipróbálhatja néhány szoftver eszközkészletet vagy a beépített Windows hálózati adapter hibaelhárítóját.
10. Teljes Internet javítás [már nem érhető el]
A RizoneSoft teljes internetjavítása nem diagnosztikai szoftver; a Windows Internet problémáinak megoldására szolgáló különféle eszközök parancsikonja. Ha nem tudja, hogy az Internet működjön az alapértelmezett Windows hálózati hibaelhárítóval, akkor érdemes átnéznie a Teljes Internet javítást.
11. Windows hálózati adapter hibaelhárítója
A Hibaelhárító előre telepítve van a Windows operációs rendszerre (amennyire meg tudom mondani, először a Windows 7-ben lett hasznos). Több feladatot automatikusan végrehajt, például a hálózati adapter visszaállítását és az internetkapcsolat stabilitásának ellenőrzését. Első védelmi sorként használja a foltos internetkapcsolatok ellen. A Hibaelhárító könnyen elérhető.
Az automatikus hibaelhárító elindításához keresse meg a Internet állapot ikonra a tálca jobb alsó sarkában. Az ikon Wi-Fi szimbólumként, az alább látható módon, vagy monitorként jelenik meg, bal oldali LAN kábellel, attól függően, hogy miként csatlakozik az internethez. Kattintson a jobb gombbal az ikonra, és válassza a lehetőséget Hibák elhárítása. A folyamathoz csak néhány menü kattintása szükséges.

Illesztőprogram-problémák
Az illesztőprogramokkal kapcsolatos problémák megoldásának optimális módja: keresse meg az illesztőprogramot, és telepítse. A megfelelő illesztőprogram megtalálása azonban néha lehetetlen lehet. Ebben az esetben segítségre lehet szüksége.
12. IObit Driver Booster 3
IObit A Driver Booster 3 automatikusan letölti és frissíti az illesztőprogramokat. A Driver Booster 3 (amely a Driver Booster ingyenes verziója) egy „automagikus” megoldást kínál.
Nem javaslom a Driver Booster használatát az első védelmi vonalként a vezető problémáival szemben - ez a legjobb akkor használják, ha kimerítette az összes többi lehetőséget, és egyszerűen nem találja a megfelelő illesztőprogramokat eszköz. És még akkor is el kell végeznie a teljes Windows biztonsági másolat A végső Windows 10 adatmentési útmutatóÖsszefoglaltuk az összes biztonsági mentési, visszaállítási, helyreállítási és javítási lehetőséget, amelyeket a Windows 10-en találtunk. Használja az egyszerű tippeinket, és soha ne ess kétségbe az elveszett adatok felett! Olvass tovább használat előtt. Mivel egy nem kompatibilis illesztőprogram a rendszert rendszerindíthatatlanná teheti, nemcsak biztonsági intézkedésekkel kell foglalkoznia, hanem a az irritáló Windows problémák kijavítása 8 Bosszantó Windows 10 kiadások és azok kijavításaA Windows 10-re történő frissítés a legtöbb esetben zökkenőmentes volt, ám egyes felhasználóknak mindig problémákba ütköznek. Legyen szó villogó képernyőről, hálózati csatlakozási problémákról vagy az akkumulátor lemerüléséről, ideje ezeket a problémákat megoldani. Olvass tovább . Egy másik hely, ahol érdemes megnézni: Alá nem írt illesztőprogramok telepítése a Windows rendszerben Hogyan telepíthetek hardvert alá nem írott illesztőprogramokkal a Windows 8 rendszerben?Az átlagfelhasználó védelme érdekében a Windows 8 megköveteli, hogy az összes hardverillesztő digitális aláírással rendelkezzen, mielőtt telepítheti őket, megnehezítve ezzel a rosszindulatú illesztőprogramokat. Olvass tovább .
Azok számára, akik elkötelezték magukat egy harmadik fél eszközének használatával, íme a Driver Booster 3 áttekintése:
Telepítse újra a Windows rendszert, vagy frissítse a helyszínen
Időnként, függetlenül attól, milyen hibaelhárítási lépéseket vagy eszközöket használ, a Windows csak nem fog működni. Szerencsére a Microsoft kiadta a Windows Media Creation Tool eszközt (mi útmutató a Windows Media Creation eszközhöz Hogyan hozhatunk létre Windows 10 telepítő adathordozótFüggetlenül attól, hogy miként érkezett a Windows 10-hez, lehetősége van saját telepítő adathordozó létrehozására. Előbb vagy utóbb szüksége lehet rá. Mutassuk meg, hogyan készülj fel. Olvass tovább ).
Az eszköz lehetővé teszi a felhasználók számára a Windows 10 friss képének letöltését és telepítését. A képnek meg kell egyeznie az operációs rendszer aktuális verziójával. Más szavakkal, ha telepítve van a Window 10 Home kiadás, akkor le kell töltenie a Windows 10 Home kiadást. Az eszköz lehetővé teszi egy „helybeni frissítést” is, amely lehetővé teszi a beállítások, a szoftver és a személyes adatok megőrzését. Nagyon könnyű helyben frissíteni a Windows 10 Anniversary Edition A Windows 10 évfordulójának frissítése mostA Windows 10 jelentős frissítést kap ebben a hónapban. Az évforduló frissítése lassan jelenik meg. Megmutatjuk, hogyan kell frissíteni most, hogyan kell késleltetni a frissítést, és mely buktatókat kell vigyáznia. Olvass tovább .
Mi a legjobb eszköz?
Tapasztalataim szerint a hibaelhárítók az idő kb. Felén dolgoznak, de másodpercekbe telnek, amíg a felhasználó sok erőfeszítést nem igényel. Ezért használják őket a legjobban az első védelmi vonalként a kérdésekkel szemben. Bármi, amit harmadik féltől telepít, javíthatja vagy nem javítja a helyzetet. Kezdje a legegyszerűbben használható eszközökkel, és onnan induljon felfelé. Az utolsó lehetőség az operációs rendszer újratelepítése - de még akkor is mindig használnia kell a helyben lévő frissítést, mielőtt más lehetőségeket kipróbálna.
Ha továbbra is elakad, kérjük, olvassa el korábbi kiadványainkat a a legjobb ingyenes Windows javító eszközök A legjobb ingyenes Windows 10 javító eszközök bármilyen probléma megoldásáhozRendszerproblémák vagy gazember beállítások esetén ezeket az ingyenes Windows 10 javító eszközöket kell használnia a számítógép javításához. Olvass tovább és a Windows általános problémáinak kijavítása 8 Bosszantó Windows 10 kiadások és azok kijavításaA Windows 10-re történő frissítés a legtöbb esetben zökkenőmentes volt, ám egyes felhasználóknak mindig problémákba ütköznek. Legyen szó villogó képernyőről, hálózati csatlakozási problémákról vagy az akkumulátor lemerüléséről, ideje ezeket a problémákat megoldani. Olvass tovább további segítségért.
Van kedvenc eszköze a Windows problémáinak kijavításához? Kérjük, ossza meg velünk a megjegyzésekben!
Kannon egy technikai újságíró (BA), nemzetközi ügyekkel rendelkező háttérrel (MA), a gazdasági fejlődésre és a nemzetközi kereskedelemre összpontosítva. Szenvedélyei Kínából származó eszközök, információs technológiák (például RSS), valamint termelékenységi tippek és trükkök.