Hirdetés
Ami a lemezterület-követelményeket illeti, a Windows 10 egyenesen nyálkás minimális követelménye 16 GB (32 bites verzió esetén) és 20 GB (64 bites verzió esetén). Hasonlítsd össze a macOS Sierra-val, alig 9 GB-ot igényelés Ubuntu, ami alig igényel 5 GB-ot.
Lehet, hogy ez nem jelent problémát, ha 1 TB-os merevlemezen van, de frusztráló lehet, ha annyi hely pazarol el egy 32 vagy 64 GB-os SSD-lemezen. (És te kellene SSD-t használ!) Szerencsére a Windows 10 számos funkciót és módot kínál az operációs rendszer lábnyomának csökkentésére és ezen terület egy részének visszanyerésére.
1. Tárolási érzék
A Készítők frissítésében a Windows 10 kapott egy új automatikus tisztítási funkciót, az úgynevezett Tárolási érzék. Nem csinál semmi újat, hanem életminőség-frissítésként létezik, amely mentesíti a fájlok saját rendezésének és törlésének a felelősségét. A szolgáltatás engedélyezése:
- Indítsa el a Beállítások alkalmazást.
- Keresse meg a Rendszer> Tárolás> Tárolási érzék.
- pecek Tovább.
Mélyebb pillantást a következő oldalon talál
a Storage Sense áttekintése A lemezterület automatikus felszabadítása a Windows 10 Storage Sense használatávalMit csinál, ha fogy a lemezterület? A Windows 10 rendelkezik egy Storage Sense nevű funkcióval, amely segít megtisztítani ezeket a helyet. Megmutatjuk, hogyan kell beállítani. Olvass tovább .2. Kompakt operációs rendszer
Kompakt operációs rendszer egy olyan Windows 10 szolgáltatás, amely tömörítést használ a rendszerfájlok és a Windows Store alkalmazások által elfoglalt teljes terület csökkentésére. Amikor bekapcsolja, néhány percre lesz szüksége az összes tömörítéséhez. De ha elkészült, azonnal megnézheti 1-7 GB-os adatait.
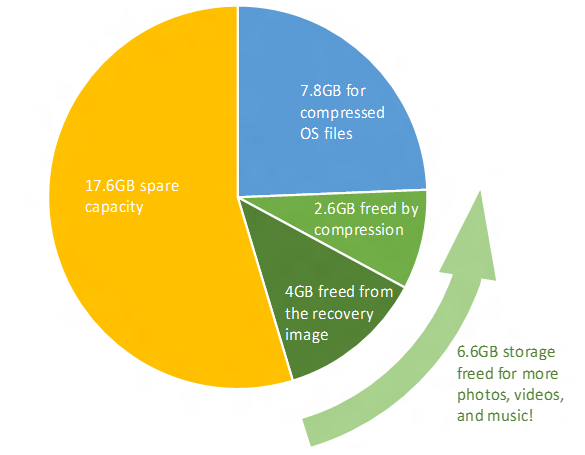
A kompakt operációs rendszerhez egy kicsit több RAM szükséges, amikor a dekompresszió miatt hozzáfér a rendszerfájlokhoz, de erről van szó a teljesítménycsökkenés szempontjából. A referenciamutató részleteiről, a lehetséges kockázatokról és annak beállításáról lásd: a kompakt operációs rendszer áttekintése További helymegtakarítás a kompakt operációs rendszerrel a Windows 10 rendszerenMi lenne, ha könnyen és véglegesen akár 6,6 GB lemezterületet spórolhat meg bármely Windows 10 eszközön? A Compact OS segítségével megmutathatja, hogyan. Olvass tovább .
3. NTFS tömörítés
Tudta, hogy a Windows szelektíven tömörítheti az egyes fájlokat és mappákat, miközben hagyja, hogy a szokásos módon használja őket? A szolgáltatás neve NTFS tömörítés és jobb megoldás lehet, mint egy olyan alkalmazás használata, mint például a 7-Zip fájlok tömörítésére és kicsomagolására igény szerint.
- Dob Fájlkezelő (Windows billentyű + E), és keresse meg a fájlokat vagy mappákat.
- Kattintson a jobb gombbal a fájlra vagy a mappára, és válassza a lehetőséget Tulajdonságok.
- Az Általános lapon kattintson a gombra Fejlett…
- Engedélyezze a jelölőnégyzetet A lemezterület megtakarításához tömörítse a tartalmat.

Vegye figyelembe, hogy van egy kompromisszum az NTFS tömörítéshez! Cserébe a lemezterület-felhasználás csökkentéséért a fájlok és mappák több CPU-t fognak használni, amikor elérik őket, mert ezeket ki kell tömöríteni. Mennyivel többet? Nehéz megmondani, mert a fájltípustól függ. Ha azonban van egy modern rendszere, amely viszonylag gyors CPU-val rendelkezik, akkor valószínűleg nem fog észrevenni sok teljesítményt.
Az NTFS tömörítést csak a ritkán használt fájlok, például biztonsági másolatok, referenciaanyagok stb. Kerülje az audio- és videofájlok használatát, mert valószínűleg már a kódolásuknak megfelelően vannak tömörítve. NE használjon NTFS-tömörítést rendszerfájlokhoz vagy mappákhoz!
4. Alkalmazások és média a külső tárolón
A Windows 10 első jelentős frissítése bevezette a Windows Store alkalmazások külső tárolóeszközökre történő telepítésének lehetőségét, beleértve az USB meghajtókat, SD kártyákat és a külső adatmeghajtókat. Míg a legtöbb az alapértelmezett Windows 10 alkalmazások nem nagyok, rengeteg van fantasztikus Windows Store-alkalmazások, amelyeket érdemes kipróbálni A legjobb Microsoft Store alkalmazások Windows 10-hezA Microsoft Store alkalmazásai a Windows 10 számára hosszú utat jelentenek. Itt található a legjobb Windows 10 alkalmazások választéka, ingyenes és fizetős is. Olvass tovább .
Médiafájlokkal, például képekkel, hanggal, videóval stb. Is működik. Ez segíthet sok hely felszabadításában a fő meghajtón. Mielőtt bármit megtenne, feltétlenül csatlakoztasson egy külső tárolóeszközt, és állítsa be a médiaátirányítást:
- Indítsa el a Beállítások alkalmazást.
- Keresse meg a Rendszer> Tárolás> További tárolási beállítások.
- kettyenés Az új tartalom mentésének helyének módosítása.
- Az átirányítani kívánt fájltípusok esetén váltson át a tárolóeszközre Ez a számítógép a beépített külső tárolóeszköz nevére.
- kettyenés Alkalmaz a módosítások mentéséhez.

5. Felhő-tárolás
Valószínűleg nem használja a OneDrive szoftvert - nem sokan használják -, de érdemes átgondolni ezt. A Microsoft ingyenes csomagot kínál, amelynek teljes kapacitása 5 GB, és ha letiltja az összes szinkronizálási beállítást, akkor külön tárolóként is felhasználhatja.
- Indítsa el a Egy meghajtó alkalmazást.
- A tálcán kattintson a jobb gombbal a OneDrive ikonra, és válassza a lehetőséget Beállítások.
- A Fiók lapon kattintson a gombra Válasszon mappákat.
- Törölje az összes mappát, amelyet nem kíván szinkronizálni.
- kettyenés rendben.

Az egyetlen hátránya, hogy használnia kell OneDrive az interneten fájlok feltöltéséhez és letöltéséhez, amire szüksége van. Mint ilyen, azt javasoljuk, hogy a OneDrive fájlt fontos, de ritkán használt fájlokra foglalja le. Talán a jövőben a Microsoft lehetővé teszi ennek közvetlen felületét a File Explorerben, anélkül, hogy szinkronizálni kellene.
6. Fenntartott allokációk
A Windows 10 rendszerében három fő funkció található, amelyek az adatmeghajtó nagy részeit tárolják az adatok tárolására: Hibernálás, Rendszer-visszaállítás és Oldalfájl. Nem javasoljuk az oldalfájl megsértését, de az első kettő módosítható a lemezterület visszaszerzése érdekében.
Hibernálás
Menti a pillanatképet az aktuális rendszerállapotról, majd elmenti azt a nevű fájlba hiberfil.sys, majd kikapcsolja a képernyőt, a portokat, az adatmeghajtót és a RAM-ot. Ez akkor hasznos, ha néhány órán keresztül el akar lépni anélkül, hogy mindent leállítana, mivel a hibernációból való felébresztés sokkal gyorsabb, mint a hidegindítás.
De a hiberfil.sys fájl nagy - alapértelmezés szerint ez a teljes RAM körülbelül 75% -a. Ha 4 GB RAM van, akkor a fájl 3 GB! És ez a fájl mindig létezik, fenntartva arra az esetre, ha hibernálni akar. Ahhoz, hogy megszabaduljon tőle, teljesen le kell tiltania a hibernációt.
- nyomja meg Windows billentyű + X és válassza ki Parancssor (rendszergazda).
- A hibernálás letiltásához írja be: powercfg.exe / hibernált
- A hibernálás engedélyezéséhez írja be: powercfg.exe / hibernált be
Vegye figyelembe, hogy a hibernálásnak be kell kapcsolnia, ha ki akarja használni a Gyors indítási szolgáltatás a Windows 10 rendszerben Ez a kis csípés a Windows 10 rendszerindítást még gyorsabbá tesziÍme egy egyszerű beállítás, amelyet a számítógépen engedélyezhet, amely felgyorsítja a Windows 10 rendszerindítási idejét. Olvass tovább .
Rendszer-visszaállítás
A Windows 10 rendszerhiányos partíciója nincs. Ehelyett a Rendszer-visszaállításra támaszkodik, amely egy olyan szolgáltatás, amely létrehozza és elmenti az egész rendszer pillanatképeit, amelyet felhasználhat a rendszer visszaállítására, ha valami rosszul fordul elő. Tudjon meg többet róla a rendszer-visszaállítás áttekintése a Windows 10 rendszerben A Windows 10 gyári visszaállítása vagy a rendszer-visszaállítás használataTudja meg, hogy a Rendszer-visszaállítás és a Gyári visszaállítás hogyan segíthet a Windows 10 katasztrófák túlélésében és a rendszer helyreállításában. Olvass tovább .
A probléma az, hogy ezek a pillanatképek sok helyet foglalnak el, és a fenntartott összeg az adatmeghajtó kapacitásának százalékán alapul. Alapértelmezés szerint a Windows 10 15 százalékot tart fenn. Egy 500 GB-os HDD esetén ez óriási 75 GB. Vagy csökkentheti a százalékos arányt, vagy pedig teljesen kikapcsolhatja a Rendszer-visszaállítást.
- Indítsa el a Kezelőpanel alkalmazást.
- A jobb felső sarokban keressen rendszer-visszaállítás.
- Az eredményekben a Rendszer részben kattintson a gombra Hozzon létre egy visszaállítási pontot.
- A Rendszervédelem lapon kattintson a gombra Beállítás…
- A Rendszer-visszaállítás teljes letiltásához válassza a lehetőséget A rendszervédelem letiltása. Ellenkező esetben a Disk Space Usage alatt mozgassa a Maximális használat csúsztassa az a helyet, amellyel a Rendszer-visszaállítást meg kívánja foglalni.

Vegye figyelembe, hogy az átlagos visszaállítási pont körülbelül 600 MB-ot igényel. Javasoljuk, hogy legalább öt számára elég helyet foglaljon el, ami kb. 3 GB.
7. Lemez tisztítás
A Lemezkarbantartás havonta egyszeri futtatása hozzájárulhat a rendszer tisztaságához azáltal, hogy megszabadul a felesleges fájloktól. Azt is javasoljuk azonban, hogy minden sikeres Windows Update után futtassa a Lemezkarbantartás rendszerverzióját.
Amikor a Windows frissíti, a rendszer a biztonsági másolatáról pillanatfelvételt készít a frissítés előtt, arra az esetre, ha valami rosszra fordul és visszaállítani szeretne. Ezek a pillanatképek hatalmasak lehetnek. Amikor az Anniversary Update-ről az Creators Update-ra váltottam, a rendszer pillanatképe 5 GB-nál több volt. Előtte az őszi frissítés pillanatképei elérte a 24 GB-ot!
- Indítsa el a Lemez tisztítás alkalmazást.
- kettyenés Tisztítsa meg a rendszerfájlokat.
- Válassza ki az összes törölni kívánt fájltípust. Javasoljuk legalább a Windows Update Cleanup, az ideiglenes internetes fájlok, az ideiglenes fájlok és a Lomtár használatát. Csak győződjön meg arról, hogy a legújabb Windows Update nem okozott problémákat, és hogy a Lomtárba is szüksége van-e semmire!

Hogyan takaríthat meg helyet a Windows 10 rendszerben?
Egyszer régen az adatmeghajtókat megabájtban mértük. A gigabájt olyan luxus volt, amelyet a legtöbb nem engedhette meg magának. Nem vicces, hogy most milyen terabyte-os meghajtóink vannak, és még mindig túl könnyű elfogyni az űrből? A fenti szolgáltatások és tippek segítségével remélhetőleg most már egy kicsit jobban illeszkedik a megszorozott rendszerébe.
Milyen további trükköket és tippeket használ a lemezterület kezeléséhez? Ha van valami, ami hiányzott, vagy ha bármilyen más gondolata van, szívesen hallanánk. Kérjük, ossza meg az alábbi megjegyzésben!
Joel Lee B.S. számítástechnikában és több mint hat éves szakmai írói tapasztalat. A MakeUseOf főszerkesztője.