Hirdetés
![Hogyan hozhat létre hűvös megjelenésű űrlapot a számokban '09 [iOS] számok ikonra](/f/63ad012daff61f3883ec3c632423e358.jpg) Néhány héttel ezelőtt írtam egy cikket űrlap vagy felmérés létrehozása a Google Dokumentumokban A Google űrlapok segítségével gyűjtheti a névjegyinformációkat egy mobil eszközönA Google Forms segítségével névket, e-maileket és egyéb elérhetőségi adatokat gyűjthet számítógépén vagy mobil eszközén, amely támogatja a mobil böngészést. Az összes adat mentésre kerül egy táblázatba, amely felhasználható ... Olvass tovább elérhetőségi és egyéb adatok gyűjtése céljából. De nemrégiben hasonló funkciót fedeztem fel az Apple iOS verziójában Számok '09. Az alkalmazás ezen mobil verziójában adatgyűjtési űrlapot használhat, amely automatikusan kitölti a szomszédos táblázat táblázatait.
Néhány héttel ezelőtt írtam egy cikket űrlap vagy felmérés létrehozása a Google Dokumentumokban A Google űrlapok segítségével gyűjtheti a névjegyinformációkat egy mobil eszközönA Google Forms segítségével névket, e-maileket és egyéb elérhetőségi adatokat gyűjthet számítógépén vagy mobil eszközén, amely támogatja a mobil böngészést. Az összes adat mentésre kerül egy táblázatba, amely felhasználható ... Olvass tovább elérhetőségi és egyéb adatok gyűjtése céljából. De nemrégiben hasonló funkciót fedeztem fel az Apple iOS verziójában Számok '09. Az alkalmazás ezen mobil verziójában adatgyűjtési űrlapot használhat, amely automatikusan kitölti a szomszédos táblázat táblázatait.
Ez a szolgáltatás még a Numbers Mac verziójában sem létezik. Mint láthatja, az űrlap funkció vonzóbb adatgyűjtési módszer, és hatékonyabb, mint a toll és a papír módszer.
Áttekintés
Az alábbiakban bemutatjuk a Számokat tartalmazó űrlapot és hogyan néz ki az iPad és iPhone készülékeken. Igaz, hogy ez nem tesz lehetővé semmilyen testreszabást, például a saját háttér, logó hozzáadását vagy a betűstílus megváltoztatását.
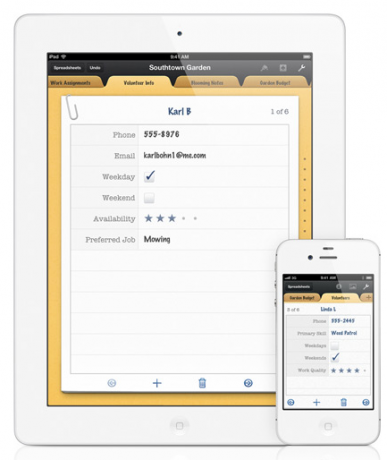
Amit kínál, az a számok használata az adatok gyűjtésére és szinkronizálására az összes Apple-eszközön, az iCloudon keresztül, és e-mailben exportálható PDF, Excel vagy Numbers dokumentumként.
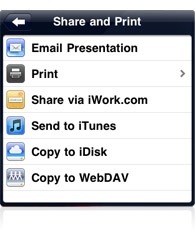
Az űrlap verziót sokkal könnyebben lehet használni, mint az asztalon vagy az asztalon lévő táblázatos verziót, mivel nincs tábla, amely mozog, és az adatok bevitele könnyebb az üres cellákra koppintani. Kiválóan használható regisztrációs asztalnál konferenciákon vagy más rendezvényeken. Az adatokat helyben gyűjtheti, és nem kell később átírnia azokat a papír regisztrációs lapokról. És ha iOS-eszközén Wi-Fi vagy 3G kapcsolat van, az adatok azonnal biztonsági másolatot kapnak az iCloud-ra.
Táblázat létrehozása
Táblázat létrehozása és űrlappal történő összekapcsolása viszonylag egyszerű, ha már tudja, hogyan kell használni a Numbers '09-et iOS-eszközön. Feltételezem, hogy nem, és végigvezeti az alapvető folyamaton. A Numbers elindításakor érintse meg a + gombot, és válassza a Táblázat létrehozása lehetőséget.
![Hogyan hozhat létre hűvös megjelenésű űrlapot a számokban '09 [iOS] A számok dokumentumokat hoznak létre](/f/6b6cd52a6317604bf90805ccf2ae223a.png)
A sablon rész bal felső sarkában egy standard táblázat jelenik meg. Érintse meg. (Megjegyzés: A táblázatok létrehozásához további utasítások találhatók az Alkalmazás kezdeti útmutatójában, az alkalmazás Táblázat részében.)
![Hogyan hozhat létre hűvös megjelenésű űrlapot a számokban '09 [iOS] válassza az1 sablont](/f/59d3afe6619757e879dd1037ec38204f.png)
Koppintson a képernyő bármely pontjára a szürke fogantyú megjelenítéséhez. Érintse meg hosszan a fogantyú jobb felső gombját, és mozgassa jobbra, amíg csak négy oszlop van. Ha bármikor hibát követ el a folyamat során, érintse meg a menüsor Undo (Visszavonás) gombját.
Most érintse meg a fogantyú bal felső részét, majd érintse meg a Kefe ikont a menüsoron. Válassza a Fejlécek lehetőséget. Ahol fejléc oszlopok vannak, változtassa meg ezt a számot 0-ra. Ehhez az oktatóanyaghoz nincs szükség oszlopfejlécre. És ahol a lábléc sorok állnak, akkor váltson 1-re.
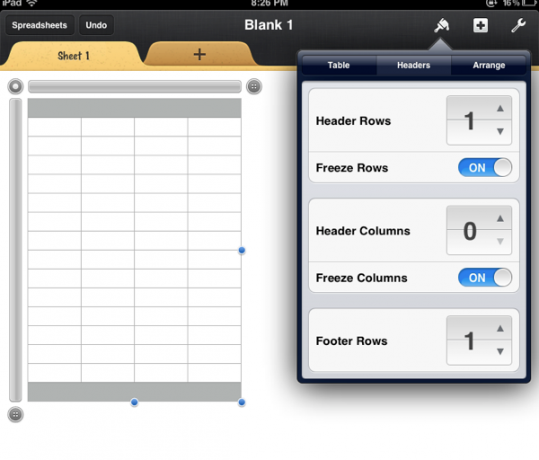
A még meglévő fogantyúval koppintson az első oszlop fölé, majd válassza az Ecset ikont és a Formázás gombot. Görgessen lefelé, és válassza a Szöveg lehetőséget, amely azt mondja a Numbers számára, hogy ez az oszlop szöveges mező legyen. Később megtudhatja, miért fontos ez. Tegye ezt az összes oszlophoz.
![Hogyan hozhat létre hűvös megjelenésű űrlapot a számokban '09 [iOS] táblázat1](/f/8d904f072246667ca08f0035fe58e783.png)
Most érintse meg a címet, és adjon címet a fejléc minden oszlopának, például keresztnév, vezetéknév, e-mail és telefonszám. A rész létrehozásakor ismét megérintheti a Kefe eszközt, és kiválaszthatja a Cella elemeket a szövegstílusok és a fejléc kitöltési színének testreszabásához. Ugyanez vonatkozik a láblécre. Valójában nem kell, hogy kedveld ezt a táblázatot, mert csak az űrlapon megadott adatok gyűjtésére fogják használni.
![Hogyan hozhat létre hűvös megjelenésű űrlapot a számokban '09 [iOS] szöveges beállítások1](/f/d4373cbd555039d0f1ff3d45bb3d07c7.png)
Hozza létre az űrlapot
Most, hogy a táblázatot beállította, érintse meg a + gombot a második lap hozzáadásához. Válassza az Új űrlap lehetőséget.
![Hogyan hozhat létre hűvös megjelenésű űrlapot a számokban '09 [iOS] new form1](/f/979ecd347fe773cbf3d42fcfa728d1f7.png)
Felkérjük Önt, hogy válasszon egy táblázatot az űrlap összekapcsolásához, tehát válassza ki az éppen létrehozott táblázatot.
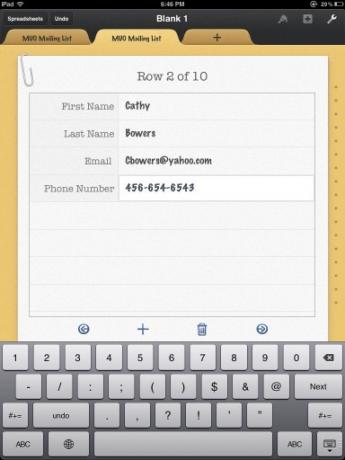
Az űrlap készen áll a használatra. Ismét nem szabhatja testre, de észreveszi, hogy jobban néz ki, mint a táblázat. Ennek kipróbálásához töltsön ki néhány sort. Figyelem, mivel az egyes cellákat szöveges formázta, a számbillentyűzet helyett a szöveges billentyűzet jelenik meg. A Következő gomb segítségével mozgathatja a következő üres szövegmezőt. Egy új rekordhoz való áthelyezéshez egyszerűen érintse meg a nyílgombot a billentyűzet felett. A billentyűzet megszabadításához érintse meg a jobb alsó sarokban található kis billentyűzet ikont.
Tipp: ha sok e-mail címet fog gyűjteni, akkor létre kell hoznia egy parancsikonrészletet a Közös kiszolgálók Beállítások részében, mint például a „yahoo.com”, így nem kell kitöltenie az an cím.
Most, amikor megérinti a táblázatot, látnia kell az összes megadott kapcsolattartási adatot.
![spreadsheet_3 Hogyan hozhat létre hűvös megjelenésű űrlapot a számokban '09 [iOS] 3. táblázat](/f/a9e59809876af1a33a55f69ae6586fc1.png)
Adjon hozzá egy gróf függvényt
A táblázatok általában képleteket és függvényeket használnak számítási és jelentési célokra. Tehát adjuk hozzá a táblázat láblécéhez. Érintse meg a lábléc első bal oldali celláját, majd koppintson a Funkciók gombra. Onnan görgessen lefelé, érintse meg a Statisztika elemet, és válassza a COUNTA funkciót.
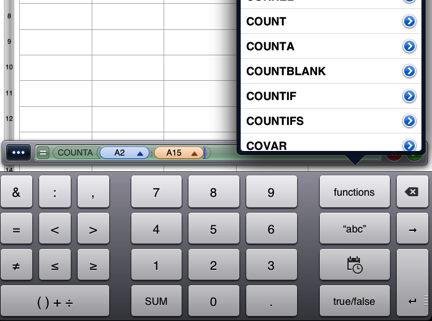
Koppintson a „value” gombra, és görgessen vissza az A2 cellához; adjunk hozzá kettőspontot, majd görgessünk lefelé, és koppintsunk a lábléc cella feletti utolsó cellára. Érintse meg az Ellenőrzés gombot, és ez megadja az abban a sorban felsorolt emberek számát. A szám frissül minden új név hozzáadásakor.
A Numbers és a másik két irodai csomag alkalmazásnak valójában sok felhasználása van, amelyek alkotják az iWorks for iOS rendszert. Az űrlap használata az iPad-en és / vagy az iPhone-on intelligens, fejlett módszer az adatok gyűjtésére. Tudassa velünk, mit gondol erről a funkcióról, és hogyan használhatja azt.
Bakari szabadúszó író és fotós. Régóta Mac felhasználó, jazz zene rajongó és családtag.


