Hirdetés
Ha követed a cikkről kábelvágó és streaming eszközök Chromecast vs. Apple TV vs. Roku: Melyik médiacsalád illeszkedik Önhöz?A média streaming eszközök egyszerűen fantasztikusak. Azok a kis dobozok, amelyek a TV-hez csatlakoznak, rengeteg szórakoztatási lehetőséget kínálnak nappali szobájához. De melyik eszköz a legmegfelelőbb? Olvass tovább , tudod, hogy történelmileg óriási Roku rajongó vagyok. Azt is tudni fogod, hogy a Nvidia pajzs nemrég ellopta a szívemet 7 ok: az Nvidia pajzs a legjobb eszköz kábelvágókhozAz Nvidia pajzs egyszerűen a legfontosabb eszköz a kábelvágókhoz mindenhol. Íme hét ok, amiért sok erőfeszítés nélkül legyőzi a versenyt. Olvass tovább . A piacon egyetlen más doboz sem áll közel a funkcionalitás, sebesség és az alkalmazások kiválasztása szempontjából.
Azok számára, akik nem tudják, a A Pajzs az Android TV-t futtatja Mi az Android TV, és miért ölték meg a Google TV-t?Az Android TV felváltja a most ötéves Google TV-t. És ez nem csak egy frissítés, hanem egy teljes újjáépítés. Olvass tovább
. Ez messze nem az egyetlen set-top box, amelyben támaszkodhat az operációs rendszerre. Az Amazon Fire TV, a WeTek Core, a Mi Box, a Q-Box és még számtalan más is használja. Ó, és manapság rengeteg intelligens televíziót is talál, beépített Android TV-vel.Amint vártuk, az Android TV operációs rendszer számos szempontja hasonlít az Android mobil verziójához. Vannak azonban alapvető különbségek. Ezen különbségek közül sok megtalálható a Beállítások menüben.
Ebben a cikkben az Android TV Beállítások alkalmazást fogom megvitatni, és elmagyarázom néhány fontos funkciót, amelyekről tudnia kell.
Jegyzet: Egyes beállítások kissé eltérhetnek attól függően, hogy milyen dobozban van. Ez az útmutató egy Nvidia pajzs használatával készült.
1. Kijelző és hang
Az Kijelző és hang menü a vitathatatlanul az alkalmazás azon része, amely leginkább eltér az Android mobil verziójától. Nincs jele a csengőhangoknak, a képernyővédőknek és a képernyő-sugárzásnak.
Az alapmenüben négy lehetőség van:
- Felbontás: Választhat 1080p 59,940Hz, 1080p 60Hz, 1080p 50Hz vagy 1080p 23,976Hz közül.
- Teljesítményszabályozás: Android TV-doboza együttműködik a CEC-rel. A CEC a Consumer Electronics Control kifejezést jelenti. Ez lehetővé teszi, hogy a doboz vezérelje a TV bemenetét. Ha bekapcsolja az Android TV dobozt, maga a TV automatikusan átvált a megfelelő bemeneti csatornára. Ebben a szakaszban beállíthat egy infravörös blaster távirányítót is, ha ez támogatott.
- Hangerőszabályozó: Lehetővé teszi annak eldöntését, hogy az Android TV távirányítójával kívánja-e irányítani a TV-készülék hangerejét.
- Rendszer hangok: Mint az Android mobil verziója, ez irányítja a hallható kattintásokat és riasztásokat az operációs rendszer navigálásakor.
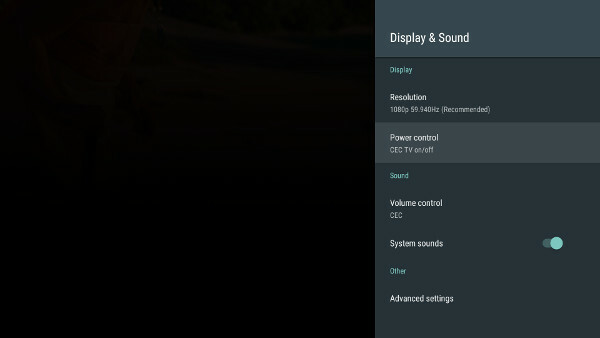
Meg is változtathat néhány speciális beállítást. A legtöbb felhasználó számára csak három módosulhat:
- Állítsa be az Overscan szerint: Használható, ha a TV-készüléke levágja a kép egy részét
- Rögzített mennyiség: Letiltja az Android TV belső hangerőszabályzóit
- USB audio mód: Ha TV-je támogatja a Dolby 5.1 térhatású hangot, akkor itt kapcsolja be
2. Rendszer
Ismét a Rendszer menü nem úgy néz ki, mint a mobil alapú unokatestvére. Csak két lehetőség van a csípésre.
A kettő közül az első, LED fényerő, a legtöbb ember számára nem lesz hasznos. Általában a TV-készülék képbeállításait használja, hogy a képernyőn megjelenő látványelemek a kívánt módon nézzenek ki.
A második, Processzor mód, izgalmasabb. Ha van egy doboz a kis mennyiségű RAM Hogyan lehet frissíteni egy laptop RAM-ját, lépésről lépésreRégi, lassú a laptopja, és soha nem frissítették a hardvert? A lassú számítógépen való munka valódi vonzerő lehet. Mielőtt teljesen új terméket vásárolna, mérlegelnie kell azonban ... Olvass tovább vagy gyenge CPU (például Fire TV Stick, nem pedig egy teljes értékű set-top box), módosítania kell. Két lehetőség közül választhat: Maximális teljesítmény és optimalizált. Szinte minden esetben válasszon Maximális teljesítmény.
3. Tárolás és visszaállítás
Az Tárolás és visszaállítás menü jobban hasonlít ahhoz, amellyel megszokta. Alatt Eszköz tárolása, látni fogja az Android TV-eszközön maradt helyet. Ha rákattint az eszköz nevére, megjelenik egy részletes lebontás.
Ha eszközének USB-portja van, és csatolt egy külső tárolómeghajtót, akkor azt a menüben felsoroltként is láthatja.
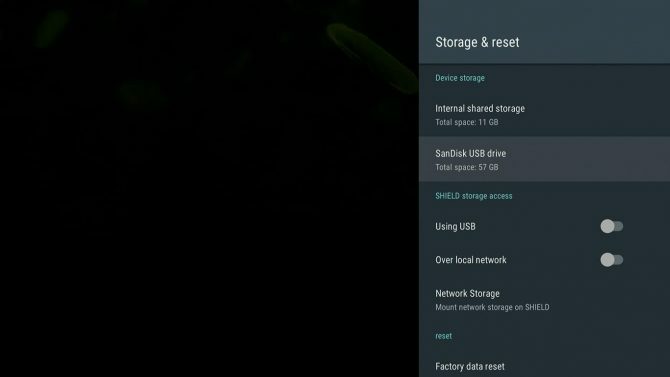
Egyes eszközök lehetővé teszik a tároló hálózati meghajtóként történő felszerelését is, így lehetővé téve a fájlok küldését a számítógépről egyenesen a médialejátszóra. Kattintson Hálózati tárolás a funkció engedélyezéséhez.
Végül, ebben a menüben megtalálja a Gyári beállítások visszaállítása választási lehetőség. Ennek a lehetőségnek a használatával törli az összes Android TV-re mentett adatot, tehát győződjön meg róla megfelelő biztonsági mentéseket készített Az Android készülék megfelelő biztonsági mentéseÍgy készíthet teljes biztonsági másolatot Android-eszközéről a fényképek, az SMS, a névjegyek és minden egyéb védelmével. Olvass tovább eljárás előtt.
4. Képernyőkímélő
Ne feledje, hogy azt mondtam, hogy nem talál képernyővédő opciókat a Kijelző és hang menü? Ennek oka az, hogy egy teljes menüszakaszot szentelt neki!
Három alapértelmezett képernyővédő opció közül választhat:
- Ki: A TV-készülék üres képernyőt jelenít meg.
- Háttér: Megjelenik a világ minden tájáról származó lenyűgöző fényképek diavetítése.
- Színek: Pszichedelikus kavargó kijelzőt biztosít.
Néhány harmadik féltől származó alkalmazás további lehetőségeket ad a listához. Például a MUBI diavetíthet olyan állóképeket, amelyek az alkalmazáson keresztül megtekinthetők.
A lista lejjebb beállíthatja a képernyővédő időzítőket és az alvásidőzítőket. A menü alján, figyeljen a következőkre Maradj ébren a zenén. Ha Android TV-jét hallgatja olyan alkalmazások, mint a Spotify A Spotify App szar... 7 alternatíva a mai kipróbáláshozMindannyian tudjuk, hogy a Spotify webes alkalmazás katasztrófa, de legyünk őszinték, az asztali verzió sem nagyszerű. Ezért fedeztünk fel hét alternatívát, amelyekkel kipróbálhatja. Olvass tovább vagy a TuneIn Radio, akkor kapcsolja be ezt a beállítást.
5. Kezdőképernyő
Miután lejutottál a preferenciák A menü egyik részében a dolgok ismerõsebben néznek ki. Dátum és idő, Nyelv, Billentyűzet, Keresés, Beszédés Megközelíthetőség mind szinte azonosak a mobil verzióval.
A menü közepén helyezkedik el, de látni fogja a Kezdőképernyő választási lehetőség. Ez a beállítás szabályozza, hogy az alkalmazások hogyan jelenjenek meg az Android TV fő képernyőjén.

Kattintson a linkre, és további két lehetőség jelenik meg: Ajánlások sor és Alkalmazások és Játékok sorok.
- Ajánlások sor: Az Android TV a kezdőképernyő tetején automatikusan megjeleníti azt a tartalmat, amelyről úgy gondolja, hogy érdekli. A videókat az eszközére telepített alkalmazásokból származtatja. Ebben a beállításban letilthatja egyes alkalmazások megjelenését. Például, valószínűleg nem akarja látni a Netflix ajánlásait, ha nem előfizető.
- Alkalmazások és játékok sorai: Az Alkalmazások és Játékok sorban további három beállítást talál. Az első beállítás lehetővé teszi a telepített alkalmazások automatikus rendezését a legutóbbi használat alapján. A második és a harmadik lehetőség lehetővé teszi az alkalmazások és a játékok kézi átrendezését.
6. Kiegészítő hozzáadása
A saját eszközétől függően előfordulhat, hogy külső gyártótól származó Bluetooth-kiegészítőket is hozzáadhat. Ezek játékvezérlők, TV távirányítók vagy akár egér / billentyűzet kombinációk formáját ölthetik.

Ha további tartozékot szeretne hozzáadni az eszközéhez, ugorjon a Távvezérlők és tartozékok> Kiegészítő hozzáadása. A készülék azonnal elkezdi keresni a közeli Bluetooth-eszközöket. Miután megtalálta az eszközt, kövesse a képernyőn megjelenő utasításokat annak üzembe helyezéséhez.
7. Fiókok
A Beállítások alkalmazás utolsó része a felhasználói fiókokkal foglalkozik. Eltérően a mobil verziótól, a főbeállítások menüben vannak felsorolva, nem pedig a saját részükbe.
A készülékbe bevitt minden bejelentkezést felsorolunk. Ez magában foglalja a hitelesítő adatokat olyan szolgáltatásokhoz, mint a Google és a Microsoft, de olyan alkalmazásokat is, mint a Netflix és a Spotify.
Kattintson az egyik fiókjára, és kiválaszthatja, hogy az adatok milyen módon szinkronizálódnak a hálózaton keresztül, milyen gyakran történik a szinkronizálás, szerkesztheti a bejelentkezési adatait, vagy akár eltávolíthatja az alkalmazást a rendszeréből.
A Beállítások menü zavart okozott?
Ebben a cikkben ismertettem az Android TV Beállítások alkalmazás és a mobil Android Beállítások alkalmazás közötti főbb különbségeket.
Bár az interfész nagyrészt ismeri azokat, akik időt töltöttek az Android ökoszisztémájában, a különbségek zavaróak lehetnek a nem tech-hozzáértésű felhasználók számára.
Ezután mi lenne néhány alkalmazás hozzáadása a beállításhoz. Megmutatjuk, hogyan kell telepítse a Google Chrome-ot az Android TV-re A Google Chrome telepítése az Android TV-nLehetséges telepíteni a Google Chrome-ot Android TV-készülékére? Igen, és ebben a cikkben megmutatjuk, hogyan ... Olvass tovább .
Dan egy brit külföldön élő, Mexikóban élő. Ő a MUO testvérek webhelyének, a Blocks Decoded igazgatója. Különböző időpontokban a MUO társadalmi szerkesztője, kreatív szerkesztője és pénzügyi szerkesztője. Minden évben megtalálhatja őt a Las Vegas-i CES show-padlóján barangolva (PR-emberek, keresse meg!), És rengeteg színfalak mögött készít webhelyet.