Hirdetés
A személyi számítógépeken rendelkezésre álló memória vagy RAM mennyisége az elmúlt évtizedekben folyamatosan növekedett. Számos tényező támogatta a memóriafelhasználás növekedését, és a laptopok 8 GB-os RAM-mal történő szállítása manapság közönség. Mégis, azok a felhasználók, akikkel kapcsolatban áll nehéz feladatok Még mindig olcsóbb a saját számítógépének felépítése?Mennyibe kerül manapság a saját számítógép felépítése? Az előre elkészített modellekhez képest megéri-e a megtakarítás erőfeszítéseket tenni? Vizsgáljuk. Olvass tovább , mint például a játéktervezés vagy a videószerkesztés, valószínűleg még többre van szüksége.
Természetesen a RAMnak megvannak a korlátai. Rendszerképességeit a felhasznált RAM mennyisége korlátozza, mint számos tényező egyikét. Mi történik, ha kevés a RAM? Vagy mi lenne egy memóriaszivárgással? Vessen egy pillantást arra, mi a RAM és mit tegyünk, ha számos RAM-mal kapcsolatos probléma merül fel.
Mi az a RAM?
A RAM vagy a Random Access Memory minden számítógép létfontosságú tulajdonsága. A RAM az adattárolás egyik formája, mint a merevlemez. Ingatag, és nem tart fenn tárolást, amikor a rendszert kikapcsolják. Véletlenszerűnek hívják, mert bármilyen memóriacellához közvetlenül hozzáférhet, a memóriatartó operációs rendszerrel és az alkalmazás-specifikus adatokkal gyorsan vissza kell hívni. Míg a hagyományos a memória egyre gyorsabbá vált Merevlemezek, SSD-k, Flash-meghajtók: Meddig fog tartani a tárolóeszköz?Meddig fog működni a merevlemez, az SSD és a flash meghajtó, és mennyi ideig tárolja az adatait, ha archiváláshoz használja őket? Olvass tovább , még mindig nem lehet összehasonlítani a legújabb RAM specifikációkkal.

Attól függően, hogy mikor épült a rendszer, valószínűleg 2-8 GB-ja lesz némi DDR SDRAM változat Mi a különbség a DDR2, DDR3 és DDR4 RAM között?Hogyan állíthatók össze a DDR2, DDR3 és DDR4 RAM-ok? Itt található a RAM generációk magyarázata, és mit jelentenek az Ön számára. Olvass tovább . Lefordítva, ez dupla adatsebességű szinkron RAM-ot jelent, azaz a rendszer RAM-ja dupla adatátviteli sebességet használ, mindegyik felfelé és lefelé történő felhasználásával az óraciklus kullancsa Mi a CPU és mit csinál?A számítási rövidítések zavaróak. Mi egyébként a CPU? És szükségem van egy négy- vagy kétmagos processzorra? Mi lenne az AMD, vagy az Intel? Azért vagyunk itt, hogy megmagyarázza a különbséget! Olvass tovább (míg az alap RAM csak egy kullancsot használ, hatékonyságának korlátozása).
Mit használ a RAM?
Minden, a készüléken megnyitott alkalmazás a rendelkezésre álló RAM egy részét fogja felhasználni. Egyes programok közismert módon RAM éhesek, mint a Photoshop Photoshop vagy Lightroom: melyiket érdemes használni?Ha hozzáférhet mindkettőhöz, azt erősen ajánljuk. De mi van, ha csak egyet választhat? Olvass tovább vagy ZBrush. Mások alig észrevehetők, mint Sizer vagy Unchecky 7 gyakori számítógépes hiba, amely elkerülhetőSenki sem tökéletes. Az online tanácsadás ellenére sokan hülye hibákat követnek el. Nem akarja, hogy elkapjanak, mint egy számítógépes noob? Olvassa el a szokásos csúszások listáját, hogy elkerülje azokat. Olvass tovább . A rendszer teljesítménye kissé alacsony lesz korlátozva a rendelkezésre álló RAM mennyiséggel Mennyire van szüksége RAM-ra?A RAM olyan, mint a rövid távú memória. Minél több multitaszk van, annál többre van szüksége. Tudja meg, hogy mennyi a számítógépén, hogyan lehet a legtöbbet kihozni, vagy hogyan lehet többet beszerezni. Olvass tovább és a használt RAM mennyisége 8 módszer a RAM memória felszabadítására a Windows számítógépenEz a cikk ismerteti, hogyan szabadíthat fel RAM-ot a Windows számítógépen. Az oktatóanyag megmutatja, hogyan lehet optimalizálni a memóriahasználatot és így tovább. Olvass tovább . Például, ha 4 GB RAM van a rendszerben, de van Photoshop, Microsoft Word, A Spotify és a Google Chrome több fül megnyitásával valószínűleg megnyomja végtagjait rendszer.
Feladatkezelő
Szerencsére számos program lehetővé teszi számunkra, hogy ellenőrizzük, mi használja a RAM-ot. Kattintson a jobb gombbal a tálcára. Meg kell figyelned Indítsa el a Feladatkezelőt. Ennek kiválasztásával megnyílik a Windows Feladatkezelő, amely a számítógép vezérlőközpontja. Vegye figyelembe a felső lapot. kettyenés Eljárások. Ez megmutatja az egyes folyamatokat a rendszer RAM-jával. A panel alján a Windows könnyen megmutatja az összesített rendszerhasználatot.
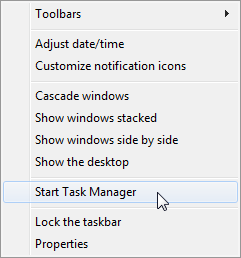
A cikk írásakor a rendelkezésre álló 8 GB RAM 49% -át használom. Rendszerem semmilyen módon nem lassú, de a játék lejátszása előtt zárhatnék be néhány, a RAM-nál éhesebb folyamat közül néhányat.
Görgessen le a saját folyamatainak listáján, és nézd meg az aktívkat. Észre fogja venni számos nyitott alkalmazást, például a választott internetes böngészőt, antivírust vagy zenelejátszót. Ezek mellett vannak még rendszerkritikus folyamatok, például az svchost.exe, vagy esetleg a vezeték nélküli / Ethernet illesztőprogramjai. Ha nem tudja, mit csinál, vagy ha valaki más tanácsot kapott, aki tudja, mit csinál, akkor ne zavarja a folyamatokat. Váratlanul A kritikus folyamatok befejezése okozhat A gyanús Windows Task Manager folyamatok kezeléseA CTRL + ALT + DEL, más néven három ujjú üdvözlet a leggyorsabb módja annak, hogy felvegyük a zavart. A Task Manager folyamatain keresztül szortírozva a CPU 99% -ánál észrevehet valami hasonlót: svchost.exe. Tehát most... Olvass tovább a rendszer árt!
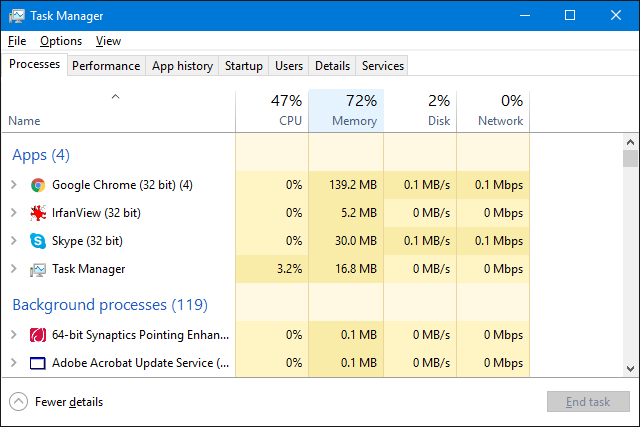
Ha rákattint a Teljesítmény lapon kap egy rendszer áttekintést. A Windows verziójától függően hasonlóan néz ki a fenti képernyőképen. Mint láthatja, 3,93 GB RAM-ot használok, hogy a rendszerem 23 órán át működik, és a 28% -át a rendelkezésre álló CPU teljesítmény Hogyan javítható a magas CPU használat a Windows rendszerenSzenved-e számítógépét a magas CPU-használat, akár 100% -ig? Így javíthatja a magas CPU-felhasználást a Windows 10 rendszerben. Olvass tovább .
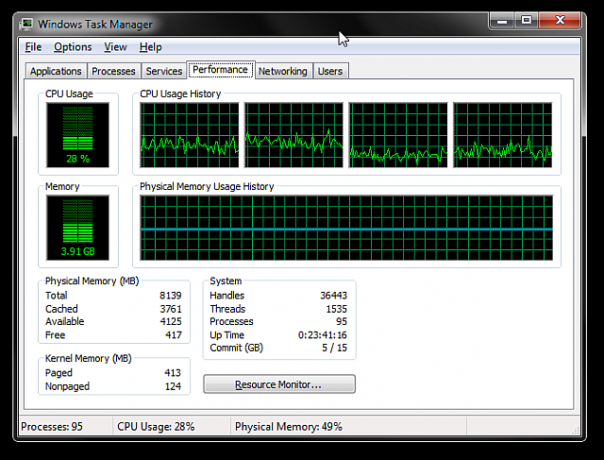
Erőforrás-figyelő
Nem elégedett a Feladatkezelővel? A Teljesítmény lapon elérheti a Erőforrás menedzser. Az Erőforrás-kezelő új ablakban nyílik meg, és először áttekintést mutat, külön lapokkal a CPU, a Memória, a Lemez és a Hálózat számára. Haladj a memória fület.
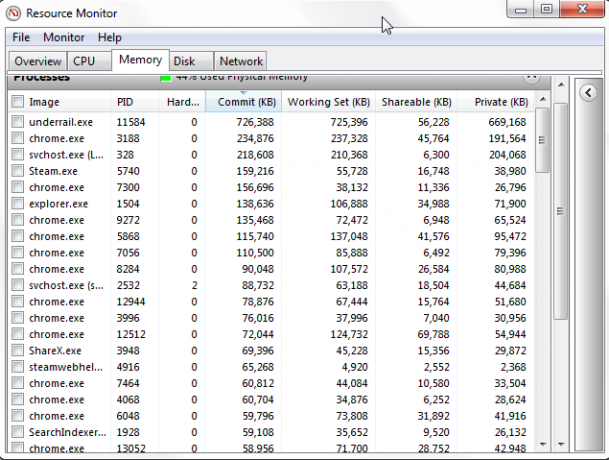
Először te leszel veszi észre a kellemes oszlopdiagramot 8 Az Excel diagramok és grafikonok típusai és mikor kell őket használniA grafikákat könnyebben meg lehet érteni, mint a szöveget és a számokat. A diagramok nagyszerű módja a számok megjelenítésének. Megmutatjuk, hogyan lehet diagramokat készíteni a Microsoft Excel programban, és mikor kell a legjobban használni. Olvass tovább a jelenlegi memóriahasználat megjelenítése. Van néhány grafikon is, amelyet ki kell nézni, és az aktív memória folyamatainak fő eseménye. Az aktív memóriafolyamatok megmutatják, hogy miként rendelik a RAM-ot a lehető legjobban kihasználva. Ne aggódjon, ha az oszlopdiagramon nem jelenik meg „ingyenes” RAM - a memória, amelyet nem használnak valamire, pazarolja a erőforrások, így a Windows megpróbálja optimalizálni a RAM-ot, hogy megbizonyosodjon arról, hogy tele van-e hasznos, gyakran használt információkkal dolgokat.
Rendszeresen betöltheti például egy programot, amely egy közös DLL-t használ. Az alkalmazás futtatható és a funkció valószínűleg készenléti memóriában ül, így időt takaríthat meg.
Az alábbiakban bemutatjuk a Folyamatok panelen lévő összes oszlopot:
- Súlyos hibák: Oldalhiba néven is ismert. Hard / oldal hibák akkor fordulnak elő, amikor egy alkalmazás megpróbált hozzáférni valamelyik RAM-ba, amelyet áthelyeztek a lapozófájlba. Ha ez egy gyakori eset, akkor feltétlenül fontolja meg a rendszer RAM növelését.
- Elkövetni: Annak a helynek a mennyisége, amelyre az alkalmazásnak szüksége van a lapozófájlban.
- Munkakészlet: Az alkalmazás által használt RAM aktuális működési mennyisége.
- Megosztható: A munkakészlet azon mennyisége, amely megosztható vagy megosztható más folyamatokkal. Ez azt is jelzi, hogy a RAM milyen más folyamatoknak adható át.
- Magán: Az az alkalmazás által használt RAM mennyiség, amelyre más folyamatok nem férnek hozzá.
Process Hacker egy nyílt forrású Mi az a nyílt forráskódú szoftver? [MakeUseOf magyarázat]A "nyílt forráskódú kifejezés" olyan kifejezés, amelyet manapság sokat dobtak el. Lehet, hogy tudod, hogy bizonyos dolgok nyílt forráskódúak, például a Linux és az Android, de tudod, mit jelent ez? Mi nyitott ... Olvass tovább A Task Manager alternatívája, fejlett funkciókkal kiegészítve. Ha a Feladatkezelő és az Erőforrásfigyelő nem eléggé csomagolja be a szükséges rendszerkezelési ütést, akkor próbálja ki.
A várt standard szolgáltatások mellett, mint például a CPU, a memória és a lemez használatának grafikonjai, a Process Hacker több irányítást biztosít a rendszer folyamatainak felett. Például a Process Hacker lehetővé teszi annak felfedezését, hogy mely folyamatok használnak egy adott fájlt, mielőtt törölni vagy szerkeszteni, vagy létrehozni és kezelni a saját rendszerfolyamataikat.
Az eszközök listájáért nézze meg ezeket A Task Manager alternatívái 5 A Windows Task Manager hatékony alternatíváiA Task Killer jobb név lenne a natív Windows Task Manager számára, mivel azt csak a nem reagáló folyamatok megsemmisítése céljából állítottuk fel. Az alternatív feladatkezelők lehetővé teszik a folyamatok tényleges kezelését. Olvass tovább , amelyet a saját Joel Lee készített.
Általános RAM problémák
Mint gyors és hatékony, mint RAM A RAM meghajtók gyorsabbak, mint az SSD-k? 5 dolog, amit tudnod kellLehet, hogy a RAM meghajtók gyorsabbak, mint az SSD-k, de milyen áron? Itt van, amit tudnia kell, mielőtt teljes mértékben elkötelezi magát a RAM meghajtók mellett. Olvass tovább lehet, hogy ez is izgató kérdéseket vet fel. Szerencsére a legtöbb általános, és itt tudunk néhány javítást kínálni.
Amikor több programot nyitok meg, a rendszer lassú
Ennek oka az erőforrás-igényes alkalmazások, amelyek az összes rendelkezésre álló RAM-ot tartalmazzák. Ha ez rendszeresen előfordul, javasoljuk vásárlás és telepítés 8 Feltételek, amelyeket tudnia kell a számítógépes RAM vásárlásakorNoha a RAM meglehetősen könnyű megtalálni és telepíteni, a rendszerével kompatibilis RAM nyomon követése kicsit nagyobb kihívást jelenthet, mint amit egy hétköznapi felhasználó várhat. Olvass tovább még néhány RAM. A RAM ára rendszeresen ingadozik Hogyan készül a RAM, és miért ingadozik az ár?A véletlen hozzáférésű memória, amelyet RAM-nak is neveznek, egy általános elem, amelyre minden számítógépnek szüksége van. Olvass tovább , így előfordulhat, hogy üzletet talál, és a rendszer típusától függően ez az egyik legegyszerűbb módja annak, hogy a teljes eszközre lendületet adjon.
Ha nem biztos benne, hogyan telepítse a RAM-ot, miután megvásárolta, akkor a YouTube az tele oktatóprogramokkal Hogyan lehet frissíteni egy laptop RAM-ját, lépésről lépésreRégi, lassú a laptopja, és soha nem frissítették a hardvert? A lassú számítógépen való munka valódi vonzerő lehet. Mielőtt teljesen új terméket vásárolna, mérlegelnie kell azonban ... Olvass tovább megtalálhatod itt. Ha továbbra sem biztos benne, próbáljon meg gépelni az alaplap + telepítő RAM vagy a laptop gyártmánya és modellje + telepítő RAM nevét. Hacsak nem szokott rendkívül ritka beállítást futtatni, nagyon valószínű, hogy valaki a cipőjében volt és videót készített, hogy másoknak segítsen.
A rendszerem lassú, de rengeteg RAM van
Ez különböző dolgokat jelenthet a különböző rendszereken, és vonatkozhat a használt szoftverre is.
Például a Mozilla Firefox böngésző 2014-ben A Firefox túl lassú? Optimalizálja böngészőjét ezekkel a trükkökkel Olvass tovább hirtelen bemutatott egy új memória szivárgás kérdés számos rendszerhez. A memóriaszivárgás az, amikor egy alkalmazás hibásan kezeli a RAM memória-allokációkat, és ez az alkalmazást okozza a szükségtelen memória megőrzése, vagy olyan objektumok tárolása a memóriában, amelyekre a Alkalmazás. Mindkét esetben az alkalmazás teljesen leüríti a rendszermemóriát összeomlásig Hogyan javítható a halálos hiba fekete képernyője a Windows 10 rendszerbenMi okozhatja a számítógép halálának fekete képernyőjét? Ezekkel a tippekkel és megoldásokkal oldhatja meg a Windows 10 hibáját. Olvass tovább . Sok esetben a probléma megoldható az alkalmazás újraindításával vagy az alkalmazás frissítésével, ha az ismétlődő bűncselekmény.
Nemcsak az alkalmazások okozhatnak memóriaszivárgást. A ntoskrnl.exe Windows 10 rendszerfolyamatát memóriaszivárgás-forrásként azonosították, amelyet több Reddit és a Microsoft Community Forum bejegyzés is megerősített. Az emberek azt gondolják, hogy az ilyen típusú memóriaszivárgást az okozza, hogy a rosszindulatú programok átmennek a Windows 7, 8 vagy 8.1 verzióra a Windows 10 frissítési folyamatára.
Ha gyanítja, hogy memóriaszivárgás okozza a rendszer erőforrásait, kipróbálhatja ezt az egyszerű megfigyelési technikát a Feladatkezelő segítségével. Nem 100% -ban pontos, de adhat némi betekintést. Nyissa meg a Feladatkezelő, és keresse meg a Teljesítmény fület. A Task Manager nyitva tartásával egyenként nyissa meg a leggyakrabban használt alkalmazásokat, azaz nyissa meg a Chrome-ot, és egy-két órán keresztül figyelje azt. Ha a fizikai memóriahasználat előzményei grafikon kék vonal folyamatosan emelkedik, anélkül, hogy a rendszert használnád, akkor ez emlékeztethet memória-szivárgásra.
Sípolás a POST alatt
Minden alkalommal, amikor bekapcsolja a számítógépet, fut egy a Power-on sManó-test folyamat, a rendszer hardverével kapcsolatos azonnali problémák észlelése. A POST folyamat nem működőképes beállítás észlelésekor hibakódokat adhat fel villanások sorozataként, vagy sok esetben sípolás sorozataként. Három rövid sípolás általában RAM-problémát jelez, bár az alaplapok gyártói a saját sípolási sorozatukat használják, tehát érdemes lehet megnézem őket mielőtt probléma merülne fel, vagy legalábbis megismerkedjen a rendszer modelljével.
Ha ez megtörténik, és a rendszer nem indul el, az lehet valami viszonylag egyszerű, például a RAM-ot a megfelelő helyükbe újra be kell helyezni. Ugyanakkor valami komolyabbra is utalhat, mint például a hibás DIMM slot (a bit ahol a RAM megy!), vagyis szükség lesz valamilyen tesztelésre (lásd alább), vagy potenciálisan újra alaplap.
A számítógép nem ismeri fel a RAM-ot?
Telepített egy új operációs rendszert, de a 16 GB-os RAM-ot nem regisztrálja, ehelyett 3,75 GB-ot használ fel. Lehet, hogy telepítette az operációs rendszer 32 bites verzióját, nem pedig a szükséges 64 bites rendszert a 4 GB-nál nagyobb rendszert használó rendszerekhez.
Nyissa meg a Start menü, keresni rendszer, és keresse meg a bejegyzés alatt Kezelőpanel. Ez a képernyő megjeleníti a rendszerinformációkat. Ellenőrizze a telepített operációs rendszer verzióját. Ha 32 bites, akkor újból telepítenie kell.

azonban, minden nem veszíti el azokat a 32 bites rendszert használók számára, akik hozzáférés vagy 64 bites verzió licenc nélkül rendelkeznek és több RAM-ot akarnak telepíteni. A Windows PAE javítás lehetővé teszi a 32 bites rendszerek számára, hogy akár 64 GB RAM-ot is támogatja. Ez a technika növeli a rendszer számára elérhető fizikai cím mennyiségét 32-ről 36-ra, de megőrzi a rendszer virtuális címeit, biztosítva, hogy minden továbbra is működjön.
Ennek a munkának a részletes ismertetését lásd a PAE Patch bemutató.
A Windows 10 RAM kiadásai
A Windows 10 folyamatos problémákat vet fel a RAM használatával kapcsolatban. Nem számít az eszköz vagy a Windows 10 verziója, számos jelentés készült arról, hogy az operációs rendszer intenzív folyamatokkal csökkenti a rendszermemóriát. A Windows 10-hez saját kis részleget adtunk, hogy segítsen megtalálni a kérdést!
Rendszer nehéz folyamatok
A korábbi szakaszban A rendszerem lassú, de rengeteg RAM van, a memóriaszivárgásokra néztünk. Együtt a azonosították a potenciálisan rossz rendszert 10 lépés, amelyet meg kell tennie, ha rosszindulatú programokat fedez fel a számítógépenSzeretnénk azt gondolni, hogy az Internet biztonságos időtöltési hely (köhögés), de mindannyian tudjuk, hogy minden sarkon vannak kockázatok. E-mail, közösségi média, rosszindulatú webhelyek, amelyek működtek ... Olvass tovább ott sok felhasználó beszámolt egy másik folyamatról, amely rendkívül nagy mennyiségű rendszermemóriát használ: Runtime Broker. Runtime Broker van az Universal Apps biztonságának része Metró / Modern alkalmazások instabil? Próbálja ki ezeket a trükköketAz elmúlt néhány hónapban megérintettem a Windows 8 legideálisabb formátumát, egy érintőképernyőn. A tapasztalat nagyrészt kedvező volt, bár az új Metro / Modern ... Olvass tovább alrendszer, és alapvetően az összes fájlhozzáférés és egyéb erőforrás a Runtime Brokeren keresztül megy keresztül.
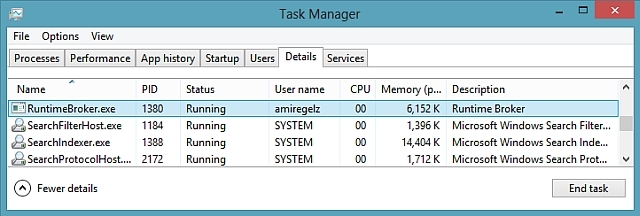
Ez azt jelenti, hogy a Windows Store összes univerzális alkalmazása ezt a szolgáltatást használja a rendszerrel és más Universal Apps-kel való kommunikációhoz. Ha nagy mennyiségű Universal Apps-t futtat, akkor ez a szolgáltatás a vártnál nagyobb memóriafelhasználást fog igénybe venni. Szerencsére a Microsoft tisztában volt a problémával és a frissítésekkel KB3081444 és KB3081441 kijavította az ezzel a folyamattal kapcsolatos számos rendszermemória és CPU problémát.
SuperFetch
Egyszerűen fogalmazva: a Superfetch szolgáltatás lehetővé teszi a Windows számára, hogy hatékonyabban tudja kezelni a RAM memória mennyiségét a gépen, amelyen fut. Megvan közös szolgáltatás volt a Windows Vista óta, és ennek két célja van: csökkentse a rendszerindítási időt, és hatékonyabbá tegye az alkalmazások betöltését. Mindez nagyon jó és jó, de figyelemre méltó mellékhatásai vannak a játékmenethez. Az olyan üzleti alkalmazások, mint például az Excel vagy a Power BI, javulást mutathatnak.
tudsz tiltsa le a Superfetch szolgáltatást 100% -os lemezhasználat a Windows 10 rendszerben, javítva 14 trükkövel100% -os lemezhasználatot használt a Windows 10 rendszerben? 14 különböző javítás van. Az egyik köteles segíteni. Olvass tovább ha szeretné, bár nem tanácsolnám ezt csinálni, hacsak nem biztos benne, hogy mit csinálsz.
Disable: nyomja meg Win + R a Futtatás párbeszéd megnyitásához. típus msc és nyomja meg a gombot Belép. A Szolgáltatások ablakban keresse meg SuperFetch. Kattintson a jobb gombbal, és válassza a lehetőséget Tulajdonságok. választ Álljon meg ha meg akarja állítani a szolgáltatást. Tól től Indítási típus legördülő menü kiválasztása Tiltva hogy leállítsa a szolgáltatást az induláskor.
Nak nek újraengedélyezéséhez, csak kövesse a fenti utasításokat, és válassza a lehetőséget Engedélyezze az utolsó lépésben.
A ballonos oldalfájl
Egy másik gyakori előfordulás az egyre bővülő rendszer-erőforrás-felhasználás, maga a rendszer. A léggömb hatása nem jelent jelentős Windows 10 hibát; magának a Mátrixnak a része. A Windows 10 előtt a RAM-ban csak annyi hely volt az adatok tárolására. Ha kitöltené a RAM-ot, a Windows megteszi töltse le a legkevésbé használt adatokat az oldalfájlba Túl alacsony a virtuális memória? Itt van, hogyan javítható!A számítógépes memória problémái az idő múlásával lelassíthatják a számítógépet. Így állíthatja be a virtuális memória méretét és növelheti a teljesítményt. Olvass tovább . Nagyszerű a gyakorlatban, de a merevlemezen tárolt oldalfájl elérése sokkal lassabb folyamat, mint az ultragyors RAM.
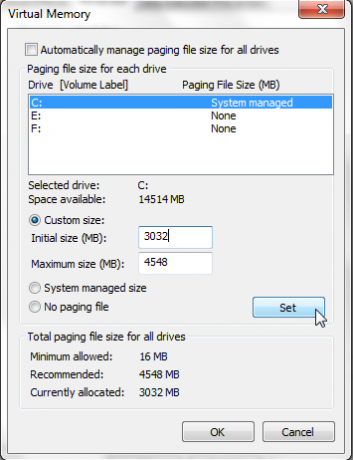
A Windows 10 kissé másképp működik. Még mindig használja az oldalfájlt, de most, amikor a RAM memória elkezdi feltölteni, tömörítheti a régi memóriaoldalakat, hogy helyet szabadítson fel. Ez azt jelenti, hogy ha egy alkalmazást futtat, de nem használja, a Windows 10 kisebb lesz a memória lenyomata, nem pedig a merevlemezre másolja azt. Win nyerni?
Nem egészen. A memória kicsomagolása több CPU-óra ciklust igényel, és ez kissé megterheli a teljesítményt, bár a teljesítményköltségek rendszerint jelentősen csökkennek, összehasonlítva az alkalmazás-specifikus adatokat a merevlemez. Minden alkalommal, amikor a Windows 10 tömöríti a memória oldalt, a rendszer folyamata kissé kibővül.
Ezt szem előtt tartva, hacsak ez valóban nem okoz nagy problémákat a rendszerében, akkor a legjobb, ha egyedül hagyja. A nem használt RAM elpazarolt RAM, és valójában az egyetlen fő javítás ebben a kérdésben az, hogy további RAM-ot adunk a rendszerhez, vagy a megnyitott alkalmazások és böngészőfülek kezelését.
Memóriadiagnosztikai eszközök
Választhat számos dedikált memóriadiagnosztikai eszköz közül és néhány közvetlenül a Windowsba van beépítve Hogyan tesztelheti a számítógépet a hardverhiba miatt: Tudnivalók és eszközökMegmutatjuk a számítógépes hardver és a PC diagnosztikai teszteit, amelyek segítenek a rendszer átvizsgálásában és a meghibásodott hardver észlelésében, még mielőtt késő lenne. Olvass tovább . Nem minden eszköz fedezi fel az összes lehetséges hibát, ezért érdemes megpróbálni egy párat, hogy megbizonyosodjon arról, hogy a gyanús problémát helyesen azonosította-e.
A memóriadiagnosztikai eszköz
ablakok jellemzői egy beépített memóriadiagnosztikai eszköz 5 Vital System eszközök, amelyek minden Windows felhasználónak tudnia kellNem biztos benne, miért folytatódik a számítógép összeomlása? Ha félsz botrányozni a rendszer körül, és kitalálni, hogyan kell karbantartani, ne félj: ez egyszerűbb, mint gondolnád. Rengeteg cikk van ... Olvass tovább . Ez automatikusan fut, ha a Windows memóriaproblémát észlel, de önállóan is futtathatja, ha gyanítja, hogy probléma van.
Nyissa meg a Start menü és írja be memória, majd válassza a Windows memória diagnosztika. Dönthet úgy, hogy azonnal újraindítja a rendszert és diagnosztizálja, vagy a diagnosztika a következő újraindítást követően futhat. Az azonnali újraindítás kiválasztása előtt mindenképpen mentse el munkáját!
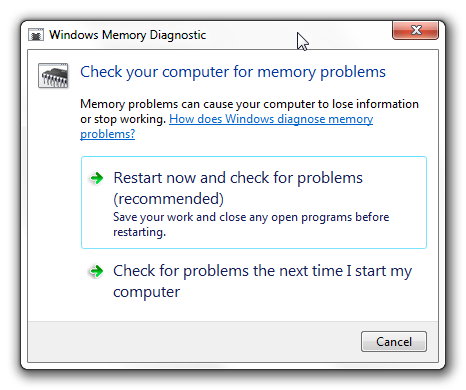
Amint a diagnosztikai eszköz elindul, hozzáférhet a speciális eszközökhöz. A Microsoft azt javasolja, hogy csak tapasztalt felhasználók használják ezeket az eszközöket, és az alapvető vizsgálatnak a legtöbb ember számára elegendőnek kell lennie. A fejlett eszközök eléréséhez nyomja meg a gombot F1 amikor a diagnosztikai eszköz fut. A következő beállításokat állíthatja be:
- Tesztkeverék: Válassza ki, hogy milyen típusú tesztet futtasson: Alap, standardvagy Kiterjedt. A választásokat az eszköz ismerteti.
- gyorsítótár: Válassza ki az egyes tesztekhez kívánt gyorsítótár-beállítást: Alapértelmezés, Bevagy Ki.
- Átadási szám: Írja be, hogy hányszor szeretné megismételni a tesztet.
Ha készen áll, nyomja meg a gombot F10 a teszt elindításához.
A Memtest86 + egy nyílt forráskódú memóriahiba-felismerő eszköz Ellenőrizze a számítógép memóriáját, hogy vannak-e hibák a Memtest alkalmazásával Olvass tovább . A rendszerindító adathordozóktól fut, hogy elkülönítse a RAM-ot a rendszertől, ügyelve arra, hogy más alkatrészek vagy szolgáltatások ne zavarják a tesztet.
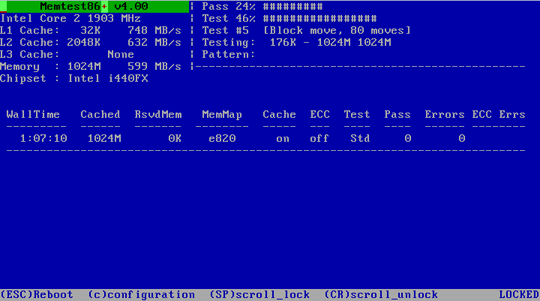
Letöltés Memtest86 +itt. Ezután el kell készítenie a rendszerindító USB-t. Ha ehhez eszközre van szüksége, töltsön le egyet ezen az oldalon Hozzon létre indító USB-t egy ISO-ból ezekkel a 10 eszközzelSzeretne indító USB meghajtót létrehozni egy ISO fájlból? Megtaláljuk a tíz legjobb indítható USB pendrive-készítőt. Olvass tovább . A cikkben található rendszerindító USB eszközök nagyon egyszerűen használhatók. A Memtest86 + fejlesztői beépítették az USB kulcs automatikus telepítőjét, vagy letölthetnek egy előre összeállított rendszerindító ISO-t is, amit én fogok csinálni.
Miután letöltötte az ISO-t és néhány Bootable USB szoftvert, folytathatjuk. Nyissa meg a választott Bootable USB szoftvert, és hozzon létre egy indítható meghajtót a Memtest86 + ISO segítségével. A választott szoftvertől függően előfordulhat, hogy a Memtest86 + ISO-t kicsomagolja / kicsomagolja, és a telepítés során győződjön meg róla, hogy USB-jét indítóként állította be!
Most meg kell indítsa el a rendszer BIOS-ját A BIOS bevitele a Windows 10 rendszeren (és régebbi verziókban)A BIOS-ba való belépéshez általában meg kell nyomni egy adott gombot a megfelelő időben. Így léphet be a BIOS-ba a Windows 10 rendszeren. Olvass tovább . Ha nem biztos benne, hogy mi folyik itt, azt tanácsolnám, hogy kérjen további tanácsot, vagy óvatosan járjon el. A BIOS-hoz az indítási eljárás nagyon korai szakaszában férhet hozzá. A lehetőségek általában egy pillanat alatt villognak a képernyőn, és választhatnak a lehetőségek közül Lépjen be a Bios-ba, Biztonságos mód, és más alaplap-specifikus lehetőségeket. Még nem tudja, melyik gombot nyomja meg? Itt található egy nagyon átfogó lista a BIOS belépési gyorsbillentyűkről. Nyilvánvaló, hogy nem próbáltam meg mindet, de biztos vagyok benne, hogy nagyrészt pontos.
Győződjön meg arról, hogy a rendszerindítási sorrendje USB-re van állítva, Mentés és Kijárat, majd indítsa újra a rendszert. Most indítsa el a Memtest86 + szoftvert. Széles körűen ajánlott a Memtest86 + futtatása nyolc órán keresztül, és tényleg egyszerre csak egy RAM-at kell tesztelnie (ha többszörösük van), hogy a teszt elkülönítve maradjon. A Memtest86 + addig fut, amíg manuálisan le nem áll, így elmehet, vagy éjszakára hagyhatja. Megjeleníti a fő párbeszédpanel bármely hibáját, és megad egy hiba típusát, a hibakódokkal együtt, valamint az ágazatot, amelyben a hiba történt. Ha a Memtest86 + nyolc lépést futtat hiba nélkül, akkor nagyon nagy a valószínűsége, hogy a RAM tiszta.
Ha nem tudja, mit csinál itt, vegye át az információkat, mielőtt szakemberhez fordulna, vagy végezzen óvatos Google-fu alkalmazást a lehetséges válasz megtalálására.
Hibaelhárítás kész
Fedeztünk néhány kérdést, néhány Windows 10 kérdést, a Feladatkezelőt, az erőforrás figyelőt és egy nyílt forráskódú alternatívát. Remélhetőleg megismerte a RAM problémáját, vagy legalább jobban megérti, hogy Ön milyen problémákkal nézhet szembe. Ellenkező esetben, mielőtt egy rendszeren pánikba kerülne a fritz-en, futtasson egy memóriadiagnosztikai eszközt a hibák ellenőrzéséhez, vagy figyelje meg a rendszer erőforrásait, hogy megnézze, hová tűnik a RAM.
Segítettünk? Vagy a Windows RAM problémái folyamatban vannak? Az alábbiakban ossza meg velünk a Windows 10 RAM tapasztalatait!
Gavin a MUO vezető írója. Ezenkívül a MakeUseOf kripto-központú testvére webhelyének, a Blocks Decoded szerkesztője és SEO igazgatója. Van egy BA (Hons) kortárs írása digitális művészeti gyakorlatokkal, amelyeket Devon dombjaiból ölelnek fel, valamint több mint egy évtizedes szakmai tapasztalattal rendelkezik. Nagyon sok teát fogyaszt.

