Hirdetés
Kíváncsi, hogyan rögzítheti képernyőjét a Windows 10 rendszeren? Lehet, hogy dokumentál egy műszaki problémát, vagy elkészít egy oktatóvideót, amelyet elküldhet egy barátjának.
Bármilyen okból is szüksége van képernyő-felvevőre, lehet, hogy olyan számítógépen van, ahol nem engedélyezi a szoftver telepítését (vagy csak nem akarja). Ebből a célból megmutatjuk Önnek számos módját a képernyő rögzítéséhez natív Windows eszközökkel.
Gyors megjegyzés a képernyőfelvevő alkalmazásokról
Ez a lista kifejezetten a Windows beépített képernyő-felvevőire összpontosít. Nagyszerűek, ha nagyon kevés vagy, de nem javasoljuk, hogy hosszú távú megoldásként használja őket.
Ha gyakran vetít képernyőket, javasoljuk, hogy nézzen meg néhányat a legjobb screencast alkalmazások Rögzítse az asztalát e 12 nagyszerű képernyő-sugárzási alkalmazás segítségévelFel kell vennie az asztalát? Szerencsére észreveszi, hogy a képernyőn megjelenő alkalmazások gyakoribbak, mint gondolnád. Íme néhány a legjobb ingyenes verziók közül. Olvass tovább
. Sokkal több olyan funkciót kínálnak, amelyek nagyszerű képernyőfelvételeket készítenek, és érdemes megnézni az energiafelhasználókat.1. Hogyan lehet képernyőre rögzíteni az Xbox játék sávval
A Windows 10 felhasználóknak beépített eszközük van a képernyő felvételéhez az Xbox játék sáv formájában. Úgy tervezték, mint a játék képernyő felvevő videojátékok rögzítéséhez és streamingjéhez, de felhasználhat bármi rögzítésére.
A kezdéshez nyissa meg a Beállítások alkalmazást, és válassza a Szerencsejáték belépés. A Játék bár lapon ellenőrizze, hogy rendelkezik-e a Rögzítsen játékklipjeket, képernyőképeket és sugározza a játéksávot csúszka engedélyezve.
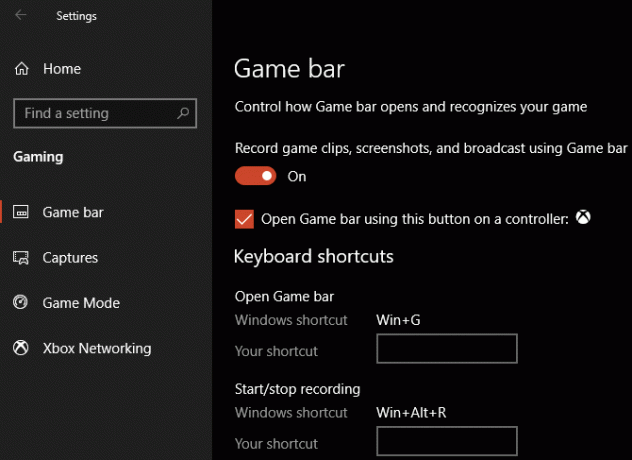
nyomja meg Win + G bármikor megnyithatja a Játék sáv beállításait. A parancsikon első megnyomása után valószínűleg egy doboz jelenik meg a betűvel A játék funkciói nem érhetők el üzenet. Ennek oka az, hogy a játék sáv nem ismeri fel az asztali programját játékként.
Ellenőrizd a Engedélyezze a játék funkcióit ebben az alkalmazásban a játékmenet rögzítéséhez mezőbe, hogy a szolgáltatások működjenek. Most már használhatja a Win + Alt + R billentyűparancs a felvétel bármikor elindításához. Ha nem tetszik ez a parancsikon, beállíthat egy újat a Beállítások oldalt.
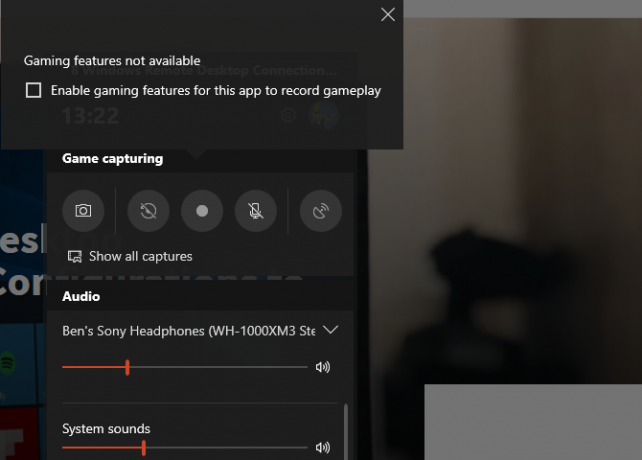
Felvétel előtt érdemes megnyomni Win + G még egyszer. Ellenőrizze, hogy az alábbi alkalmazások és kimenetek hangereje megfelelő-e. Ha hangot szeretne rögzíteni a mikrofonjáról, akkor rá kell kattintania a Mic ikonra a játék sávban. Alternatív megoldásként nyomja meg a gombot Win + Alt + M parancsikon.
A felvétel leállításához nyomja meg a gombot Win + Alt + R újra. Ezután a felvétel itt található C: \ Users \ felhasználónév \ Videók \ Begyűjti.
2. Használja a Steps Recorder készüléket
Ha nincs szüksége a képernyő teljes felvételére, a Steps Recorder (korábban a Problem Steps Recorder) egyszerűbb megoldás. Videofelvétel helyett több képernyőképeket megragad a bemutatott folyamatból. Ez egy nagyszerű módszer arra, hogy rögzítse a hibaüzenetet kérő lépéseket, és megfelelő alternatívát akkor, ha nem lehet nagy videofájlt küldeni.
Használatának megkezdéséhez keressen Steps Recorder a Start menüben. Ez megnyit egy kis ablakot; kettyenés Start Record kezdeni. Miután ezt megtette, végigmenjen a rögzíteni kívánt lépéseken.
Ha valamivel kapcsolatban további információkat kell hozzáadnia, kattintson a Megjegyzés hozzáadása gomb. Ez lehetővé teszi, hogy kiemelje a képernyő egy részét, és további megjegyzéseket hagyjon. Ha kész, kattintson a gombra Stop Record.
Ezután új ablakot fog látni az összes rögzített információval. Minden egyes kattintáskor vagy gépeléskor rögzít egy képernyőképet, és naplót vezet arról, amit kattintott és megadott. Ez az alján található néhány műszaki információval együtt lehetővé teszi, hogy valaki segítsen Önnek pontosan látni, mi folyik itt.
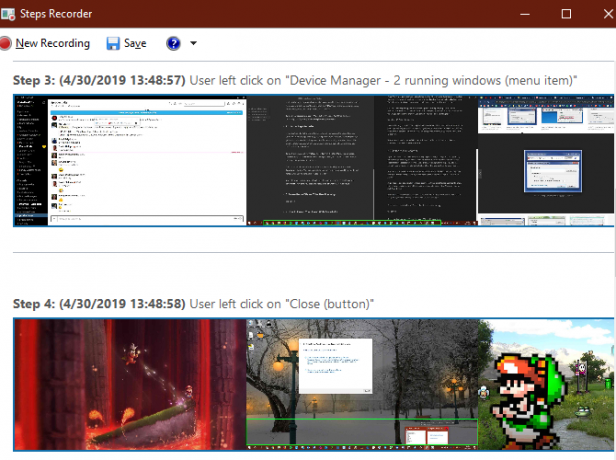
Miután elégedett a felvételével, kattintson a gombra Mentés és válasszon egy helyet a mentéshez. Az adatok ZIP fájlként kerülnek mentésre, amelyet könnyedén meg lehet osztani bárkivel, aki a probléma megoldásán dolgozik. Természetesen saját használatra is megtarthatja.
További ilyen eszközökhöz lásd a listánkat ingyenes képernyő felvevők az asztalon 3 ingyenes képernyőfelvevő a Windows Asztal rögzítéséhezKépernyő-felvevővel oktatóanyagokat hozhat létre, dokumentálhat hibákat a hibaelhárításhoz, vagy távollétében nyomon követheti az asztalon lévő kéretlen tevékenységeket. Válasszon az egyik ajánlott eszköz közül. Olvass tovább .
3. Hogyan lehet képernyőképet rögzíteni a YouTube Live streaming segítségével
Ezzel a két beépített Windows módszerrel, ahogyan nem tudják, hogyan lehet képernyőképezni anélkül, hogy más módon telepítenénk valamit?
Érdekes megoldásként a YouTube élő streamingjét Windows képernyő-felvevő alkalmazásként használhatja. Sajnálatos módon, A YouTube Hangouts on Air támogatási oldala szerint ez a szolgáltatás „később, 2019-ben megszűnik”. Használata javasolja YouTube.com/webcam gyors streaming megoldásként, de ez nem teszi lehetővé az asztal felvételét. Így itt bemutatjuk a régi megoldást.
Az induláshoz lépjen a YouTube-ra, és ellenőrizze, hogy be van-e jelentkezve. Kattintson a képernyő jobb felső sarkában a Feltöltés gombot, amely úgy néz ki, mint egy videokamera, és válassza a lehetőséget Élesben. Fiókjának állapotától függően előfordulhat, hogy a folytatás előtt ellenőriznie kell bizonyos információkat.
Ezután egy doboz jelenik meg, ahol alapvető információkat adhat hozzá a patakhoz. Kattintson ide Klasszikus élő közvetítés a jobb alsó sarokban a régebbi felület eléréséhez.
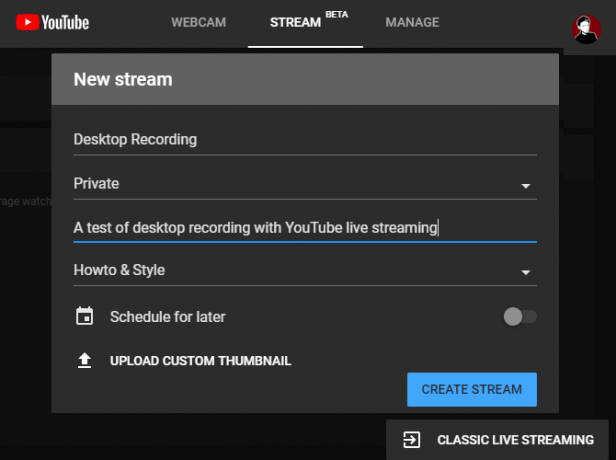
Alatt Élőadás szakasz a bal oldali sávon válassza a lehetőséget Események. Akkor válasszon Új élő esemény a jobb felső sarokban.
Itt állítsa be a Cím, Leírásés Kategória bármire tetszik. Fontos szempont: feltétlenül változtassa meg az adatvédelmet Nyilvános nak nek Magán (vagy Nem nyilvános ha azt szeretné, hogy az embereket nézzék meg). Alatt típus, feltétlenül válassza ki Gyors. Kattints a Most élj gomb elindításához.
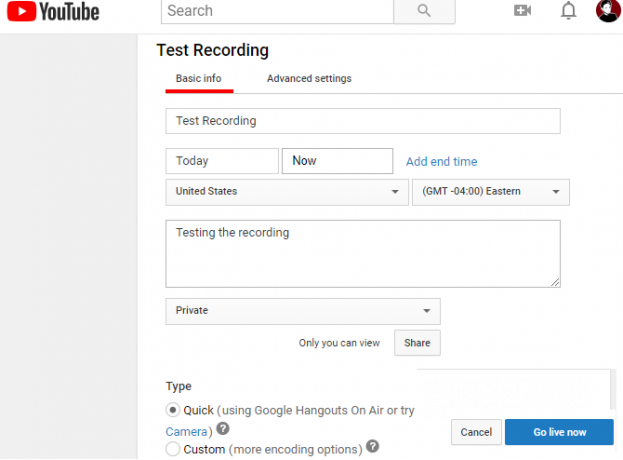
Az adás indítása
Most egy új Google Hangouts On Air ablakot fog látni, amelyen engedélyezve van webkamera és mikrofon, csakúgy, mint egy Hangouts-hívásban. Kattintson a képernyő tetején található ikonokra, ha el akarja némítani a mikrofont és a videót. Akkor keresse meg a Screencast ikon a bal oldalon, amely úgy néz ki, mint egy zöld monitor nyíllal.
Miután rákattintott, el kell választania, hogy el kíván-e rögzíteni egy teljes monitort vagy csak egy alkalmazás ablakot. Válassza ezt, majd kattintson az OK gombra A sugárzás megkezdése amikor készen állsz élőre.
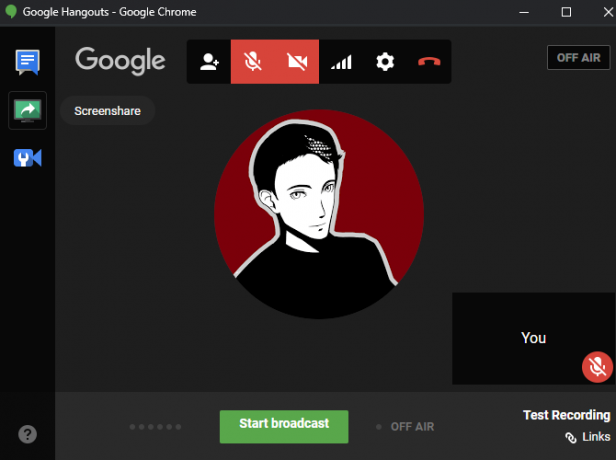
Végezze el a rögzíteni kívánt tételt, majd kattintson az OK gombra Állítsa le a sugárzást amikor kész. Miután bezárta a Hangouts ablakot, a YouTube menti a képernyőn megjelenített videót a csatornájába.
A képernyőmegjelenítés elérése
A klipjét egy kicsit később találhatja meg, ha rákattint a profilikonra a YouTube jobb felső sarkában, és kiválasztja YouTube Stúdió, és kiválasztja Videók a bal oldalsávon. Az oldal tetején válassza a lehetőséget Élő az élő közvetítések archívumainak megjelenítéséhez, és a felvételt a Élő visszajátszás szakasz.
Feltétlenül változtassa meg a láthatóságot Magán nak nek Nyilvános vagy Nem nyilvános ha meg akarja osztani másokkal.
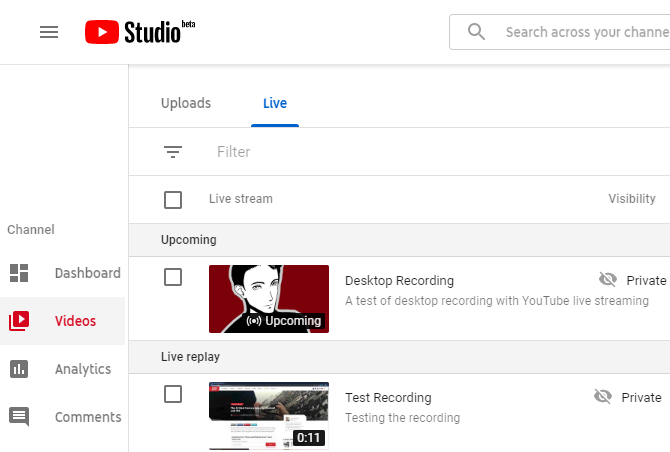
4. A képernyő rögzítése a PowerPoint segítségével
Ez a végső Windows képernyő-felvevő közelebb áll a bónuszhoz; mivel PowerPoint szükséges, ez nem igazi telepítés-mentes megoldás. Mivel azonban oly sok számítógépre van telepítve a Microsoft Office, belefoglaljuk azt az esetre, ha a többi módszer sem működik az Ön számára.
Lát hogyan rögzítheti számítógép képernyőjét a Microsoft PowerPoint segítségével A képernyő rögzítése a Microsoft PowerPoint segítségévelTudta, hogy a Microsoft PowerPoint képes felvenni a képernyőjét és képernyőképeket készíteni? Olvass tovább a részletekért.
A képernyő rögzítése az egyszerű módon
Számos egyszerű módszert vizsgáltunk a Windows képernyőn történő képernyővédelemre bármilyen szoftver telepítése nélkül. Függetlenül attól, hogy szükség van-e valamilyen módon erre vészhelyzetben, vagy csak szeretné tudni a képernyő rögzítésének minden módját, ezek rengeteg módszert kínálnak.
Szeretne egy fejlettebb képernyő-felvételi és -küldési eszközt? Vessen egy pillantást OBS Studio és mi teljes útmutató az OBS Studio használatának megkezdéséhez A számítógép képernyőjének rögzítése vagy közvetítése az OBS Studio használatávalFel szeretné venni a képernyőjét vagy a stream-et a Twitch-re? Az OBS Studio kiváló ingyenes lehetőség. Itt van minden, ami az induláshoz szükséges. Olvass tovább .
Ben a MakeUseOf szerkesztőhelyettese és szponzorált postamenedzsere. B.S. a számítógépes információs rendszerekben a Grove City College-ban, ahol a Cum Laude diplomát szerezte, és főiskolai kitüntetésével. Szereti mások segítségét, és szenvedélyesen játszik videojátékokat.