Hirdetés
Vessen egy pillanatra, hogy mérlegelje, mennyi érzékeny információt tárolt a számítógépén ebben a pillanatban. Bank információ? Családi képek? Pénzügyi dokumentumok?
Bármennyire biztonságosak is a fájlok a számítógépen, ők a rosszindulatú szándék elsődleges célpontjai is. Az érzékeny mappák jelszóvédelme alapvető biztonsági lépés. Gondolj rá, mint egy virtuális boltozatra, amely titkosítja azokat a fájlokat vagy további mappákat, amelyekre biztonságban van szüksége.
Folytassa a következőket: megtudhatja, hogyan lehet létrehozni egy jelszóval védett mappát az értékes fájlok védelme érdekében, és az alattomos nézőket.
1. módszer: Szöveges alapú mappazár
Noha a Windows 10 alapértelmezés szerint nem engedélyezi a felhasználóknak a jelszóval védett mappák használatát, kötegelt szkripttel használhatja a mappák zárolását a választott jelszóval. Ha te nem ismeri a kötegelt szkripteket Batch (BAT) fájl létrehozása öt egyszerű lépésbenEz a cikk ismerteti, hogyan lehet kötegelt fájlt létrehozni öt egyszerű lépés segítségével a Windows operációs rendszer számára. Olvass tovább
, itt egy alapozó.Kezdje meg a bezárni kívánt mappába való navigációval. Készítek egy új mappát, amelyet virtuális széfként használunk Biztonságos.
Kattintson duplán a mappára. A kötegelt fájlt a könyvtárban hozza létre, amely tárolja az Ön mappáját zárt mappába. Hozzon létre egy üres szöveges dokumentumot a mappájában azáltal, hogy jobb egérgombbal kattint egy üres helyre, és kiválasztja Új> Szöveges dokumentum.
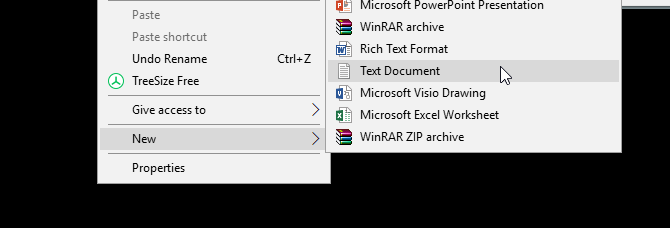
A dokumentumba másolja és illessze be a következő kódot:
CLS. @ECHO KI. cím Mappa szekrény. ha létezik "Vezérlőpult. {21EC2020-3AEA-1069-A2DD-08002B30309D}", akkor KIVITEL. ha NEM létezik a szekrény, akkor MDLOCKERre lép. :MEGERŐSÍT. echo Biztos benne, hogy le akarja zárni a mappát (I / N) set / p "cho =>" ha% cho% == Y LOCK. ha% cho% == y LOCK. ha% cho% == n nem VÉGE. ha% cho% == N nem VÉGE. echo Érvénytelen választás. goto megerősítést. :ZÁR. ren Locker "Vezérlőpult. {21EC2020-3AEA-1069-A2DD-08002B30309D}" attrib + h + s "Vezérlőpult. {21EC2020-3AEA-1069-A2DD-08002B30309D}" echo Mappa zárolva. goto End. :KINYIT. echo Írja be a jelszót a Unlock mappa feloldásához. set / p "pass =>" ha NEM% adja át a% == az Ön jelszavát, akkor GYIK. attrib -h -s "Vezérlőpult. {21EC2020-3AEA-1069-A2DD-08002B30309D}" ren "Vezérlőpult. {21EC2020-3AEA-1069-A2DD-08002B30309D}" szekrény. echo Mappa sikeresen feloldva. goto End.: FAIL. echo Érvénytelen jelszó. goto vége.: MDLOCKER. md Locker. echo Locker sikeresen létrehozva. goto End.: végeA jelszó beállításához módosítsa a a jelszavad egy kicsit a sorban ha NEM “% pass% == your_password”, akkor FAIL a választott jelszóhoz:
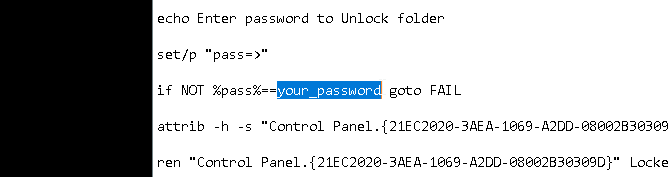
Miután hozzáadta a jelszavát, lépjen ide Fájl> Mentés másként a Jegyzettömb programján belül. Nevezze el bármit, amit szeretne, Öltözőszekrény az én esetemben, de ellenőrizze, hogy a .bat kiterjesztést adja hozzá a fájlhoz. Eseményemben megnevezem a fájlomat Locker.bat (biztosítva, hogy beillesztettem a kiterjesztést).
Kattintson duplán a BAT fájlra a Locker mappa létrehozásához. Ez a mappa lesz zárolva a jelszavával. Most neked kell lennie egy mappának és egy fájlnak Öltözőszekrény.
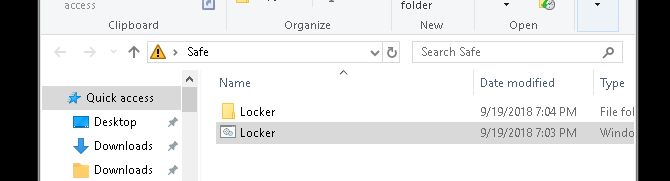
Az összes érzékeny dokumentumot helyezze ebbe a Locker mappába. A fájlok elhelyezése után kattintson duplán a Locker.bat fájlra. Megjelenik egy parancssor, amely megkérdezi, hogy szeretné-e bezárni a mappát. Bemenet Y és nyomja meg a gombot Belép.
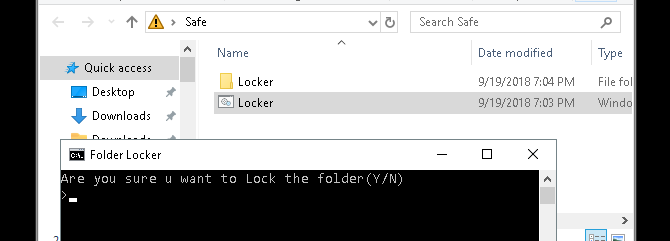
Hopp! A mappa eltűnik. Ez a BAT-fájl természetes mellékterméke.
A fájlok újbóli eléréséhez kattintson duplán a Locker.bat fájlra. A rendszer felkéri a fájl létrehozásakor megadott jelszó megadására.
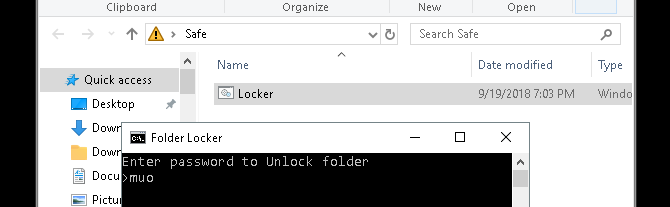
Voálá! Ha helyesen írja be a jelszavát, a Locker mappa újra megjelenik.
Jegyzet: Ez a BAT fájl megváltoztatható a számítógépen. Ez azt jelenti, hogy mások, akik ismerik ezt a trükköt, megváltoztathatják a jelszavát. Leginkább ez az apró kis trükk egy nagyon szükséges puffert ad a legérzékenyebb helyi dokumentumokhoz!
Ha szeretne többet megtudni erről mit tudnak a BAT fájlok? Hogyan használjuk a Windows kötegelt fájl parancsokat az ismétlődő feladatok automatizálásáraGyakran végez unalmas és ismétlődő feladatokat? Lehet, hogy egy kötegelt fájl pontosan az, amit keres. Használja azt a műveletek automatizálásához. Megmutatjuk azokat a parancsokat, amelyeket tudnia kell. Olvass tovább , lefedtük.
2. módszer: ZIP mappazár
Noha a fenti trükk az alapértelmezett Notepad programot használja, az érzékeny dokumentumokat lezárhatja és tömörítheti a népszerű 7-Zip nevű asztali programmal is.
Általában megszokta bontsa ki a mappákat és bontsa ki a fájlokat, A 7-Zip lehetővé teszi a felhasználók számára a mappák jelszóval történő védelmét. Ennek a módszernek az alkalmazásához először töltse le a fájlt 7-Zip.
Miután letöltötte és telepítette a 7-Zip fájlt, kattintson a Start menüre, és írja be 7zip. Válaszd ki a 7-ZIP fájlkezelő választási lehetőség. Ezután keresse meg a védeni kívánt fájlt vagy mappát, kattintson rá, és kattintson a gombra hozzáad opciót az ablak tetején.
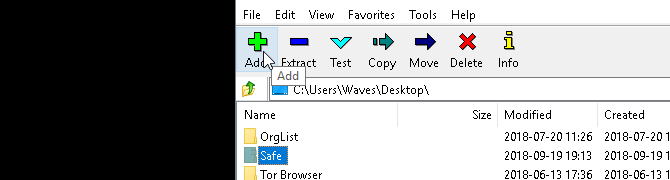
Ezután írja be új jelszavát a Titkosítás szakasz. Ha kész, kattintson a gombra rendben. Ellenőrizze a mappájának helyét, és talál egy ZIP fájlt, amely megegyezik az eredeti mappával.
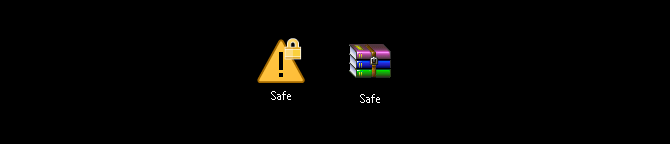
Most, hogy megvan a ZIP-fájlja, törölje az eredeti mappát (mivel megtartása meghiúsítaná az új ZIP-fájl jelszavak védelmének célját).
Nagyon jó ötlet létrehozni egy másik mappát a ZIP-fájlhoz, mivel a csomagolás kibontásakor a fájlok szétszóródhatnak egy könyvtárban. Az alábbi példában a Érzékeny dokumentumok mappában fogja tartani a csomagolást Biztonságos fájlt.
Kattintson a jobb gombbal a zip fájlra, és válassza a lehetőséget 7-Zip> Kivonat itt. A rendszer felszólítja a jelszó megadására.
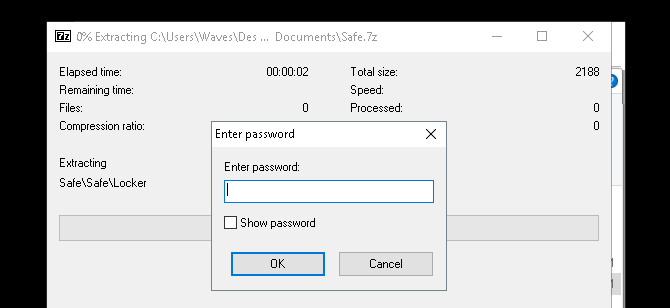
Írja be a jelszavát, és a fájlok megjelennek a könyvtárban.
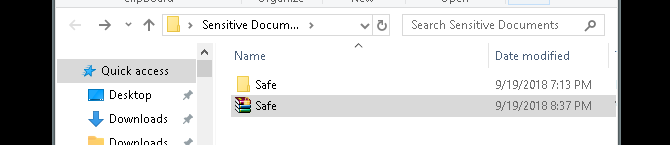
Ez az! Bár ez a módszer nem pontosan időszerű, mivel a fájlok hozzáadásához vagy megnézéséhez minden alkalommal át kell vetnie a teljes folyamatot, tökéletesen működik, és csak ezt a megbízható szoftvert használja.
By the way, mi is nézett Hogyan javíthatjuk a “hozzáférés megtagadva” mappat hibákat "Hozzáférés megtagadva" mappa hibák a Windows 10 rendszeren? 5 egyszerű javításHa bizonyos mappákhoz vagy fájlokhoz próbál hozzáférni? A következőképpen javíthatja ki ezt a problémát. Olvass tovább ha problémái vannak egy könyvtárba való bejutással.
3. módszer: Fájlok és mappák elrejtése
Most, hogy bezárta mappáját, megteheti a további lépést is elrejti a mappát a nézetből Fájlok, mappák és meghajtók elrejtése a Windows 10 rendszerbenEl kell rejtenie a fájlokat és mappákat a számítógépen? Az alábbiakban ötféle módon fedjük le a fájlokat, mappákat, sőt meghajtókat a Windows rendszeren. Olvass tovább .
Kattintson a jobb gombbal a kívánt fájlra vagy mappára, és válassza a lehetőséget Tulajdonságok. Ellenőrizd a Rejtett opció az Attribútumok mellett. kettyenés Alkalmaz és akkor rendben.
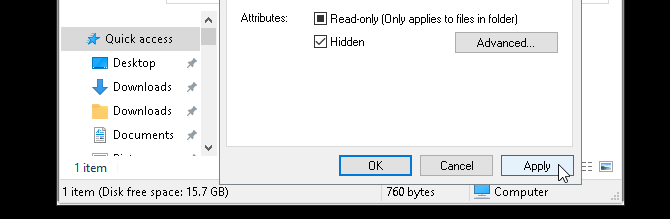
A fájlja vagy mappája eltűnik. A mappa újbóli megtekintéséhez kattintson a Kilátás a Windows 10 fájlkezelő lapján. Ezután válassza a lehetőséget Opciók> Mappa- és keresési beállítások módosítása.
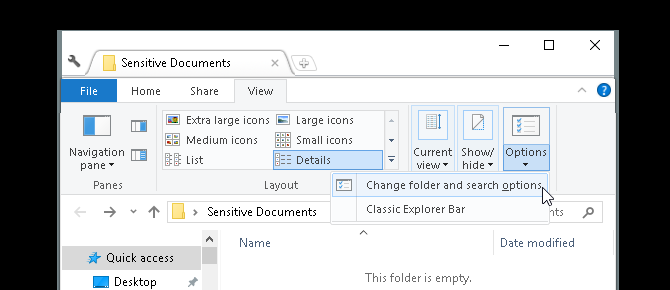
A következőkben Fájlbeállítások ablakban kattintson a Kilátás fület. Végül kattintson a megjelölt lehetőségre Rejtett fájlok, mappák és meghajtók megjelenítése alatt Rejtett fájlok és mappák. kettyenés Alkalmaz és akkor rendben.
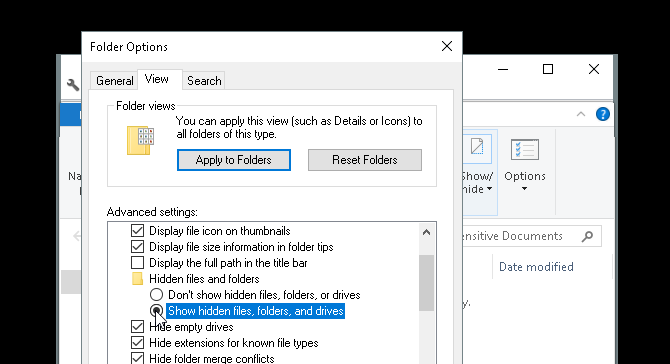
Most már megtekintheti a fájlt vagy mappát. Ha vissza szeretné állítani a fájlt vagy mappát a rejtett helyzetbe, lépjen ismét a Fájlbeállítások ablakba, és válassza a lehetőséget Ne jelenítsen meg rejtett fájlokat, mappákat és meghajtókat. Ez az!
Zárja be a Windows mappákat az adatok biztonságának megőrzése érdekében
A fenti egyszerű módszerekkel választhat az egyik vagy mind a három megvalósítására. Nem számít, hogy melyiket választja, biztos lehet benne, hogy a korábbi érzékeny dokumentumai biztonságban vannak egy további védelmi réteg alatt, amelyet a számítógép alapértelmezés szerint nem engedélyezett.
Időnként csak egy jelszó zárolására van szükség a lopás megakadályozására. Ez vonatkozik a virtuális világra, ugyanúgy, mint a valós világra. És rajtad múlik, hogy golyóálló-ea számítógéppel a legjobb biztonsági eszközök a számítógépéhez A legjobb számítógépbiztonsági és antivírus eszközökAggódik a rosszindulatú programok, a ransomware és a vírusok miatt? Itt vannak a legjobb biztonsági és antivírus alkalmazások, amelyekre szükség van a védelem érdekében. Olvass tovább .
Christian a MakeUseOf közösség közelmúltbeli kiegészítése és lelkes olvasója mindentől, a sűrű irodalomtól kezdve a Calvin és Hobbes képregényekig. A technológia iránti szenvedélyét csak a segítség iránti vágy és hajlandóság felel meg; Ha bármilyen kérdése van (többnyire) valamival kapcsolatban, küldje el e-mailben!


