Hirdetés
Ez a cikk elavult, ezért javasoljuk, hogy nézd meg ezt a legújabb cikket: Az okostelefon használata webkameraként a számítógéphez Hogyan használhatunk Android telefont webkamerakéntVideót kell rögzítenie a számítógépére, de nincs webkamera? Használja Android telefonját webkameraként ezekkel a remek alkalmazásokkal! Olvass tovább .
Manapság a legtöbb új laptop integrált webkamerával rendelkezik, gyakran lenyűgöző számú megapixelrel. Az idősebb felhasználóknak és az asztali számítógépeknek továbbra is támaszkodniuk kell egy külső számítógépre.
De ha nem áll távoli kapcsolatokban, vagy rendszeresen kezdeményez konferenciahívásokat munka céljából, akkor valószínű, hogy soha nem is vásároltál egyet.
Ha néhány Skype-hívást kell kezdeményeznie, vagy Hangouts-beszélgetést szeretne indítani a Google Plus-on, de nincs kéznél a szükséges felszerelés, ne induljon még a hardverboltba! Ha van fényképezőgéppel ellátott Android okostelefon, egyszerűen a telefonját is használhatja. Tekintettel arra, hogy a képkocka sebessége nem egyezik meg egy tisztességes, üzletben vásárolt webkamerával, de ez több, mint elég egy szórványos videobeszélgetéshez.
1. Előfeltételek
Az általunk használt eszköz neve SmartCam. Az alkalmazás kettős; ennek használatához telepítenie kell az Android klienst [már nem érhető el] és a asztali kliens. Ez az asztali kliens elérhető Windows és Linux számítógépekhez. Ebben a cikkben a Windowsra fogunk összpontosítani, de Linux esetén is hasonló a folyamat.
A következő lépéshez lépés előtt győződjön meg arról, hogy mindkét alkalmazást telepítette.
2. Configuration
Kétféle módon csatlakoztathatja a SmartCam-ot a számítógéphez: Wi-Fi és BlueTooth. Megmutatjuk, hogyan lehet csatlakozni a Wi-Fi-n keresztül.
Először nyissa meg a SmartCam alkalmazást Android telefonján, nyomja meg a telefon menüpontját a rendelkezésre álló lehetőségek megjelenítéséhez, és válassza a Beállítások lehetőséget. Itt válassza a TCP / IP (WiFi) lehetőséget Kapcsolat típus, és írja be a számítógép helyi IP-címét a Távoli szerver.
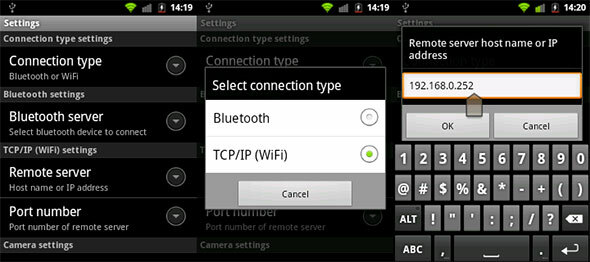
A Windows számítógép helyi IP-címét a Command Prompt segítségével találhatja meg. Nyissa meg a parancssort, keresse meg az alkalmazásban, vagy futtassa a „cmd” parancsot a Start menüben.
A Parancssorba írja be az „ipconfig / all” elemet, és nyomja meg az enter billentyűt. Nagyon sok információ lesz itt; adatblokk minden (virtuális) hálózati adapterhez. Ha a számítógépe Wi-Fi-n keresztül is hozzáfér az internethez, keresse meg a vezeték nélküli LAN-adapter IPv4 címét. Ha a számítógép kábel segítségével csatlakozik az internethez, keressen egy ethernet adaptert.
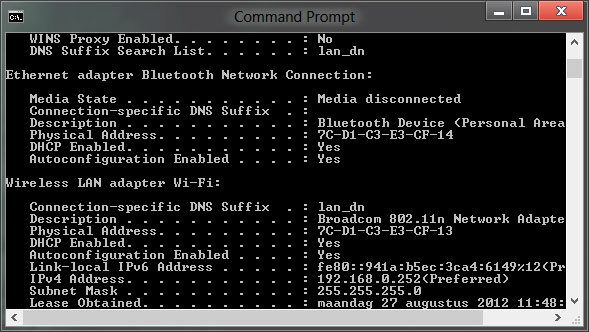
Nyissa meg a SmartCam szoftvert is a számítógépen, és ellenőrizze, hogy a beállítások ablaktábláján a kapcsolat típusa TCP / IP (WiFi) használatát is beállította-e.
3. Csatlakozó
Kapcsolja be a Wi-Fi-kapcsolatot Androidon, és csatlakoztassa telefonját ugyanarra a hálózatra, amelyen a számítógép be van kapcsolva. Ha a SmartCam már nyitva van a számítógépen, indítsa el az alkalmazást Android-telefonján, és válassza a Menü -> Csatlakozás WiFi lehetőséget.
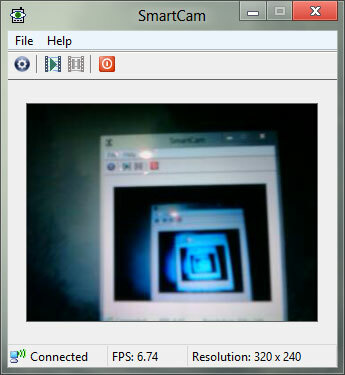
Kevesebb, mint egy perc alatt az Android telefon kamerájának képének megjelennie kell az asztalon lévő SmartCam alkalmazásban, a videó felbontásának és a képkocka méretének pedig a videó folyam alatt. Ha ilyen hajlamos, akkor ezt a bemenetet videofájlba is rögzítheti az asztalon. Ha a webkamerát egy másik alkalmazásban kívánja használni, válassza a SmartCam webkamerát, amikor a rendszer kéri.
Mennyire tartja az okostelefon webkameráját? Tesztelje ki, és ossza meg velünk a cikk alatti megjegyzésekben!
Belgiumból író és informatikus hallgató vagyok. Mindig szívességet tehetsz nekem egy jó cikkötlettal, könyvjavaslattal vagy receptötletel.