Hirdetés
A laptopok fantasztikusak a hordozhatóságuk szempontjából, de sok rendszer elkerülhetetlen hátránya, hogy a az akkumulátor töltése nem tart fenn 20 módszer a laptop akkumulátorának élettartamának növelésére Olvass tovább hosszú. Ne félj, mert ez az útmutató tippeket tartalmaz arra vonatkozóan, hogyan lehetne többet kihozni egyetlen töltéssel.
Néhány laptop nem csak egy töltéssel gyenge teljesítményt nyújt, de azt is észreveszi az akkumulátor idővel kevésbé lesz hatékony Vegye le a laptop akkumulátorát, hogy meghosszabbítsa az élettartamát?A laptop hálózati feszültséggel történő futtatása károsítja az akkumulátort? Távolítsa el az akkumulátort az élettartamának növelése érdekében? Valószínűleg ezen gondolkodott. Tudja meg a választ most! Olvass tovább . A csere megvásárlása sem mindig olcsó, ami még fontosabbá teszi az akkumulátor kiaknázását a napi használat során.
Ez az útmutató a Windows azon tippeire összpontosít, amelyekkel az akkumulátort egyetlen töltéssel meghosszabbíthatja az operációs rendszerbe épített eszközök felhasználásával. Ha többet szeretne tudni arról, hogy a hardver hogyan befolyásolja az akkumulátor élettartamát, olvassa el a mi,
hardver akkumulátor-megtakarítási útmutató Négy hardverfrissítés, amely növeli a laptop akkumulátorának élettartamát Olvass tovább .Állítsa be az akkumulátorra vonatkozó figyelmeztetéseket
Nincs semmi rosszabb, ha felismerjük, hogy az akkumulátor lemerült, mielőtt bármire lehetősége volt volna. Az egyik módja annak, hogy jobban megismerjék az akkumulátor működését, az, hogy beállítja az akkumulátorra vonatkozó figyelmeztetéseket, amelyeket a Windows ad.
Ehhez keressen az energiaterv szerkesztése és válassza ki az eredményt. Innentől válassza a lehetőséget Változtassa meg az energiatakarékos beállításokat és új ablak nyílik meg. Az ablak tetején kiválaszthatja, hogy melyik energiatervet szeretné szerkeszteni, de ez alapértelmezés szerint megegyezik a használt energiával.
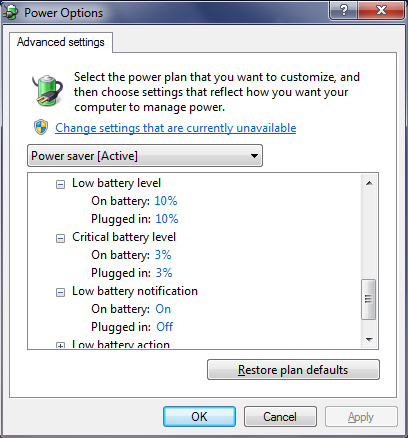
Görgessen a listán, amíg el nem éri Akkumulátor majd bontsa ki a lehetőségeket. Most már beállíthatja, hogy az akkumulátor százalékos szintjeiről a Windows értesíti Önt Alacsony akkumulátor töltöttség. Ezt hozzá kell igazítania ahhoz, ami az Ön számára legmegfelelőbb, de valószínűleg valami hasonló 25% lesz. Ügyeljen arra, hogy a Az alacsony töltöttségi szintű értesítés -ra van állítva Tovább.
Beállíthatja a Kritikus akkumulátor töltöttségi szint, amikor a számítógép hibernál, hogy megmentse az aktuális állapotát, ha ezt még nem tette meg az előző figyelmeztetés alapján. Ismét változtassa ezt felhasználásától függően, de a 10% biztonságos választás.
Ne aludj, hanem hibernált
A jelenlegi munkamenet befejezése után sok laptop felhasználó egyszerűen bezárja a fedelet, ami általában az eszközt aludja. Noha ebben nincs semmi baj, az akkumulátor alvó üzemmódban is lemerül.
Végezzen rendszerkeresést változtassa meg, hogy mit csinál a fedél és válassza ki az eredményt. Ez eljut egy ablakon, amely lehetővé teszi, hogy pontosan ezt tegye, ahogyan a bekapcsoló gombot megnyomja.
A fedél bezárásának alapértelmezett állapota általában alvás, de ez valószínűleg nem a legjobb választás. Az alvás még mindig megtartja az energiát A Windows 7 energiaellátási lehetőségei és az alvó üzemmódok magyarázataAmikor a Windows 7 elindult, a Microsoft egyik értékesítési pontja az volt, hogy az akkumulátor hosszabb élettartama érdekében készült. Az egyik fő jellemző, amelyet a felhasználók észrevesznek, hogy a képernyő elhalványul, mielőtt ... Olvass tovább annak érdekében, hogy mindent gyorsan elérhessen, amikor a laptopot újra beteszi, így visszatérhet, és kiderül, hogy elvesztette a megfelelő darab akkumulátort.
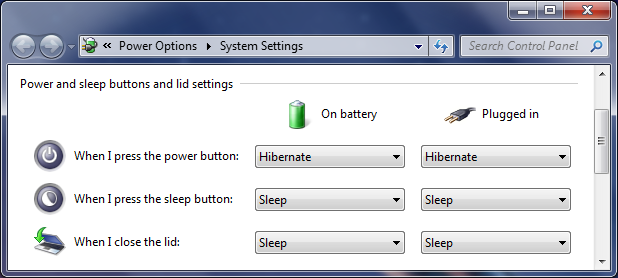
Egy jobb alternatíva az, ha ezt megváltoztatja Hibernálás a legördülő menüből. A hibernálás emlékszik az Ön állapotára, de teljesen lekapcsolja a rendszert. Ez azt jelenti, hogy nincs esélye arra, hogy laptopját a rendszer bármi felébreszti. Lehet, hogy becsukta a rendszer fedelét, és úgy találta, hogy később újraindul, hogy végrehajtsa a frissítést vagy az ütemezett feladatot - a hibernálás ezt nem engedélyezi.
Ne feledje azonban, hogy a hibernálás azt jelenti, hogy a számítógépnek újra kell indulnia, amely önmagában energiát is igénybe vesz. Mindazonáltal, ha órákig nem használja a számítógépet, akkor ez még jobb megoldás, mint az alvás.
Sőt, ha a rendszer szilárdtestalapú meghajtón fut, akkor valószínűleg ezt kell tennie tiltsa a hibernációt Kapcsolja ki az SSD hibernált állapotát a garanciavállalás céljábólAz SSD megölése csak kis lustaságot igényel. Megtarthatja garanciáját és meghosszabbíthatja SSD élettartamát a hibernálás kikapcsolásával. Megmutatjuk, miért és hogyan kell csinálni. Olvass tovább mert károsíthatja a meghajtót.
Kapcsolja le a fényerőt
A Jelentés a Windows 7-ről a Microsoft mérnökeitől megmutatta, hogy a laptop képernyőjén ott van az energia több mint 40% -a. Mint ilyen, nagyon óvatosnak kell lennie a kijelző kimenetén, ha a lé meg akar tartani.
A monitor energiatakarékosságának legjobb módja a fényerő csökkentése. Bár nézi a fényes laptop képernyő Az F.lux óriási frissítést kap a filmmód és a ház F.lux ütemezésévelMostantól a F.lux házát Philips Hue használatával bekapcsolhatja, mozgókép módba léphet, amikor házimozire használja a számítógépet, vagy reggelig letilthatja, ha egész éjjel dolgozik. Olvass tovább bizonyos munkáknál sokkal előnyösebb, mint a homályos, az előző választás könyörtelenül lesz az erő felszívása.
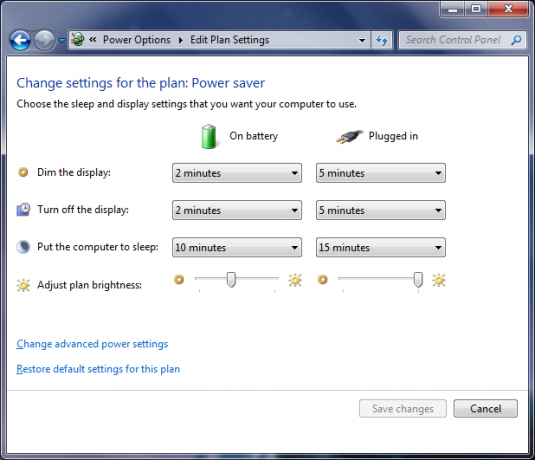
Végezzen rendszerkeresést energiabeállítások, válassza ki a lehetőséget, és megjelenik egy új ablak. Az alján lesz egy csúszka, amely lehetővé teszi a képernyő fényerejének megváltoztatását, ami hasznos a gyors javításhoz, de menjünk egy lépéssel tovább.
Ebben az ablakban kattintson a gombra Válassza ki, mikor kapcsolja ki a képernyőt a bal oldali navigációból. Innen kiválaszthatja, mikor kell Elsőtétíteni a kijelzőt és Kapcsold ki a kijelzőt. Ha igazán hatékony akar lenni, állítsa a tompítást a lehető legalacsonyabb értékre (1 perc). A kikapcsolási időt állítsa az Ön számára megfelelő értékre, de 2 perc alatt megteszi.
A fényerő gyors beállításához útközben használhatja a billentyűzet vezérlőit. Alternatív megoldásként nyomja meg a gombot Windows billentyű + X Egy Windows eszköz azonnali hozzáféréshez az összes hardvervezérlőhözLátva, hogy ez az eszköz mennyire hasznos, sokkolóan hírtelen. A Windows Mobilitási Központról beszélek. Mondd mi? Látod mire gondolok! Olvass tovább (Windows 7) vagy a Windows billentyű + I (Windows 8 és 10) a menü vagy oldalsáv megjelenítéséhez, amely tartalmazza a fényerő csúszkáját.
Árok idegen programok
Biztos benne, hogy csak a szükséges programokat futtatta? Míg egy vagy két, a háttérben betöltött külső alkalmazás nem okoz sok problémát, az összes összeszerelt szám biztosan tűzveszélyes módja annak, hogy az akkumulátort gyorsan gyorsan belemerítse a vörösbe.
nyomja meg Ctrl + Shift + Esc kinyitni a Feladatkezelő 5 A Windows Task Manager hatékony alternatíváiA Task Killer jobb név lenne a natív Windows Task Manager számára, mivel azt csak a nem reagáló folyamatok megsemmisítése céljából állítottuk fel. Az alternatív feladatkezelők lehetővé teszik a folyamatok tényleges kezelését. Olvass tovább . Váltás a Eljárások lapon, és látni fogja a rendszerben futó összes listáját. Minél magasabb a memória, annál valószínűbb, hogy az akkumulátor lemerül. Válassza ki a leállítani kívánt folyamatot, majd kattintson a gombra Folyamat befejezése.
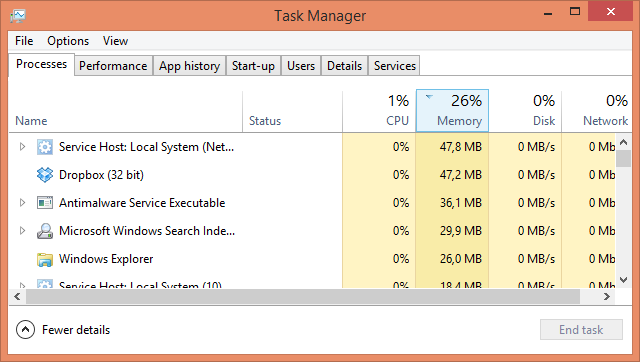
Ne feledje, hogy ezeknek a programoknak egy része automatikusan beállítható a rendszer indulásakor történő futtatásra. Érdemes lehet őket teljes egészében eltávolítani a listáról, ha valójában nincs rá szüksége. A következő webhelyen talál további tanácsokat arról, hogy mely programokat lehet árokba helyezni, valamint hogy miként tilthatja le őket az induláskor Készítse el a Windows gyorsabb indulási útmutatóját 10 indítási program, amelyet biztonságosan letilthat a Windows felgyorsítása érdekébenLassan indul a számítógép? Valószínűleg túl sok program fut az indításkor. Így kapcsolhatja ki az indítási programokat a Windows rendszeren. Olvass tovább .
Annak ellenére, hogy a folyamat befejezése megtakarítja az akkumulátort, ténylegesen csak akkor kell elkezdenie az eltávolítását, amíg vissza nem csatlakozik a hálózathoz. Mindig hasznos megtisztítani azt, amit telepített, de ez megragadja az energiát, amelyet meg akar tartani.
Húzza ki az összes készüléket
A laptophoz csatlakoztatott összes külső elem sok energiát igényel - még az egér is. Hatékonyabb, ha ragaszkodik a görgetőpadhoz. Ugyanez vonatkozik bármi mást, amihez csatlakoztál Hogyan lehet megakadályozni, hogy az USB-meghajtó automatikusan futtasson bármit a Windows rendszerben Olvass tovább , például hangszórók vagy USB játékok. Magától értetődik, hogy feltétlenül ne töltsön mást (például a telefont) a laptopján keresztül.
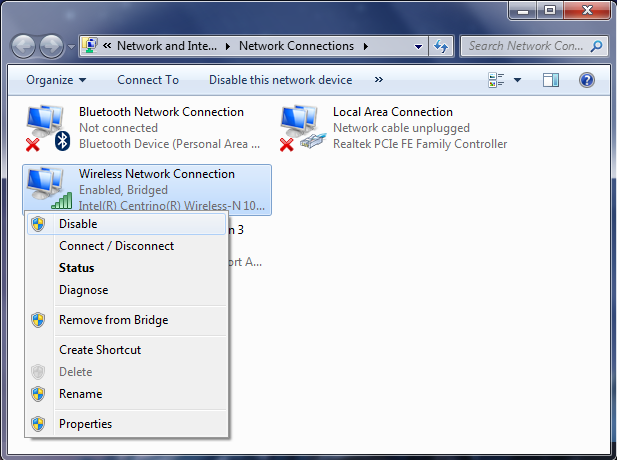
Ugyanezt a megközelítést használja a Wi-Fi adaptereknél. Ha nem csatlakozik semmilyen Wi-Fi hálózathoz, érdemes letiltani az adaptereket. Végezzen rendszerkeresést hálózati kapcsolatok megtekintése és válassza ki az eredményt. Ezután kattintson a jobb gombbal a vezeték nélküli kapcsolatra, és letiltása. Bár valószínűleg nincs csatlakoztatva, továbbra is akkumulátort használ.
Takarítson meg energiát!
Remélhetőleg ezek a tippek segítettek neked az útban megtakaríthatja laptopjának akkumulátorát Hét laptop alkatrész, amelyek javíthatják az akkumulátor élettartamátA legtöbb gyártó hazudik az akkumulátor teljesítményéről. Olvass tovább attól, hogy egyetlen munkamenetben szárazon futjon. Nagyon nehézkes lehet az akkumulátor töltöttségi szintjének elfogyása, ha a töltő nem praktikus, ezért kövesse a fenti tanácsokat minden lehetséges csepp eléréséhez.
Használja-e ezeket az akkumulátor-megtakarítási tippeket? Van valami saját tanácsad, amelyet megoszthat?
Joe a kezében lévő billentyűzettel született, és azonnal elkezdett írni a technológiáról. Most teljes munkaidőben szabadúszó író. Kérdezzen a Loom-ről.