Az internethasználat titkosítása ésszerű, de ez nem feltétlenül egyértelmű, mint a Windows, a MacOS vagy a mobil eszközök esetében. Nem minden VPN szolgáltatás kínál Linux klienseket - szóval mit tehetünk?
Mint a Linux legnépszerűbb családja, megvizsgáljuk, hogyan telepítsünk VPN-t az Ubuntu-ra. A képernyőképek a fő Ubuntu verziót (19.10) használják, bár ugyanazoknak a lépéseknek működniük kell (vagy egymáshoz közel kell lenniük) az alternatív Ubuntu verziókban és a downstream verziókban, például a Lubuntu és a Mint.
Tartalomjegyzék
- követelmények
- Ubuntu Linux VPN kiválasztása
- Van-e ingyenes VPN az Ubuntu számára?
- Állítsa be a VPN-t az Ubuntun
- Nincs VPN-ügyfél? Telepítse az OpenVPN-t Linuxra
- Hogyan kell használni az OpenVPN-t Linux Ubuntu rendszeren
- Tartsa tevékenységét privátként: Engedélyezze az Ubuntu VPN klienst
követelmények
Sok kiváló A Linuxhoz tökéletes VPN-k. Ez a cikk az ExpressVPN (Kattintson ide a kedvezményes díjak megtekintéséhez), amely talán a legjobb VPN a mai piacon, különösen azokra streaming Netflix.
- Ubuntu vagy Ubuntu-alapú eloszlás
- Ubuntu-kompatibilis VPN
- A VPN-ügyfél, a VPN-szolgáltatótól letölthető
Ubuntu Linux VPN kiválasztása
A VPN-szolgáltatók szeretik fedezni a fogadásaikat, ha a Linuxról van szó. Noha az ügyfélalkalmazások ritkán kínálnak, ennek ellenére támogatják az OpenVPN-t (OVPN), amely nyílt forrású VPN-ügyfél. De ha olyan egyszerű megoldást keres, amely nem követeli meg az OpenVPN fájlok letöltését (lásd alább), akkor VPN-szolgáltatásra van szüksége egy Linux kliensalkalmazással.
Fontos azonban megjegyezni, hogy szinte minden Linux VPN klienst a terminálról indítunk. A telepítés után egyszerűen felhívja a VPN-ügyfelet, kiadja a csatlakozási parancsot és megadja a szervert. Ez egyszerű, de ritkán kínál ugyanolyan rugalmasságot, mint amely más platformokon élvezhető.
Szóval, hol kezdje? A következő VPN szolgáltatások Ubuntu-kompatibilis Linux VPN klienseket kínálnak:
- Mullvad VPN (a Mullvad VPN beszámolónk Mullvad VPN áttekintés: élvonalbeli és összetettA Mullvad VPN áttekintésünk megmagyarázza Shadowsocks és WireGuard megvalósításait, valamint a streaming és a torrenting teljesítményt. Olvass tovább )
- TorGuard
- AirVPN
- Windscribe (a Windscribe VPN áttekintésből Windscribe VPN Review: Elfújt vagy könnyű szellő?A Windscribe VPN áttekintésünk tartalmazza az ingyenes és a pro verziókat, azok teljesítményét streaming, biztonsági kérdések és még sok más szempontjából. Olvass tovább )
- ExpressVPN (kattintson ide a kedvezményes ExpressVPN tervek megtekintéséhez)
Van-e ingyenes VPN az Ubuntu számára?
A fenti VPN szolgáltatások előfizetésen alapulnak. De mi van, ha szüksége van egy ingyenes VPN-re az Ubuntu számára?
A lehetőségek korlátozottak. Nagyon kevés (ha van ilyen) ingyenes VPN-szolgáltató bízhat benne, hogy az adatok titkosításán kívül bármit megtesz. De ilyen alacsony a bizalom az ilyen vállalkozások iránt, még ez is kockázat. Ehelyett, ha csak egy ingyenes Ubuntu VPN-re van szüksége rövid időre, sok felső VPN-szolgáltatás rövid távú próbákat kínál.
Két ilyen szolgáltatás van ProtonVPN és AirVPN. Mindegyikre vonatkoznak korlátozások, amelyek célja a rábeszélés, hogy feliratkozzon a teljes árú alternatívára.
Például a ProtonVPN-nek nincs adatkorlátozása, de Ön egy eszközre korlátozódik. Az Ubuntu másik ingyenes VPN-je, az AirVPN, csak rövid ideig ingyenes, de hosszabb háromnapos próbaverziót kínál mindössze 2 euróért (kb. 2,25 dollárért). Meg kell azonban jegyezni, hogy az AirVPN nem mindig érhető el az új feliratkozók számára, ezért ez a lehetőség nem biztos, hogy elérhető.
Állítsa be a VPN-t az Ubuntun
Miután kiválasztotta a VPN szolgáltatását, töltse le az ügyfelet, és állítsa be az Ubuntun. A VPN beállítása az Ubuntu rendszeren az ügyfélszoftver specifikációitól függően változik. Ez azt jelenti, hogy letölt egy DEB fájlt, egy pillanatnyi fájlt, vagy egyszerűen megragadja az ügyfelet a terminálon keresztül a tárolókból vagy a GitHubból.
Annak bemutatására, hogyan állíthatjuk be az ExpressVPN-t az Ubuntun.
Aktív előfizetéssel jelentkezzen be a webhelyre, elvégezve a kétlépcsős azonosítást. Ha az operációs rendszert nem ismeri fel automatikusan, válassza a lehetőséget Az összes eszköz megtekintése és válasszon Linux. Itt válassza ki disztróját (mi használunk Ubuntu 64 bites erre a bemutatóra) és kattintson a gombra Letöltés.
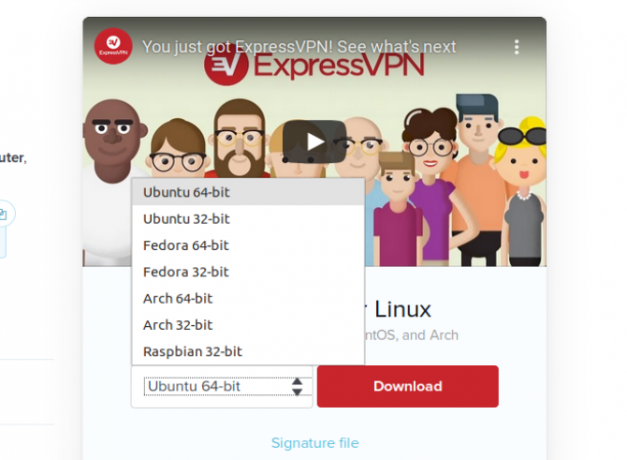
A DEB fájl letöltésre kerül, és a rendszer kéri, hogy nyissa meg a fájlt. Ehhez használja az alapértelmezett szoftverkezelőt, és várjon, amíg a VPN telepítésre kerül.
Az ExpressVPN, mint sok más Linux VPN, a parancssorból is fut. Még mindig be kell állítania néhány beállítást. Míg néhány VPN-nek felhasználónevet és jelszót kell megadnia, az ExpressVPN hitelesítési kulcsot használ. Az ExpressVPN beállítása az Ubuntu-nál azt jelenti, hogy elindul a parancssor, majd be kell írnia a következőket:
expressvpn hitelesítésAmikor a rendszer kéri, illessze be (vagy írja be) a hitelesítési karakterláncot.
Használja a expressvpn parancs az opciók megjelenítéséhez. Gyorsan csatlakozhat egy VPN szerverhez az ország megadásával a parancsban:
expressvpn csatlakozni NémetországhozAlternatív megoldásként megadhatja az országot, a helyet és a szerver számát is:
expressvpn csatlakozni Németország - Frankfurt -1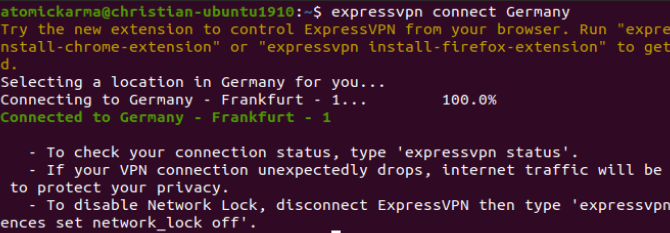
A leválasztáshoz egyszerűen használja:
expressvpn leválasztásTúl technikainak tűnik? Szerencsére, Az ExpressVPN és más VPN-ek böngésző bővítményeket kínálnak a Chrome és a Firefox számára. Ezek sokkal megkönnyítik a VPN szolgáltatás használatát, ha az egérrel elérhető kliens nem érhető el az operációs rendszer számára.
Az összes Linux-barát VPN-szolgáltató hasonló parancssori alkalmazásokat kínál, tehát ezeknek a lépéseknek a legtöbbjéhez hasznos útmutatást kell találni. A pontos lépéseket természetesen ellenőrizze a választott VPN szolgáltatás dokumentációjában.
Nincs VPN-ügyfél? Telepítse az OpenVPN-t Linuxra
Mi van, ha nincs VPN-kliense a választott VPN-szolgáltatással, vagy ha rendszeresen váltja a VPN-ket? Ebben a forgatókönyvben van értelme egy VPN-kliens alkalmazásnak, amely készen áll a használatra. Az egyik ügyfél a másik után történő telepítése helyett csak egy VPN-kliens alkalmazást használjon.
Szerencsére létezik ilyen megoldás. Szüksége lesz az OpenVPN kliensre az Ubuntu Linux rendszeren, amely a következőkkel telepíthető:
sudo apt install openvpn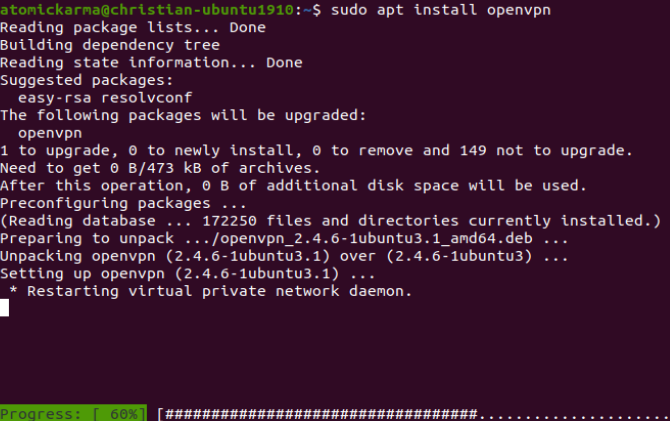
Hogyan kell használni az OpenVPN-t Linux Ubuntu rendszeren
Tehát telepítette az OpenVPN klienst Linuxra. De hogyan lehet csatlakozni egy VPN szerverhez?
Először ellenőrizze, hogy VPN-szolgáltatója támogatja-e az OpenVPN-t. Szinte mindegy, de le kell töltenie a használni kívánt VPN-kiszolgáló konfigurációs fájlját. A részleteket nézze meg a VPN-szolgáltató támogatási oldalain - a konfigurációs fájlok OVPN fájlkiterjesztéssel rendelkeznek.
Például egy londoni székhelyű VPN-szervert London-VPN.OVPN-nek lehetne hívni.
Az ExpressVPN példa ismételt felhasználásával a svájci szerverhez való csatlakozáshoz használt fájl a következő: my_expressvpn_switzerland_udp.ovpn. Az Ubuntu Linux OpenVPN klienssel történő használatához írja be:
sudo openvpn --config my_expressvpn_switzerland_udp.ovpn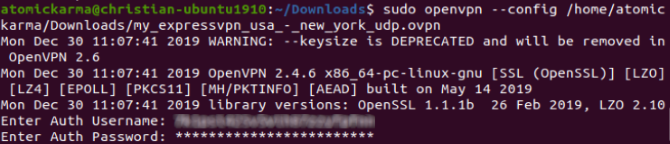
Ezután a rendszer felkéri a hitelesítő adatait a VPN-szolgáltató elérésére. Írja be ezeket, és a VPN-kapcsolat megtörténik.
Tartsa tevékenységét privátként: Engedélyezze az Ubuntu VPN klienst
Fontos emlékezni, hogy a VPN-szolgáltatók rendszeresen frissítik ügyfélalkalmazásaikat és szerver IP-jeiket. vajon ügyfél- vagy OpenVPN-alkalmazást használ, szánjon időt az OVPN-konfigurációk rendszeres frissítésére. Hajtsa végre ezt hetente vagy kéthetente, hogy biztosan elérje a rendelkezésre álló legjobb kiszolgálókat.
Különböző VPN-szolgáltatók támogatják a Linuxot Az öt legjobb nyílt forráskódú VPN Linux és Windows számáraA nyílt forrású VPN-k nagyobb átláthatóságot biztosítanak, mint a zárt forrású VPN-ek. Itt találhatók a legjobb VPN-ek Linux és Windows számára. Olvass tovább , bár egy kis mennyiségben nem. Azok közül, akik ezt teszik, szinte mindig a hangsúly az Ubuntu-ra, nem pedig más Linux disztrókra. Noha az itt ismertetett lépések a Linux disztribúciók Ubuntu / Debian ágával működnek, addig az OpenVPN az összes többi Linux verzióval használható.
Christian Cawley a biztonság, a Linux, a barkácsolás, a programozás és a műszaki magyarázatú szerkesztőhelyettes. Előállítja a The Really Useful Podcast-ot is, és nagy tapasztalattal rendelkezik az asztali és szoftver támogatással kapcsolatban. Christian, a Linux Format magazin közreműködője, egy Raspberry Pi gyártója, Lego szeretője és retro játék rajongója.

