Hirdetés
Az Apple Worldwide Developers 2019-es konferenciáján (WWDC) a vállalat egy teljesen új módszert jelentett be az iPad és az iPadOS élvezetének élvezetére. A megújult iPadOS most már az Apple táblagépének saját entitása, ugyanazokkal a funkciókkal rendelkezik, mint az iOS 13 az iPhone készüléken, valamint néhány fantasztikus extrával.
Függetlenül attól, hogy teljesen új vagy az iPad-ben, vagy egy régóta iPad-felhasználó, aki először nézi az iPadOS-t - itt található egy bevezetés az iPados által kínált alapokhoz.
Az új iPad kezdőképernyő
Az iPadOS kezdőképernyője áttervezett elrendezési lehetőségeket és hűvös kütyüket kínál, amelyek rögzíthetők az egyszerű hozzáférés érdekében.

Az elrendezés megváltoztatása
Amikor megnézi az iPadOS-t, rögtön észreveszi, hogy több alkalmazást illeszthet a képernyőre. Az alkalmazások rácsa szigorúbb, lehetővé téve, hogy egyszerre többet láthasson. Ha azonban nem vagy rajongója ennek a rövidített nézetnek, megváltoztathatja.
- Nyissa meg a Beállítások alkalmazást, és válassza a lehetőséget Kijelző és fényerő.
- Alatt Kezdőképernyő elrendezése, jelölje be a gombot nagyobb.

nagyobb visszahelyezi a képernyőn a 20 alkalmazásikon rácsát, míg a Több elrendezés, kapsz 30.
Ma nézet
Az iPad kezdőképernyő további fejlesztése a Today View. Belépés ehhez a praktikus szakaszhoz balról jobbra húzással. Ezután gyorsan megnézheti a dátumot és az időt, valamint a kütyüket.
Dönthet úgy, hogy a mai nézetet a Kezdőképernyőn tartja, vagy csak elcsúsztatással érheti el. A kezdőképernyőn való tartáshoz kövesse az alábbi lépéseket:
- Nyissa meg a Beállítások alkalmazást, és válassza a lehetőséget Kijelző és fényerő.
- Alatt Kezdőképernyő elrendezése, kapcsolja be a kapcsolót Tartsa a mai nézetet a kezdőképernyőn.

Előfordulhat, hogy a mai nézet tetején is megjelenik egy üzenet Hozzáadás a kezdőképernyőhöz; csak érintse meg ezt a hozzáadáshoz. Alternatív megoldásként húzza át a Mai nézet aljára, és koppintson a elemre szerkesztése, és kapcsolja be a kapcsolót a következő képernyőn.
Vegye figyelembe, hogy ha úgy dönt, hogy a mai nézetet a Kezdőképernyőn tartja, akkor csak fekvő nézetben marad ott.
Rögzített és kedvenc kütyü
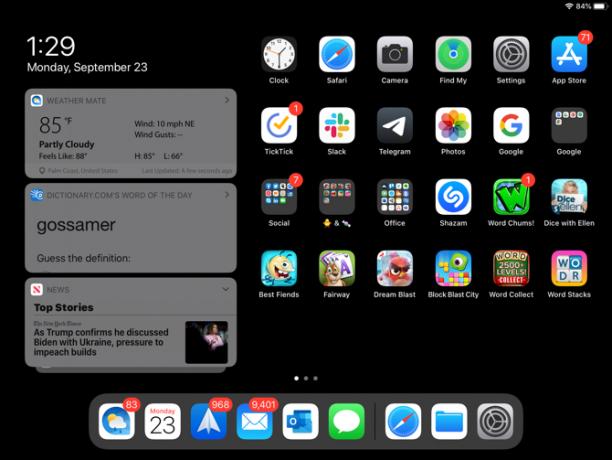
A fent leírt Mai nézet hasznos hely az alkalmazás-kütyü számára, hasonlóan az iPhone mai Képernyő-kütyühez. Tehát tökéletes azokhoz az alkalmazásokhoz, amelyeket naponta vagy többször is használ. Plusz, a legjobb kütyü gyors pillantást vet az információra A 10 legjobb iPhone-kütyü (és hogyan lehet őket jól felhasználni)Az iPhone kütyü egy pillanat alatt hozzáférést biztosít az alkalmazások adataihoz, és rendkívül hasznosak lehetnek. Íme néhány a legjobb iPhone-kütyü. Olvass tovább mint az időjárás, a feladatok, a hírek vagy az alkalmazásra vonatkozó egyéb részletek.
Modulok hozzáadásához, eltávolításához és átrendezéséhez húzza az ujját a Mai nézet aljára és koppintson a elemre szerkesztése. Kétféle módon kezelheti a kütyüket a mai nézetben: Pinned Kedvencek és Érdekes.
Érdekes widgetek, amelyek a mai nézetben jelennek meg, miközben Pinned Kedvencek olyan Kedvencek, amelyek mindig megjelennek a Mai nézetben. Ha nyitva van a mai nézet és lefelé csúsztatja az elemet, akkor csak a rögzített kedvencek láthatók. Ezután csak húzza felfelé az összes Kedvenc megjelenítéséhez.
Most, hogy tisztában van a kütyü különbségével, beállíthatja azokat szerkesztése képernyő. Koppintson a plusz jelek zöld színben, hogy a kütyüket hozzáadja a Kedvencekhez. Ahhoz, hogy egy Kedvencet Rögzített Kedvencré váltasson, koppintson rá, és húzza rá a felső részre. A widget átrendezéséhez csak érintse meg és húzza oda, ahova szeretné. Koppintson a Kész amikor végzel.

Egyéb kezdőképernyő-változtatások
Előfordulhat, hogy néhány további Otthoni változást észlel az iPadOS használatával.
Nak nek alkalmazások átrendezése, tartsa egyet, mint régen. De most egy felbukkanó menü jelenik meg, amely az alkalmazás parancsikonjaival és az opcióval rendelkezik Alkalmazások átrendezése. Ha nem választja ki a gyorsmenüből, és továbbra is tartja az alkalmazás ikonját, akkor az összes alkalmazás úgy fog rögtön lendülni, mint az iOS 12 vagy korábbi verziókban, így mozgathatja vagy törölheti őket.
Most tudsz adjon hozzá mappákat a dokkhoz az iPad készüléken. Tartsa a mappát, válassza Alkalmazások átrendezése, és helyezze át a dokkba. Alternatív megoldásként tartsa lenyomva, amíg a parancsikon el nem tűnik, a mappa elcsúszik, majd mozgassa azt.

Az iPad új billentyűzete
Örömmel látja a billentyűzet fejlesztéseit (például a QuickPath-ot, amely lehetővé teszi, hogy gépelje be a gépelést) mind az iOS 13, mind az iPadOS. Ezen felül az iPadOS úszó billentyűzetet ad.

Lebegő billentyűzet
A lebegő billentyűzet az iPad-ben jelenleg elérhető extrák egyike. Az új funkcióval összecsukhatja a billentyűzetet, és bárhová teheti a képernyőn. Ez nagyobb képet ad arról, amit gépel, anélkül, hogy egy nagy billentyűzet levágná.
Ráadásul a lebegő billentyűzet a QuickPath-ot is használja, tehát két új funkcióval rendelkezik az egyik az iPadOS billentyűzettel.
A billentyűzet lebegőképességét a két kényelmes módszer egyikével hajthatja végre:
- Érintse meg hosszan a billentyűzet gombra a jobb alsó sarokban, majd csúsztassa az ujját felfelé Úszó.
- Fogja be két ujját a billentyűzet közepére.
Ha látja, hogy a billentyűzet összehúzódik, bárhová elhelyezheti a képernyőn, húzza az alján lévő vonalra. A billentyűzet normál méretének visszaállításához húzza két ujját kifelé a lebegő billentyűzet közepétől.

QuickPath
Ha olyan alkalmazások rajongója vagy, mint például a SwiftKey vagy a Gboard, amelyek lehetővé teszik, hogy az egyes gombok megérintése helyett szavak készítésére készítsen szavakat, akkor a QuickPath az Ön számára.
Csak csúsztassa az ujját egy szó minden betűjén, anélkül, hogy elengedte volna, amíg ideje lesz a következő szóhoz. Ez hasznos funkció azok számára, akik soha nem javították a hüvelykujj-tippességüket. Mint már említettük, iOS 13-on is elérheti ezt iPhone készülékén.

Ha inkább nem használja a QuickPath-t, amikor a lebegő billentyűzetet használja, akkor letilthatja azt:
- Nyissa meg a Beállítások alkalmazást, és válassza a lehetőséget Tábornok.
- Koppintson a Billentyűzet.
- A nyelvi terület alján kapcsolja ki a kapcsolót Csúsztassa a lebegő billentyűzeten a gépeléshez.

Friss, sötét mód
Noha a Sötét mód funkció elérhető mind az iPadOS, mind az iOS 13 rendszeren, érdemes megemlíteni az iPad felhasználók számára. Ez a sima téma, amelyet először láttunk a macOS Mojave-n, az Apple mobilkészülékein jelenik meg.

A beállítás elősegíti a szemhéjakat és csökkenti a képernyő fényerejét a körülvevő emberek számára. A sötét üzemmód gazdagsága a beépített alkalmazásokban, a rendszer nézetekben és néhány harmadik féltől származó alkalmazásban látható. Sokat fogsz találni harmadik féltől származó iOS-alkalmazások, amelyek támogatják a sötét módot 15 népszerű iPhone alkalmazás, amely támogatja a sötét módotSzereted a sötét módot? Kipróbálnia kell ezeket a nagyszerű iPhone és iPad alkalmazásokat, amelyek sötét módot kínálnak éjszakai böngészéshez. Olvass tovább , is.
Sötét mód engedélyezése
Néhány egyszerű érintéssel manuálisan engedélyezheti a Sötét módot az iPad készüléken:
- Nyissa meg a Beállítások alkalmazást, és válassza a lehetőséget Kijelző és fényerő.
- Alatt Kinézet, jelölje be a gombot Sötét.

Beállíthatja a sötét mód be- és kikapcsolásának ütemezését is. Ez egy nagyszerű lehetőség a szolgáltatás engedélyezéséhez anélkül, hogy minden alkalommal meg kellene nyitnia a Beállításokat, és manuálisan kellene elvégeznie azt.
- Nyissa meg a Beállítások alkalmazást, és válassza a lehetőséget Kijelző és fényerő.
- Alatt Kinézet, kapcsolja be a kapcsolót Automatikus.
- Koppintson a Opciók és hagyja így Naplemente a napkelte felé vagy válasszon Egyéni ütemezés a világos vagy sötét üzemmód konkrét idejének beállításához.
Élvezze az új iPadOS-t
Az Apple, hogy az iPadOS-t saját rendszerré alakítja az iPad felhasználók számára, kissé meglepő volt. De amint láthatja, további lehetőségeket és funkciókat kínál, amelyeket nem kap az iPhone-ján. Remélhetőleg ez azt jelenti, hogy az Apple továbbra is biztosítja az iPadOS-nak a saját egyedi funkcióit, hogy ez még hasznosabbá váljon a táblagép felhasználók számára.
Ha többet szeretne megtudni az iPadről, vessünk egy pillantást az Apple ceruza használata iPad vagy iPad Pro használatával Az Apple ceruza használata iPad vagy iPad Pro készülékkelHogyan tudom megmondani, mikor töltik fel az Apple ceruzát? Válaszolunk erre a kérdésre és az Apple ceruza használatának útmutatójában. Olvass tovább együtt néhány félelmetes jegyzetkészítő alkalmazások az Ön iPad készülékéhez A 7 legjobb jegyzetelő alkalmazás az iPad és az iPad Pro számáraMi a legjobb jegyzetelő alkalmazás az iPad számára? Vetünk egy nagyszerű választást, amelyek segítségével könnyedén elkészítheti, rendezheti és megoszthatja jegyzeteit. Olvass tovább .
Információtechnológiai BS-jével Sandy sok éven át dolgozott az informatikai iparban, mint projektmenedzser, osztályvezető és a PMO Lead. Ezután úgy döntött, hogy követi álmát, és most teljes munkaidőben ír a technológiáról.