Ha otthon dolgozik, akkor valószínűleg hallott már a Zoomról, amely a közelmúltban népszerűségnek örvendő találkozóeszköz. Lehet, hogy nem ismeri a Zoom funkciót vagy annak használatát.
Vessen egy pillantást arra, amit a Zoom kínál, hogyan csatlakozhat a Zoom találkozókhoz, és hogyan hozhatja ki a legtöbbet a szolgáltatásból.
Mi a zoom?
Zoomolás egy távoli kommunikációs eszköz, amely lehetővé teszi a csapatok számára, hogy együtt dolgozzanak annak ellenére, hogy különböző helyszíneken vannak. A cég különféle megoldásokat kínál, beleértve virtuális konferenciatermeket, softphone rendszereket és video webinarokat. A legtöbb ember azonban ismeri a Zoomot videokonferencia-eszközeivel.
Előfordulhat, hogy vállalkozása a Zoom egyikét vagy az összes szolgáltatást igénybe veszi. Felhasználóként azonban itt az asztali platformok Zoom video csevegésére összpontosítunk. Ha szeretné, a Zoom mobilalkalmazásaival is csatlakozhat az ülésekhez.
Letöltés: Nagyítás Android | iOS (Ingyenes)
Mi az a Zoom értekezlet?
A Zoom értekezlet egy virtuális embergyűlés. Mindenki csatlakozik az asztal, laptop vagy mobil eszköz használatához. A (gyakran beépített) webkameráknak és mikrofonoknak köszönhetően mindenki beszélgethet és megbeszélést folytathat anélkül, hogy fizikailag együtt lenne.
A Zoom természetesen további eszközöket biztosít az együttműködés elősegítéséhez és a digitális találkozó akadályainak enyhítéséhez. Ha más videómegbeszélési eszközöket is használt, például a Google Hangouts, a Webex vagy a GoToMeeting, akkor a Zoom ismerősnek tűnik.
Hogyan csatlakozhat egy Zoom Találkozóhoz
Ha valaki meghívott egy Zoom-találkozóra, a belépés egyszerű. Lehet, hogy e-mailt küldtek neked egyedi találkozó URL-címmel. Ebben az esetben rákattinthat erre a linkre, hogy jobbra ugrik a találkozó oldalára, anélkül, hogy aggódnia kellene a találkozó azonosítója miatt.
Ha nem, ne aggódjon. Csak indulj a Zoom Csatlakozzon a Találkozó oldalhoz, amelyre kattintással érhet el Csatlakozzon a találkozóhoz a Zoom honlapjának jobb felső sarkában. Itt be kell írnia a találkozó számát. A találkozó szervezőjének ezt el kellett volna küldnie Önnek e-mailben vagy más módon. Írja be a számot, és válassza a lehetőséget Csatlakozik.
Feltételezve, hogy ez az első alkalom, amikor csatlakozol egy Zoom értekezlethez, a rendszer kéri a Zoom alkalmazás telepítését, amelyet a legjobb teljesítmény elérése érdekében kell tennie. Ha nem töltődik be megfelelően, kattintson a gombra Töltse le és futtassa a Zoom alkalmazást itt.
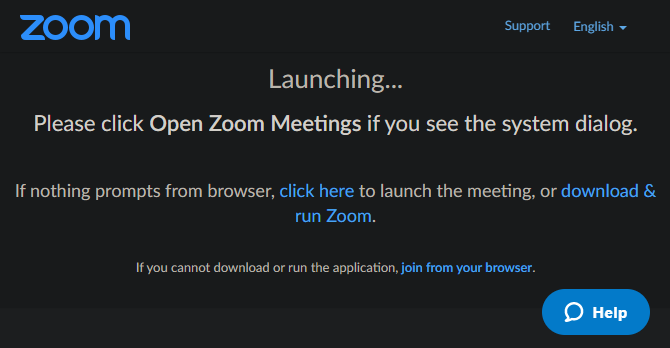
Miután telepítette, válassza ki a megjelenítendő nevet és nyomja meg Csatlakozzon a találkozóhoz beugrani.
Az eszközök és az opciók használata a zoom tárgyaláson
Most ellenőriznie kell, hogy az audio- és videobeállítások megfelelően működnek-e. Ban,-ben Csatlakozz az Audio-hoz mezőbe választhat Teszt hangszóró és mikrofon hogy megbizonyosodjon arról, hogy minden beállítva, majd kattintson a gombra Csatlakozzon a Computer Audio-hoz hogy belépjen a helyiségbe. Az alsó négyzet bejelölésével kihagyhatja ezt a lépést a jövőben.
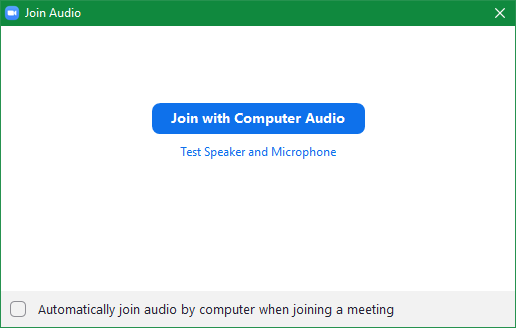
Ha ez megtörtént, teljes mértékben csatlakozott a Zoom találkozóhoz. Most módosíthat néhány lehetőséget, és szükség esetén használhatja a Zoom néhány funkcióját.
Kattintson a mellette található nyílra Néma a bal alsó sarokban, hogy megváltoztassa a mikrofont vagy a hangszórót. Ön is választhat Hangbeállítások ebből a menüből, hogy megtekinthesse a Zoom összes elérhető opcióját, beleértve az általános javításokat, a billentyűparancsokat, a statisztikákat és még sok minden mást.
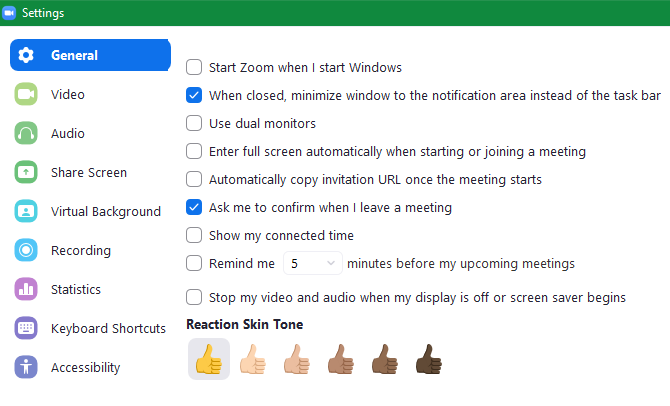
Ha meg kell mutatnia a videót, de még nem jelenik meg, kattintson az Video indítása a bal alsó sarokban. A hangbeállításokhoz hasonlóan itt is módosíthatja a videoeszközt és a hozzáférési lehetőségeket.
Az alsó sáv mentén lehetőségeket fog látni mások meghívására, a résztvevők listájának és szöveges csevegésének megtekintésére, a képernyő megosztására és az ülés rögzítésére. Lehetséges, hogy ezek közül néhány nem érhető el, a gazdagép beállítása alapján.
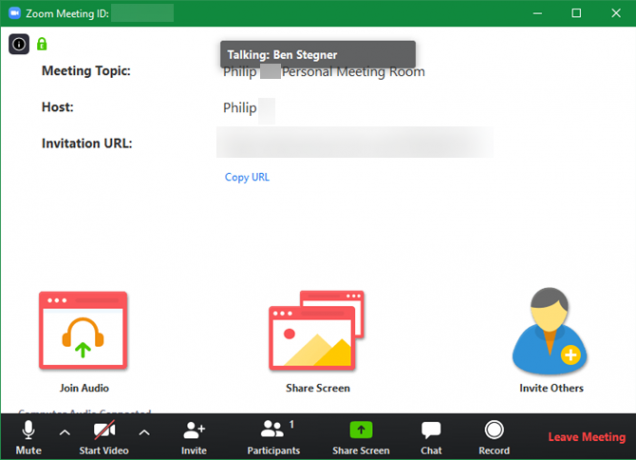
Ha kész, kattintson a gombra Hagyja el az ülést és erősítse meg. Legközelebb csatlakozhat egy Zoom értekezlethez a PC-jén található alkalmazás segítségével. Keresése Zoomolás a Start menü segítségével indítsa el, majd válassza a lehetőséget Csatlakozzon a találkozóhoz és írja be a találkozó azonosítóját.
Hogyan állítson be egy zoom értekezletet
Könnyű belépni egy meghívott találkozóra, de mi van, ha önnek kell beállítania a Zoom értekezletet? Van még egy kicsit több munka a tárhelyen, de ez nem nehéz.
Először regisztrálnia kell egy Zoom fiókot. Menj oda A Zoom regisztrációs oldala, amelyet a Jelentkezz, ingyenes gombot a jobb felső sarokban. Írja be munkahelyi e-mail címét, vagy regisztráljon Google vagy Facebook fiókján keresztül, ha szeretné.
Kap egy e-mailt egy linkkel a regisztráció folytatásához. Hozzon létre egy jelszót, majd átugorhatja a szolgáltatás meghívására szolgáló lépést. Innentől megjelenik az új személyes találkozó URL-je. Ha rákattint, megnyílik a Zoom alkalmazás a számítógépen, és elindul a tárgyaló.
Miután belépett a szobába, majdnem azonos felülettel rendelkezik a találkozókra, ahol részt vesz, a fent leírtak szerint. Az egyetlen jelentős különbség az, hogy most már teljes ellenőrzést gyakorolhat a találkozó résztvevői, a felvétel és az egyéb szolgáltatások felett.
Kattints a A résztvevők kezelése gombot az oldalsó panel megnyitásához. Itt áttekintheti a jelenlévőket, és elvégezheti a szükséges módosításokat. Használja az alábbi lehetőségeket Több annak megakadályozása érdekében, hogy a résztvevők visszavonják magukat, megváltoztassák nevüket, vagy akár lezárják a teljes találkozót.
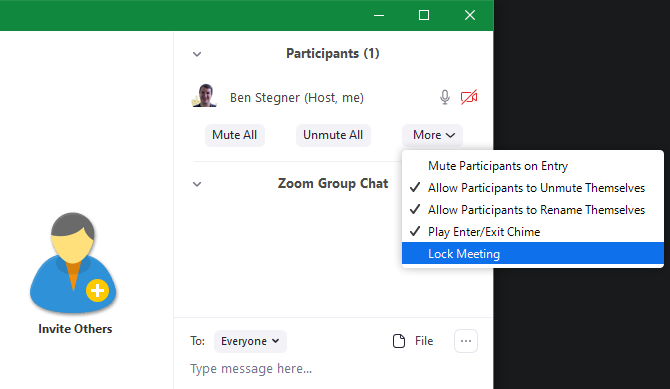
A Zoom értekezlet ütemezése
A gyors értekezletet bármikor elindíthatja, ha elküldi a személyes találkozó URL-jét vagy azonosítóját. De a legtöbb alkalommal a nagyítási találkozót idő előtt meg szeretné ütemezni, hogy mindenki felkészülhessen.
Ehhez látogasson el a következő oldalra: a Zoom Találkozók oldalán kattintással Én számlám a Zoom kezdőlapjának jobb felső sarkában, és válassza a lehetőséget találkozók a bal oldalsávból. Ott látni fogja a gombot Ütemezzen új értekezletet.
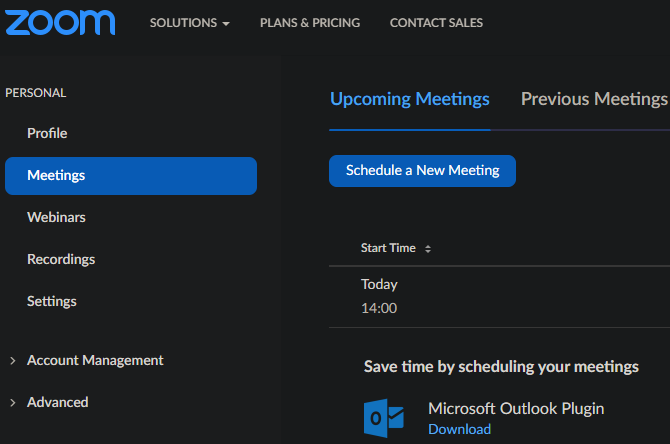
Kattintson erre az összes információ kitöltéséhez, beleértve a témát, az időt, az időtartamot és az egyéb beállításokat. Ha rákattint Megment, használja a Add hozzá gombokkal helyezheti el a Google, az Outlook vagy a Yahoo naptárába, amelyen keresztül meghívhat másokat. Ön is kattinthat Másolja a meghívót szövegblokkhoz, amelyet beilleszthet e-mailbe vagy más üzenetküldő szolgáltatásba.
Választ Kezdje a találkozót egy tervezett ülés megkezdésére. A jövőbeni nagyobb kényelem érdekében telepítse a Microsoft Outlook beépülő modult vagy a Chrome kiterjesztést a Találkozók oldalra, hogy ütemezze a naptárakat.
Amíg Ön a beállításokban van, javasoljuk, hogy vessen egy pillantást a Zoom számos lehetőségére. Ezek lehetővé teszik, hogy pontosan tetszés szerint állítsa össze az üléseket, így nem kell minden alkalommal váltania ugyanazokat a lehetőségeket.
Zoom értekezlet rögzítése
A találkozó rögzítése egyszerű, ha a szervező vagy. Kattints a Rekord gombot a képernyő alján, hogy azonnal elindítsa a felvételt. Miután a találkozó véget ért, MP4 fájlt talál a rendszer Zoom rögzítési könyvtárában.
A beállítások módosításához kattintson a mellette található nyílra Néma és válasszon Hangbeállítások a Zoom Beállítások oldalának megnyitásához. Itt váltson a Felvétel lapon kiválaszthatja a felvételi helyet, és megváltoztathatja az egyéb kapcsolódó beállításokat.
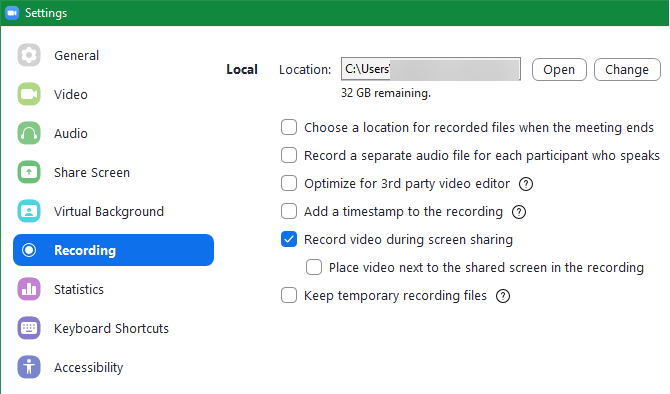
A képernyő megosztása a zoommal
Kattints a Megosztás képernyő gombot a Zoom képernyőn a képernyőmegosztás elindításához. Itt választhatja meg azt a monitort, amelyet meg szeretne osztani, vagy úgy, hogy csak egy bizonyos alkalmazás ablakot osztja meg. Az alján további lehetőségeket talál, valamint a Fejlett fület.
Korábban megemlítettük a képernyőmegosztást; szervezőként Ön teljes mértékben ellenőrizheti, hogy a résztvevők megoszthatják-e képernyőiket vagy sem. A képernyőmegosztási beállítások megváltoztatásához kattintson a mellette található nyílra Megosztás képernyő, majd Speciális megosztási beállítások.
Itt eldöntheti, hogy megengedett-e a résztvevők megosztása, hogy egynél több személy is megoszthatja-e képernyőjét, és ha a résztvevők megoszthatják, amikor már valaki más van.
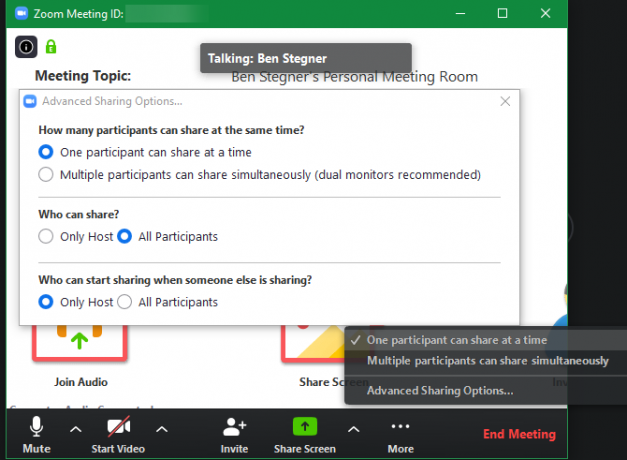
A Zoom árazási tervei
Igényeitől függően előfordulhat, hogy frissíteni kell az egyikre A Zoom prémium tervei. Az ingyenes ajánlat lehetővé teszi, hogy akár 100 résztvevővel is megbeszéléseket tartson. Azonban minden olyan találkozó, amelyen kétnél több ember vesz részt, 40 percre korlátozódik.
A szabad csomagnak elegendőnek kell lennie az alkalmi használatra, mivel magában foglalja a fent tárgyalt összes funkciót, és még sok más. A vállalatok szükség esetén megnézhetik a Pro vagy az üzleti terveket.
Hogyan használjuk a Zoom Találkozókat
Most, hogy megnéztük a Zoom működését, felmerülhet, hogy vajon miért használják az emberek a Zoomot. Íme néhány a Zoom használata, mivel az emberek gyakrabban dolgoznak otthonról:
- Oktatás:A Zoom oktatási oldala leírja, hogy a szolgáltatás lehetővé teszi a tanárok számára, hogy távoli irodai munkaidőket biztosítsanak, adminisztrátori értekezleteket tartsanak, oktatói hallgatókat stb.
- Egészségügy:Nagyítás az egészségügyi ellátáshoz HIPAA-kompatibilis videokonferenciákat kínál. Az ügyfelekkel való fontos kommunikációhoz, a távoli képzéshez és a virtuális tanácsadáshoz használják.
- Üzleti találkozók: Amikor az alkalmazottak otthon dolgoznak, a találkozók nehezebbek, mint amikor mindenki egy helyen található. Mint fentebb láttuk, a Zoom megkönnyíti az emberek összehívását egy-egy-csevegésre vagy csoportos beszélgetésre.
A Zoom-nak még sok más felhasználása van, így a vállalkozása esetleg egy másik használati eset alá tartozik.
Zoom adatvédelem és biztonság
A Zoom növekvő népszerűsége miatt sokan aggodalmakat vettek fel a benne szereplő néhány megkérdőjelezhető elem miatt szolgáltatás feltételei és Adatvédelmi irányelvek. A Zoom a közelmúltban megváltoztatta ezeket a dokumentumokat, megnehezítve őket a megbeszélést, ezért javasoljuk, hogy olvassa el magad előtt, mielőtt feliratkozik a Zoomra.
Az egyik figyelemre méltó tulajdonság A résztvevő figyelésének követése, amely lehetővé teszi a találkozó házigazdájának, hogy megnézze, mely résztvevőknek nincs a Zoom ablak a fókuszban, miközben valaki megosztja a képernyőt. Légy tudatában erre, ha képernyő-megosztást használó találkozón vesz részt.
Más videokonferencia eszközökhöz hasonlóan, A Zoomnak korábban volt néhány biztonsági kérdése Mennyire biztonságos a Skype és más videokonferencia-eszközök?Gondolod, hogy a videokonferencia-szoftver biztonságos? Így sújtotta a Skype, a Zoom, a Webex és mások a sebezhetőségeket. Olvass tovább , amelyet a cég feljavított. Van egy másik biztonsági kockázat is, amelyet tisztában kell lennie a Zoom használata során: a nem kívánt résztvevők csatlakoznak az értekezlethez és explicit anyagot mutatnak.
A „Zoom-bombázás” néven ez a gyakorlat magában foglalja, hogy valaki csatlakozik a Zoom értekezlet linkjére, és nem megfelelő tartalmat sugároz a képernyő megosztásával. Annak elkerülése érdekében célszerű elkerülni, hogy a találkozó URL-jét bárki nyilvánosan közzétegye, például a közösségi médiában. Hostoláskor meg kell változtatnia azt az alapértelmezett beállítást is, amely lehetővé teszi az embereknek, hogy előzetes engedély nélkül megosszák a képernyőiket.
Oké, valakinek a Lauv és a Chipotle + Zoom társalgó során elkezdődött a rendkívül grafikus pornómegjelenítés, és ez hirtelen véget ért. Talán előbb ezeket a platformokat kell alaposan tesztelni?
* nyilvánvaló okok miatt homályos pic.twitter.com/9mBlQSia1U
- exitpolls (@exitpost) 2020. március 17
A Zoom blogbejegyzése ennek megakadályozására vonatkozóan több jó tanács van.
Hogyan működik a zoom? Most már tudod
Megvizsgáltuk, mi a Zoom, hogyan lehet elindítani és csatlakozni a Zoom találkozókhoz, és más tippeket, hogy a lehető legjobban kihasználhassuk. Ezzel elindulhat a távoli találkozók új kedvenc eszközével.
Ha a Zoom nem működik az Ön igényeinek megfelelően, nézzen meg néhányat egyéb ingyenes alkalmazások csoportos videohívások kezdeményezésére A 7 legjobb alkalmazás ingyenes csoportkonferencia-hívások indításáhozA videokonferencia-hívások manapság egyszerűek! Itt vannak a legjobb alkalmazások ingyenes csoportos videohívásokhoz, mind személyes, mind üzleti használatra. Olvass tovább .
Ben a MakeUseOf szerkesztőhelyettese és szponzorált postamenedzsere. B.S. a számítógépes információs rendszerekben a Grove City College-ban, ahol a Cum Laude diplomát szerezte, és főiskolai kitüntetésével. Szereti mások segítségét, és szenvedélyesen játszik videojátékokat.


