Hirdetés
Egy kis gyakorlással nem túl nehéz készítsen kiválóan megjelenő Excel táblázatokat. A táblázat kinyomtatása azonban kihívást jelenthet.
A tökéletes nyomtatás előtt álló akadály az, hogy nem tudja, hogyan kell lépésről lépésre végrehajtani a folyamatot. Kövesse ezt az útmutatót, és a dokumentum a kezedben egyáltalán nem lesz a kezedben.
1. Összeállítja az adatait
A legtöbb Excel projekthez hasonlóan itt is az első lépés az, hogy készen álljon az adatokra.

Ha már beállított egy táblázatot, akkor készen áll a továbblépésre! Ha nem, importálja adatait Hogyan importálhat adatokat az Excel Excel-táblázatokba, a Neat & Easy Way segítségévelGondolt már valaha az adatok importálásával vagy exportálásával egy táblázatba? Ez az oktatóanyag elsajátítja az adatok Microsoft Excel, CSV, HTML és más fájl formátumok közötti áthelyezésének művészetét. Olvass tovább az Excelbe, és folytassa a következő lépéssel.
2. Adatok konvertálása táblázatokba
Ezután táblázatként rendezzük adatainkat. Ezt a lépést kihagyhatja, ha adatai nem szolgálnak táblázatos formázáshoz, de egyébként ez egyszerű módszer a
nyomtatási folyamat A nyomtató beállítása a Windows 10 rendszerbenA nyomtatók hírneve miatt nehéz telepíteni. A Windows 10-ben azonban valójában szellő. Megmutatjuk, hogyan lehet a Windows 10-et felismerni és csatlakoztatni a nyomtatóhoz. Olvass tovább .Adatok táblázatba konvertálásához húzza a kiválasztást az összes alkalmazandó tartalom köré, majd használja CTRL + T. Jelölje be a Az asztalom fejléceket tartalmaz jelölje be a jelölőnégyzetet, és kattintson a gombra rendben.

A táblázat formázása lehetővé teszi számunkra, hogy hasznos dolgokat csináljunk, például sorok rendezését az adott oszlopban szereplő információk alapján. Ez ugyanakkor lehetővé teszi, hogy ezeket az adatokat egyetlen entitásként kezeljük, ami nagyon hasznos, amikor előkészítjük a nyomtatást.
3. Állítsa be a Nyomtatási területet
Pontosan megmondjuk az Excelnek, hogy mit akarunk kinyomtatni. Ehhez az egérrel válassza ki az összes, ami szükséges - ha adatait táblázatként formázza, akkor bármire kattinthat annak paraméterein belül, és felhasználhatja CTRL + SHIFT + 8.

Most menj a Oldal elrendezés fülre, majd kattintson a gombra Nyomtatási terület ban,-ben Oldal beállítása szakasz.

Használja a legördülő menüt, és válassza a lehetőséget Állítsa be a Nyomtatási területet.
4. Tekerje be a szöveget, ha szükséges
Jelenleg a táblázatban minden sor jól formázható az egyes oszlopok szélességének beállításával. Ez azonban nem lenne a helyzet, ha a táblázatba egy idézőjelek oszlopot adnánk.

Mint láthatja, a végső oszlop tartalma meghaladja a normál szélességet. Meg tudjuk változtatni ezeket a bejegyzéseket, de formáznunk kell azokat több szöveges sorként. Lehet, hogy ez nem lesz különösebben könnyű elolvasni, ezért bekerítjük a szöveget enyhítse a szem feszültségét 7 módszer a képernyő idejének csökkentésére és a szem pihentetéséreAz egészséges életmód magában foglalja a szem gondozását is. A látással kapcsolatos egészségügyi problémák valódi életmód-betegség, és digitális szokásaink elősegítik. A kúra a képernyő átgondolt használatában rejlik. Olvass tovább .
Válassza ki az összes adatot a táblázatban. Ezután induljon a itthon lapon keresse meg a igazítás szakaszra, és kattintson a gombra Tekercselés.

A hosszabb szövegelemeknek a sorok közötti megfelelő távolsággal kell rendelkezniük. Itt az ideje, hogy elvégezze az egyes oszlopok szélességét és sorának magasságát.
5. Állítsa be a margót
Ezután kattintson a gombra fájl és keresse meg Nyomtatás. Itt láthatja a táblázatát, amely a nyomtatott oldalon jelenik meg.
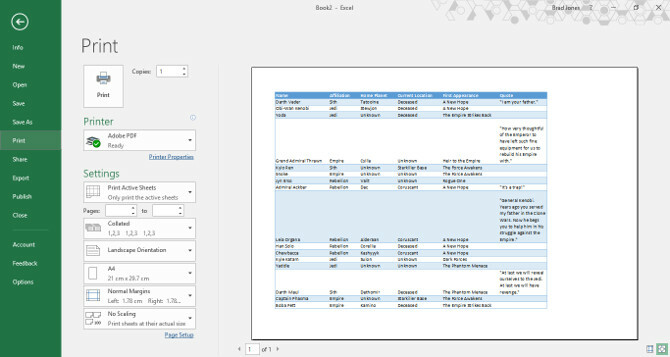
Ez az ideje annak eldöntésére, hogy fekvő vagy álló tájolással szeretne-e nyomtatni. Az Ön adatainak tájékoztatnia kell a döntését; Ha túl sok oszlop van ahhoz, hogy a dolgok olvashatók legyenek álló tájolásban, válassza a tájolást. Másrészről, ha a táblázat sok és sok sorból áll, kevesebb oszloppal, a portré lehet a jobb választás.
Miután meghozta ezt a döntést, használja a margók legördülő menüben válassza ki az oldal azon területét, ahol a táblázat jelenik meg. Ez a nyomtató képességeitől függ, de a Keskeny margók az előre beállított beállítás jó módszer a lehető legtöbb oldal megjelenítésére az oldalon, és ez nem okoz problémát a legtöbb eszköz számára.
Ha azt szeretnénk, hogy megbizonyosodjon arról, hogy a táblázata nyomtatáskor a lehető legnagyobb és olvasható legyen, az Excel méretezési eszközeit használhatjuk erre. Kattints a skálázás legördülő menüben válassza a lehetőséget Egyéni méretezési beállítások.
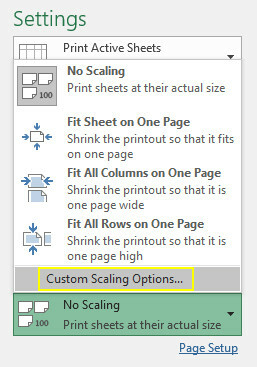
A következő képernyőn használhatja a Fit to opció, amellyel skálázhatja a táblázatot az oldal szélességére vagy magasságára

Ez akkor lehet hasznos, ha arra törekszik, hogy a táblázatokra korlátozódjon egyetlen oldal Hogyan nyomtasson egy Excel táblázatot egyetlen oldalraEgy gyönyörűen kialakított táblázat elveszíti minden vonzerejét, amikor kilenc papírlapra nyomtatja, és ezek fele üres. Megmutatjuk, hogyan lehet mindent szépen elkészíteni egyetlen oldalon. Olvass tovább .
Alternatív megoldásként használhatja a Igazítani lehetőség a tartalom százalékos skálázására, lehetővé téve a szigorúbb irányítást.
6. Középre helyezze a táblázatot, és adjon hozzá egy fejlécet vagy láblécet
A Nyomtatás képernyő elhagyása nélkül kattintson a gombra margók legördülő menüben válassza a lehetőséget Egyéni margók. Ezután jelölje be a megjelölt négyzeteket vízszintesen és függőlegesen ban,-ben Középpont az oldalon szakasz a táblázat elrendezéséhez.

Ez nem kötelező, de jellemzően ez a legjobb módszer az üres margók rendezésére, amelyek az oldal munkalapját körülveszik.
Itt az ideje, hogy szükség esetén fejlécet vagy láblécet adjunk hozzá. Keresse meg a Fejléc lábléc fül Oldal beállítása ablakot, és hozzon létre olyan összetett fejlécet vagy láblécet, amilyennek látja. Ezt a lépést teljesen ki is hagyhatja - ez rajtad múlik.
7. Végezzen végleges beállításokat és nyomtasson
Ezen a ponton csak készen állunk. Menj vissza a Nyomtatás képernyőn, és vessünk egy pillantást az előnézetre. Ha olyan oldalt lát, amely nem néz ki jól, készítse el a megfelelő méretbeállítások 8 Formázási tippek a tökéletes táblákhoz a Microsoft Word programbanA Microsoft Word táblák alapvető formázási eszközök. Megtudhatja, hogyan lehet táblázatot készíteni és tökéletesen formázni ezen egyszerű tippek segítségével. Olvass tovább az egyes sorokra vagy oszlopokra a probléma kezelése érdekében. Miután minden kedvedre tehet, elindíthat néhány másolatot.
Kész nyomtatás
Az Excel táblázatok kinyomtatása zavar lehet, hacsak nem vesz időbe a dokumentumot. Reméljük, hogy ez az útmutató segít elkerülni az összes gyakori bukást.
Arra törekszel, hogy a táblázat jól néz ki nyomtatott formában? Vagy van egy tippe más felhasználók számára, amelyeket szívesen megosztana a közösséggel? Akárhogy is, az alábbi megjegyzés szakaszban rejlik az a hely, ahol csatlakozni szeretne - vagy el szeretne kezdeni - a beszélgetést.
Eredetileg Eyal Sela írta 2009. augusztus 7-én.
Angol író, jelenleg a székhelye az Egyesült Államokban. Keressen meg engem a Twitteren a @radjonze segítségével.


