Hirdetés
Az idő múlásával a számítógépek lelassulnak. Természetesen szerepet játszik az öregedő hardver, de a legtöbb embernél ez egy általánosabb ok rossz operációs rendszer karbantartás.
Ha valaha is tettél egy a Windows tiszta telepítése, akkor tudni fogod, miről beszélünk. Megszabadul az összes felgyülemlett szeméttől, és azonnal újraindul gyorsabbá teszi a gépet és simább.
Nem kell azonban ilyen drasztikus lépéseket tennie. Ha időt töltenek a Windows megtisztításával, szinte azonos eredményeket lehet elérni. Valószínű, hogy az ötéves laptopja soha nem fogja tudni játszani a legújabb AAA-játékot, ám továbbra is hatalmas fejlesztéseket tapasztal.
Itt található a végső ellenőrzőlista a Windows számítógépének tisztításához.
1. Törölje a nem használt szoftvert
Kezdjük egy nyilvánvalóval. A tiszta számítógép felé vezető első lépés az összes régi szoftver eltávolítása, amelyet már nem használ. Ha nem vagy „szorgalmas delegáló”, meg fog lepődni, hogy mennyi szükségtelen anyagot telepített a számítógépére.
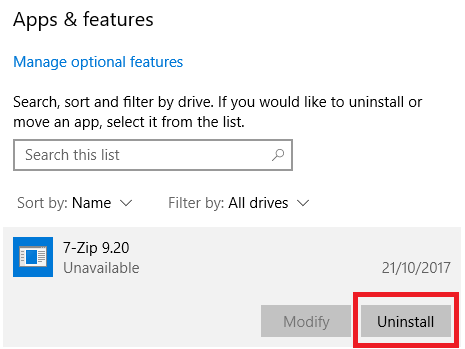
A számítógépen található összes alkalmazás megtekintéséhez keresse fel a Start> Beállítások> Alkalmazások> Alkalmazások és szolgáltatások. Görgessen le a listán, és kattintson a gombra Eltávolítás bármire, amire nincs szüksége.
Nyilvánvaló, hogy óvatosan kell eljárnia. Ne csak megszabaduljon azoktól a dolgoktól, amelyeket nem ismer fel - először futtasson egy Google-keresést, hogy biztosan törölje azt!
2. Futtassa víruskeresőjét
Ezután futtasd a víruskereső szoftver A 10 legjobb ingyenes víruskereső szoftverNem számít, milyen számítógépet használ, antivírusvédelemre van szüksége. Itt vannak a legjobb ingyenes víruskereső eszközök, amelyeket használhat. Olvass tovább . A lassú számítógépek egyik leggyakoribb oka a vírus.
A szkennelés végrehajtásának pontos utasításai alkalmazásonként eltérőek, de meg kell próbálnia megtalálni egy úgynevezett opciót Teljes vizsgálat, Deep Scan, vagy valami hasonlót. A vizsgálat befejezése sokkal hosszabb időt vesz igénybe, de biztos lehet benne, hogy semmit sem fog figyelmen kívül hagyni.
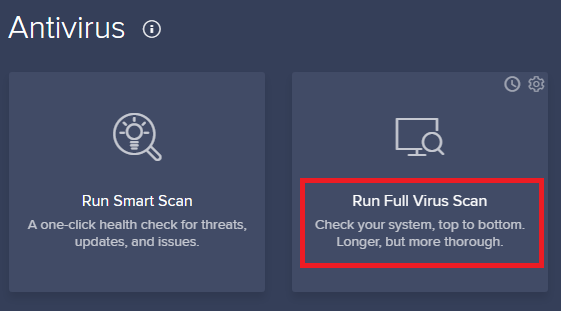
Érdemes letölteni a. Ingyenes verzióját is Malwarebytes. A vírusokra való összpontosítás helyett elsődleges célja a felhasználók védelme a legújabb trójai, hátsó ajtó, hirdető és spyware ellen.
3. Lemez tisztítás
A Windows 10 a Lemezkarbantartó eszközt kínálja. Sok éven át a Windows operációs rendszer része volt, és ugyanolyan hatékonyan tisztítja a felesleges fájlokat és javítja a teljesítményt.
A Lemezkarbantartás futtatásához írja be az alkalmazás nevét a Start menübe, vagy lépjen a Vezérlőpult> Felügyeleti eszközök> Lemezkarbantartás.
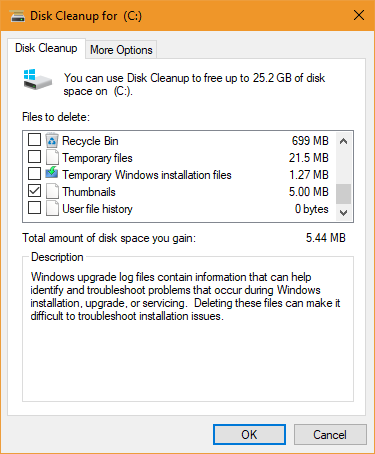
A szkennelés futtatása előtt kattintson a gombra Tisztítsa meg a rendszerfájlokat. Ez lehetővé teszi az alkalmazás számára, hogy alaposabb ellenőrzést végezzen a régi Windows Update fájlok és naplófájlok ellenőrzésével.
Általában törölheti az összes fájlt, amelyet a beolvasás talál. Jelölje be a jelölőnégyzetet az eredménytípusok mellett, majd kattintson a gombra rendben. Vegye figyelembe azonban, hogy amikor takarítást választ Korábbi Windows telepítések használni a Tisztítsa meg a rendszerfájlokat opció, akkor nem lesz képes visszalépni a korábbi Windows verzió Szabadítson fel helyet a Windows.old mappa eltávolításávalA Windows automatikus biztonsági mentést készít az újratelepítés előtt. A Windows.old mappa felhasználói profilokat és személyes fájlokat tartalmaz. Így lehet helyreállítani az adatokat és eltávolítani a mappát, hogy helyet szabadítson fel. Olvass tovább többé.
4. Defragmentálja a merevlemezét
A Windows 10 rendszerben az operációs rendszer futtatja a lemez töredezettségmentesítését, amikor érezte, hogy szükséges. Mivel azonban alaposan megtisztítjuk a számítógépet, nem lenne szabad manuálisan futtatni.
Megtalálhatja a Definiálja és optimalizálja a meghajtókat eszköz egy keresés futtatásával vagy a Vezérlőpult> Felügyeleti eszközök.

Az alkalmazás használatához jelölje ki az elsődleges merevlemezt, majd kattintson a gombra optimalizálása az ablak jobb alsó sarkában.
5. Törölje a régi illesztőprogramokat
A Windows megőrzi a régi illesztőprogramokat. A visszatartás mögött rejlő logika helyes: Soha nem fogsz beragadni, ha egy új illesztőprogram nem teljesít a várt módon. Ezzel szemben az az eset, hogy a számítógépe tele van olyan eszközök illesztőprogramjaival, amelyeket évekkel ezelőtt abbahagyott.
Két egyszerű módon lehet eltávolítani a régi illesztőprogramokat a számítógépről: a parancssort vagy a környezeti változókat. További információ a sajátosságokról, nézd meg a részletes útmutatót Hogyan lehet könnyen eltávolítani a régi illesztőprogramokat a Windows rendszerbőlA Windows nemcsak megőrzi a jelenlegi eszközök korábbi illesztőprogram-verzióit, hanem tárolja az olyan eszközök illesztőprogramjait is, amelyeket már régen leállított. Megmutatjuk, hogyan lehet megtisztítani a régi illesztőprogramokat a rendszerből. Olvass tovább .
6. Frissítse az indítási listát
Bármelyik tapasztalt Windows-felhasználó tudja, hogy az operációs rendszer messze elmarad a macOS-tól, a Chrome OS-től és a Linuxtól indítási idők 6 módszer a lassú rendszerindítási idő javítására a Windows 10 rendszerbenHa a Windows 10 rendszerindítási ideje lassú, nem vagy egyedül. Összeállítottuk a leggyakoribb megoldásokat, amelyek segítenek javítani a Windows 10 lassú indítását. Olvass tovább .
A problémát rendszerint annak a programnak a száma okozza, amelyet a Windows megkísérel indítani, amikor az első indul. Legtöbbjük szükségtelen.
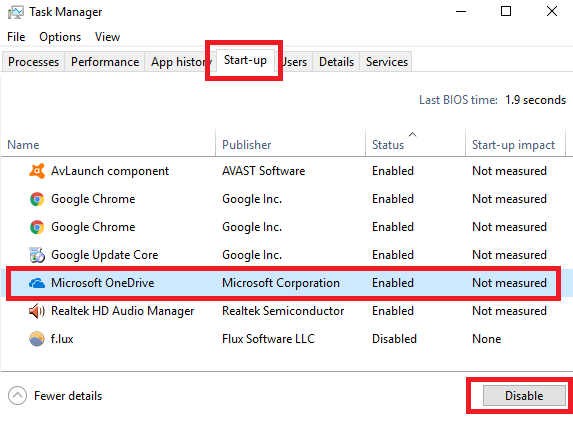
Az indítási lista törléséhez nyomja meg a gombot Ctrl + Alt + Törlés és válassza ki Feladatkezelő. Az új ablakban kattintson a gombra További részletek, majd válassza a üzembe helyezés fül a képernyő tetején.
Most meg kell vizsgálnia az összes olyan alkalmazást, amelyet a Windows próbál indítani. Egy alkalmazás letiltásához jelölje ki a megfelelő sort, majd kattintson a gombra letiltása.
7. Tisztítsa meg az AppData mappát
Amikor eltávolít egy alkalmazást, gyakran megtalálja annak korábbi jelenlétének maradványait, pontozva a számítógépén. Az egyik leggyakoribb hely az AppData mappa.
Alapértelmezés szerint a mappa rejtett. Megtalálhatja a C: \ Users \ [felhasználónév] \ AppData vagy gépeléssel %App adatok% a Windows keresésbe.
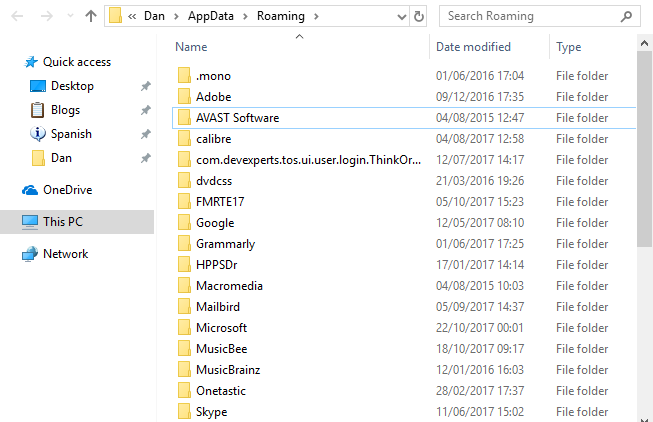
A fő mappában három almappa található: Helyi, LocalLowés Roaming. Ne felejtsen el mind a három mappát átmenni a régi szoftverek nyomaira. Ne töröljön semmit, hacsak nem biztos benne, hogy biztonságos.
Annak megakadályozása érdekében, hogy ezeket a maradványokat a jövőben minden törölt alkalmazás hagyja el; használhat dedikált eltávolító eszközt. Az egyik legjobb Geek eltávolító. Az alkalmazás olyan jó, az egyik a miénk „Kötelező” ingyenes karbantartó eszközök Az öt legfontosabb ingyenes számítógép-karbantartó eszköz, amelyekről tudnia kellHelyesen kezelje számítógépét, mert ez sok évig gyors és érzékeny marad. De ne hagyja figyelmen kívül a megfelelő karbantartást, és a rendszer szenvedni fog. Szóval hol kezdje? Az itt javasolt öt alkalmazás segítségével. Olvass tovább .
8. Távolítsa el a régi programfájlokat
A másik hely, ahol gyakran találnak régi alkalmazások fájljainak nyomelemeit, a Program Files mappákban találhatók.
A legtöbb gépen két Program Files mappa található. A következő címen találhatja meg őket: C: \ Program fájlok és C: \ Program fájlok (x86).
Mint az AppData mappában is, gondosan olvassa át az egyes mappák tartalmát, és töröljön minden olyan fájlt és mappát, amelyek már nem használatban vannak.
9. Tisztítsa meg a nyilvántartást
Valószínűleg már borzalmas történeteket hallott a regisztrációs tisztítószerekről. Még az osztály legjobbjai is, CCleaner, kevésbé finom megközelítéssel rendelkezik törli a regisztrációs hulladékot A PC teljesítményét javító 5 legnépszerűbb ingyenes regisztrációs tisztítószerA rendszerleíró adatbázis tisztítása ritkán javítja a Windows teljesítményét, és ez kockázatos. Mégis sok esküszik a nyilvántartási tisztítószerekre. Te is? Legalább használja az egyik ilyen eszközt, mert ezek a legbiztonságosabbak. Olvass tovább .
De ez elengedhetetlen ahhoz, hogy nyilvántartása ésszerűen rendben legyen. Gondolj rá mint könyvtárra: minél nagyobb a könyvtár, annál hosszabb ideig tart megtalálni, amit keres. Hasonlóképpen: minél több szemét van a nyilvántartásban, annál tovább tart a Windowsnak a szükséges bejegyzések megkeresése.
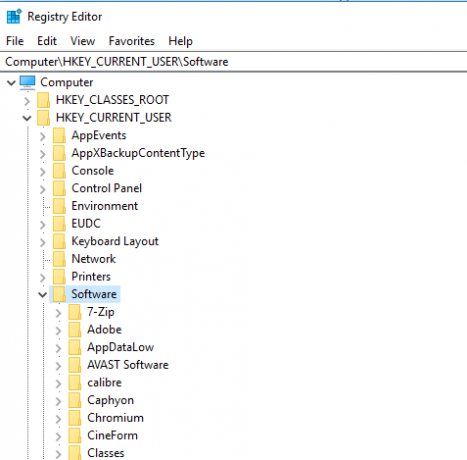
Miért nem veszi az ügyeket a saját kezébe? Ez könnyebb, mint amilyennek hangzik. Keressen rá regedit és nyomja meg a gombot Belép. Akkor menj ide Computer \ HKEY_LOCAL_MACHINE \ SOFTWARE és Computer \ HKEY_CURRENT_USER \ Software. Az egyes mappákban lassan dolgozzon át a listán, és törölje a már nem használt szoftver bejegyzéseit.
Figyelem: A helytelen beállításjegyzék bejegyzésének törlése súlyos következményekkel járhat a rendszerére. Győződjön meg róla, hogy teljes a regisztrációs adatok biztonsági mentése A Windows beállításjegyzék biztonsági másolatának készítése és visszaállításaA Nyilvántartás szerkesztése felveti a hűvös csípéseket, de veszélyes lehet. Így készíthet biztonsági másolatot a beállításjegyzékről a módosítások elvégzése előtt, hogy azok könnyen visszafordíthatók legyenek. Olvass tovább eljárás előtt.
10. Tisztítsa meg az összes gyorsítótárat
A Windows 10 tele van gyorsítótárakkal. A gyorsítótár egy nem állandó fájl, amelyre a Windowsnak a későbbiekben újra szüksége lehet, anélkül, hogy túlságosan belekapaszkodna a műszaki zsargonba.
De mi van, ha a Windows nem újra szüksége van rá? Megtalálta azokat a fájlokat, amelyek a merevlemezen való zsúfolódás körül fekszenek.
A webhely más részén írt cikkünkben bemutattuk több rejtett gyorsítótár 7 Rejtett Windows gyorsítótárak és hogyan törölje őketA gyorsítótárazott fájlok sok bájtot igényelhetnek. Bár a dedikált eszközök segíthetnek a lemezterület felszabadításában, lehet, hogy nem törlik meg mindent. Megmutatjuk, hogyan szabadíthatja fel a tárhelyet kézzel. Olvass tovább és elmagyarázta, hogyan lehet mindegyiket külön-külön tisztítani. Mind a hét végrehajtása eltart egy ideig, de ez időtöltést igényel.
Hogyan tisztítja meg a számítógépet?
Ebben a cikkben bemutattuk tíz legfontosabb lépést, ha az operációs rendszert rugóval tisztavá szeretné tenni. A mind a 10 feldolgozása garantálja a teljesítménynövekedést.
Hogyan lehet megakadályozni a rendetlenség felhalmozódását a merevlemezen? Használ egyedi alkalmazásokat vagy eszközöket? Milyen további trükköket adna hozzá ehhez a listához? Ossza meg ezt a cikket követőivel a közösségi médiában.
És miközben tisztítja a számítógép belsejét, ügyeljen néhány figyelmet a külső megjelenésre is alapos, biztonságos tisztítást végezzen a számítógép képernyőjén A számítógép képernyőjének biztonságos és egyszerű tisztításaAggódik a számítógép vagy a laptop piszkos képernyője miatt? Úgy érzi, itt az ideje a képernyő tisztításához? Így tisztíthatja meg a számítógép képernyőjét. Olvass tovább .
Kép jóváírás: yoka66 /depositphotos
Dan egy brit külföldön élő, Mexikóban élő. Ő a MUO testvérek webhelyének, a Blocks Decoded igazgatója. Különböző időpontokban a MUO társadalmi szerkesztője, kreatív szerkesztője és pénzügyi szerkesztője. Minden évben megtalálhatja őt a Las Vegas-i CES show-padlóján barangolva (PR-emberek, keresse meg!), És rengeteg színfalak mögött készít webhelyet.


