Hirdetés
Az USB meghajtó formázása nem különbözik a következőtől: bármilyen más meghajtó formázása Új belső merevlemez vagy félvezető meghajtó formázásaHa van új HDD vagy SSD, formázza meg. A formázás révén törölheti a régi adatokat, a rosszindulatú programokat, a bloatware programokat, és megváltoztathatja a fájlrendszert. Kövesse lépésről lépésre. Olvass tovább . De milyen gyakran formázta meg a meghajtót, és vajon kíváncsi-e valaha a különféle lehetőségek?
Legtöbbünk az alapértelmezett beállításokkal jár, anélkül hogy kitalálnák a logikájukat. Az optimális beállítások természetesen a formázandó hardver típusától és attól függnek, hogy mit szeretne tenni.
Ez a cikk segít a legjobb választásban. Elmagyarázza, hogy az egyes opciók mit tesznek, és melyik a legmegfelelőbb a meghajtóhoz és a várható felhasználáshoz.
USB-meghajtó formázása Windows rendszeren
Függetlenül attól, hogy Windows XP, Windows 7, Windows 8.1 vagy Windows 10 rendszert futtat, a lépések lényegében azonosak. Érdemes lehet felülvizsgálni
a Windows 10 flash meghajtó bemutatása Flash meghajtó használata Windows 10 rendszerenVan egy új USB flash meghajtója, de nem biztos benne, hogyan kell használni? Itt van minden, amit tudnia kell a flash meghajtó használatáról. Olvass tovább ha még nem ismeri ezt.- Csatlakoztassa az USB meghajtót.
- Nyissa meg a Windows rendszert Fájlkezelő és menj ide Ez a számítógép (más néven Számítógép vagy az én Számítógép).
- Kattintson a jobb gombbal a meghajtóra, és válassza a lehetőséget Formátum…
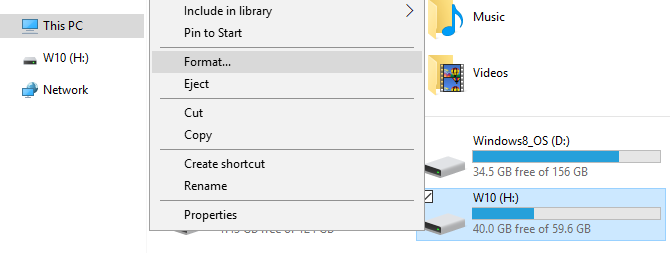
A testreszabható formázási lehetőségek a következők: Fájlrendszer, Az allokációs egység mérete, Kötetcímkéjeés Formázási beállítások. Te is Az eszköz alapértelmezett értékeinek visszaállítása abban az esetben, ha az egyéni beállítások nem működnek.

A meghajtó formázásához egyszerűen kiválasztja a kattintást Rajt, majd rendben annak megerősítéséhez, hogy valóban törölni kívánja az összes adatot, és a meghajtó formázásra kerül.

Mielőtt folytatná a formázást, meg kell azonban értenie, hogy ezek a lehetőségek valójában mit jelentenek. Tehát menjünk át egyenként.
Melyik fájlrendszert válassza?
A Windows 10 rendszerben legfeljebb négy különféle fájlrendszert fog látni: NTFS, FAT, FAT32 és exFAT FAT32 vs. exFAT: Mi a különbség és melyik a jobb?A fájlrendszer az az eszköz, amely lehetővé teszi az operációs rendszer számára az adatok olvasását bármilyen merevlemezen. Számos rendszer használja a FAT32-et, de ez a helyes, és van-e jobb megoldás? Olvass tovább . Valójában nem fogja látni a FAT és a FAT32 fájlt, ha a meghajtója nagyobb, mint 32 GB. Tehát mi a különbség a fájlrendszerek között, és melyiket válassza? Nézzük meg mindegyik előnyeit.
NTFS a FAT és FAT32-hez képest:
- 4 GB-nál nagyobb és a maximális partícióméretű fájlokat olvashat / írhat
- 32 GB-nál nagyobb partíciókat hozhat létre
- tömörítse a fájlokat, és takarítson meg helyet a lemezen
- jobb helykezelés = kevesebb fragmentáció
- több klasztert tesz lehetővé nagyobb meghajtókon = kevesebb elpazarolt hely
- felhasználói engedélyek hozzáadása az egyes fájlokhoz és mappákhoz (Windows Professional)
- on-the-fly fájl titkosítás EFS (titkosító fájlrendszer; Windows Professional)
FAT és FAT32 az NTFS-hez képest:
- kompatibilis szinte minden operációs rendszerrel
- kevesebb helyet foglal el az USB meghajtón
- kevesebb lemezírási művelet = gyorsabb és kevesebb memóriafelhasználást igényel
exFAT a FAT és FAT32-hez képest:
- 4 GB-nál nagyobb fájlokat olvashat / írhat
- hozzon létre 32 GB-nál nagyobb meghajtópartíciókat
- jobb helykezelés = kevesebb fragmentáció
Természete miatt a FAT vagy még jobb, ha a FAT32 32 GB-nál kisebb meghajtókra alkalmas, és olyan környezetben, ahol soha nem kell 2 vagy 4 GB-nál nagyobb fájlokat tárolni. Más szavakkal: minden normál méretű merevlemezt (60 GB +) NTFS-sel kell formázni.
Az NTFS működése miatt azonban nem ajánlott a flash meghajtókhoz, még akkor sem, ha 32 GB-nál nagyobbak. Itt jön be az exFAT. A flash meghajtókhoz optimális módon egyesíti a FAT (kicsi, gyors) és az NTFS (nagy fájlméret támogatott) alapvető előnyeit.
Ne feledje azonban, hogy a FAT és a FAT32 az egyetlen fájlrendszer, amely platformon keresztül kompatibilis. Az NTFS-t a Linux támogatja, de hacke vagy harmadik féltől származó alkalmazás szükséges a Mac operációs rendszeren történő működéshez. Az exFAT viszont az OS X 10.6 (Snow Leopard) verzióban támogatott, de illesztőprogramokra van szükség ahhoz, hogy el tudja olvasni Linuxon.
Ha kompatibilitási vagy gyorsasági okokból a FAT vagy a FAT32 alkalmazást akarja használni, akkor mindig használja a FAT32-et, kivéve, ha 2 GB-os vagy annál kisebb eszközöket foglalkoztat.
Melyik allokációs egység mérete működik a legjobban?
A merevlemezek fürtökbe vannak rendezve, és a kiosztóegység mérete egy fürt méretét írja le. A fájlrendszer rögzíti az egyes fürtök állapotát, azaz szabad vagy foglalt állapotot. Miután egy fájlt vagy annak egy részét egy fürtbe írták, a fürtöt elfoglalják, függetlenül attól, hogy van-e még hely.
Ezért a nagyobb klaszterek többhez vezethetnek pazarolt vagy laza hely Az USB-meghajtón lévő elveszett hely helyreállításaHa az USB-meghajtó kapacitása zsugorodik, akkor van egy nagyon egyszerű megoldás, amelynek segítségével helyreállíthatja az összes elveszített helyet. Olvass tovább . Kisebb klaszterek esetén azonban a meghajtó lassabb lesz, mivel az egyes fájlokat kisebb részekre bontják, és sokkal hosszabb időt vesz igénybe, amikor a fájlokhoz hozzáférnek.
Így az optimális kiosztóegység mérete attól függ, hogy mit szeretne csinálni az USB meghajtóval. Ha nagy fájlokat szeretne tárolni a meghajtón, akkor a nagyobb fürt mérete jobb, mivel a meghajtó gyorsabb lesz. Ha azonban apró fájlokat szeretne tárolni, vagy programokat futtatni a flash meghajtóról, akkor a kisebb fürtméret segít megőrizni a helyet.
Ökölszabály: nagy meghajtó és / vagy nagy fájlok = nagy allokációs egység méret
Egy 500 MB-os USB flash meghajtóhoz inkább válassza az 512 bájtot (FAT32) vagy a 32 kilobájtot (FAT). 1 TB-os külső merevlemezen válassza a 64 kilobájtot (NTFS).
Mi a Volume Label?
A kötetcímke egyszerűen a meghajtó neve. Ez opcionális, és alapvetõen megnevezheti a meghajtót, amit csak akar. Ennek ellenére van néhány szabály, amelyet be kell tartani, attól függően, hogy melyik fájlrendszert fogja formázni.
NTFS:
- legfeljebb 32 karakter
- nincs fül
- jelenik meg a beírt nagy- és kisbetűkkel
ZSÍR:
- legfeljebb 11 karakter
- a következő karakterek egyike sem: *?., ;: / \ | + = < > [ ]
- nincs fül
- minden nagybetűként jelenik meg
Szóközöket is használhat, függetlenül a fájlrendszertől.
Most az a kérdés, hogyan fogja kitölteni ezt a frissen formázott USB meghajtót? Önnek határozottan a USB javító eszközkészlet! Nincs elég botja ezeknek az ötleteknek? Ezek a leggyorsabb USB flash meghajtók Az 5 leggyorsabb és legjobb USB 3.0 flash meghajtóMelyek a leggyorsabban vásárolható USB 3.0 flash meghajtók? Íme öt a legjobb közül, 20 és 200 dollár között. Olvass tovább pénzt lehet vásárolni.
Melyik formátum opciókat ajánljuk?
Normál formátumban a fájlok eltávolításra kerülnek a meghajtóból, és a meghajtó ellenőrzi, hogy vannak-e rossz szektorok. Közben Gyors formátum, csak a fájlokat távolítják el, és nem végeznek beolvasást. Ezért használja ezt a lehetőséget, ha nincs ideje, és egészséges vagy új meghajtással foglalkozik.
Ha hasznosnak találta ezt a cikket, akkor érdemes tudni is az írásvédelem hibáinak kijavítása A lemez javítása Írásvédett USB hiba javításaAz USB-meghajtó lemezírási védelmi hibát okoz? Ebben a cikkben elmagyarázzuk, mi ez és hogyan lehet megjavítani. Olvass tovább , hogyan kell formázza újra a külső merevlemezt anélkül, hogy adatvesztés lennevagy írásvédett USB-meghajtó formázása Írásvédett USB Pendrive formázásaMegtalálta az írásvédett USB flash meghajtót? Így formázhatja meg az írásvédett pendrive-t, és kezdje el újra használni. Olvass tovább .
Kép jóváírás: nipastock a Shutterstock.com webhelyen keresztül
Tina több mint egy évtizede ír a fogyasztói technológiáról. Természettudományi doktori fokozattal, Németországból diplomával és Svédországból diplomával rendelkezik. Analitikai háttere elősegítette, hogy kiemelkedjen a MakeUseOf technológiai újságírójaként, ahol jelenleg kulcsszó-kutatást és műveleteket irányít.


