Hirdetés
 Nem titok, hogy teljes Excel rajongó vagyok. Ennek nagy része abból a tényből származik, hogy szeretek VBA-kódot írni, és az Excel, a VBA-szkriptekkel kombinálva, a lehetőségek egész világát nyitja meg.
Nem titok, hogy teljes Excel rajongó vagyok. Ennek nagy része abból a tényből származik, hogy szeretek VBA-kódot írni, és az Excel, a VBA-szkriptekkel kombinálva, a lehetőségek egész világát nyitja meg.
A múltban itt, a MUO-nál megosztottam néhány dolgot, amit tettem az Excel és a VBA segítségével, például az Excel adatok exportálása a Wordbe Hogyan integrálhatjuk az Excel adatokat egy Word dokumentumbaA munkahét során valószínűleg nagyon sok alkalommal találja magát, hogy információt másol és beilleszt az Excelből a Wordbe, vagy fordítva. Az emberek gyakran készítenek írásbeli jelentéseket ... Olvass tovább vagy kiküldés e-maileket közvetlenül az Excelből Hogyan lehet e-maileket küldeni Excel táblázatkezelő segítségével VBA szkriptekkelKódsablonunk segítségével automatikusan beállíthatja az e-maileket az Excel programból, az együttműködési adatobjektumok (CDO) és a VBA parancsfájlok segítségével. Olvass tovább . Természetesen, ha nem túl sok kódoló, akkor mindig beszerezhet Excel alkalmazásokat, amelyeket valaki más írt, például ezeket
felsorolta Simon A 3 legfontosabb webhely a hasznos ingyenes Excel programok letöltéséhez Olvass tovább .Ha azonban komolyan veszi az Excel használatát életének nagyobb részének kezelésére, akkor szánjon időt arra, hogy megtanulja, hogyan működik a VBA kódolás. Ennek érdekében elhatároztam, hogy megosztom egy „Automatizálás” táblázatot, amelyet az életem különböző területeinek kezelésére hoztam létre. Ennek a táblázatnak 4 lapja van, és mindent lefed, kezdve az összes URL elindítását, amelyet egyszerre szeretnék elindítani, az adósságom kezeléséig és a gyorsabb kifizetésig.
Ha tovább kívánja fejleszteni az Excel használatát, felkérem Önöket, hogy kövessék Önt, miközben megosztom a tervek egy részét - és az egyszerű szkripteket is -, amelyekkel ezeket a feladatokat elvégeztem.
Az élet kezelése az Excel segítségével
A Microsoft Excel nem csupán adattáblázat. Valójában az alkalmazások tervezési platformja. Ha így néz ki, akkor rájössz, hogy mennyit képes elérni az alkalmazással.
Nézzen meg egy lapot mint tervezőtábla, ahova Visual Basic formájú objektumokat helyezhet el, például a parancsgombokat, a legördülő mezőket, a szövegdobozokat és bármi mást. Nem csak elhelyezheti őket bárhol a lapon, de felhasználhatja ezeket az objektumokat interaktív módon (vagy automatikusan) a lap adatainak hozzáadásához, eltávolításához vagy manipulálásához.
Webhelyeinek figyelése
Nagyon sok különböző eszközt kipróbáltam a kezelt különböző webhelyek, például a ICMP Ping Manager A hálózati eszközök és webhelyek figyelése az ICMP Ping Manager segítségévelMunkahelyen és otthon egyaránt azt tapasztalom, hogy meg kell vizsgálnom a számítógépeim, nyomtatóim, szervereim vagy más hálózati eszközök állapotát. Manapság, oly sok készülék használja ... Olvass tovább . De nemrég fedeztem fel egy módszert a webhelyek pingálására egy Excel VBA szkript jobb oldaláról. Ez azt jelentette, hogy hozzáadhatnék egy lapot az „Automatizálás” munkafüzethez, amely összeszerelné az összes kezelt weboldalt, és az eredményeket a weboldal neve melletti cellába tehetné.
Így fektettem le a lapot.
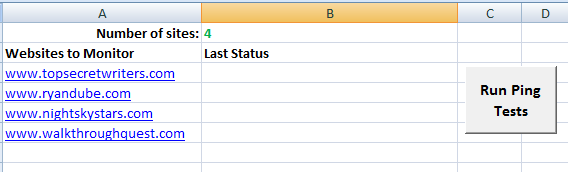
A B1 cellában a „4” szám arra a weboldalra vonatkozik, amelyet a lapra telepítettem. Ez lehetővé teszi, hogy a szkript csak az A3-nál kezdődően számolja azon cellák számát, amelyekben ténylegesen vannak felsorolva a helyek.
A végrehajtás kódja így néz ki:
Dim intSiteCount egész számként. Dim intCount As Integer. Opping as Object, oRetStatus as Object halványítása. Dim sHost mint húrok. Dim sPing mint húrok. Dim intCol mint egész szám. Dim intRow As Integer intSiteCount = CInt (Sheet1.Cells (1, 2) .Value) intRow = 3 intCount = 1 intSiteCount sPing = "" Sheet1.Cells (intRow, 2) = sPing intRow = intRow + 1. Következő intRow = 3 intCount = 1 esetén intSiteCount sHost = Sheet1.Cells (intRow, 1) Set oPing = " Minden oRetStatus bekapcsoláskor, ha IsNull (oRetStatus. StatusCode) vagy oRetStatus. StatusCode <> 0 Akkor sPing = "A ping nem sikerült" Egyéb sPing = sHost & "Ping siker bekapcsolva" és most () & Chr (10) sPing = sPing & "Idő (ms) =" & vbTab & oRetStatus. ResponseTime & Chr (10) sPing = sPing & "TTL (s) =" & vbTab & vbTab & oRetStatus. ResponseTimeToLive Vége, ha a következő Sheet1.Cells (intRow, 2) = sPing intRow = intRow + 1 Next
Az első „For” pillantás csak az eredménycellákon megy keresztül, és törli az eredményeket, amikor utoljára ellenőriztem. A második FOR hurok a webhelyeket felsoroló sorokon keresztül számolódik, a harmadik sorból kezdve (intRow-3) a Ping parancsot (a Set oPing sort), majd az eredményeket visszaviszi a B oszlopba (Sheet1.Cells (intRow, 2) = sping).
Így néz ki ezek az eredmények a szkript futtatása után.
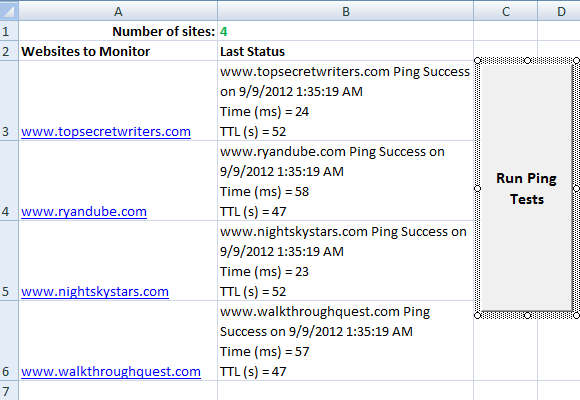
Az eredmény oszlop megmutatja, hogy a ping sikeres volt-e, valamint az Idő / TTL részleteit.
Ha nem ismeri a parancsgombok hozzáadását az Excel laphoz, akkor adhatja hozzá a gombot a „Fejlesztő” menüből, kattintson az „Beszúrás” gombra, és válassza ki a gombot a listából. Rajzolja a gombot a lapra, kattintson rá a jobb gombbal, majd válassza az „Assign Macro” parancsot.
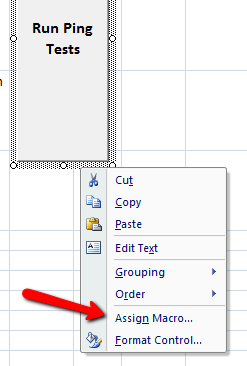
Írja be a gombhoz tartozó makró nevét, majd kattintson az „Új” gombra.
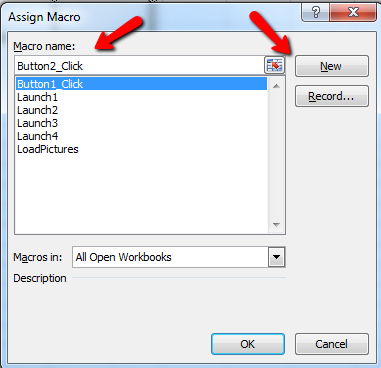
Ez megnyitja a kód képernyőt, ahol felülről beillesztheti a kódot.
Linkcsoportok könyvtárának karbantartása
Egy másik lapon megkezdtem a linkek csoportjának szervezését, amelyet bizonyos feladatok elvégzéséhez használok. Például, amikor a MUO számára írok, szeretnék megnyitni a MUO WordPress szerkesztőjét, a Google-t és a Google Dokumentumok oldalát a témákhoz. Amikor szuper titkos írók témáit kutatom, szeretnék megnyitni néhány szabványos médiaoldalt.
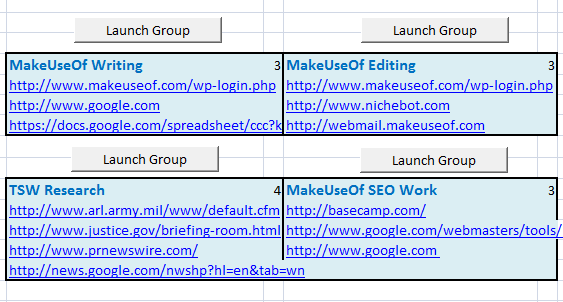
Amikor rákattintom a „Launch Group” gombra, elindul az alapértelmezett böngésző, és megnyílik a csoport összes oldala. Így néz ki az egyes gombok parancsfájlja:
Dim intSiteCount egész számként. Dim intCount As Integer. Dim intCol mint egész szám. Dim intRow As Integer intSiteCount = CInt (Sheet2.Cells (4, 3) .érték) intRow = 5 intCount = 1 esetén intSiteCount ActiveWorkbookhoz. FollowHyperlink (Sheet2.Cells (intRow, 2)) intRow = intRow + 1. Következő
Ez a szkript egyszerű, de hatékony. Ennek titka a „FollowHyperlink” funkció. Ez a kód ellenőrzi a csoportcímtől jobbra található cellában megadott linkek számát, és tudja, hogy a cím előtti sok linken átfut. Mindegyik gombhoz a hivatkozás számát és a használt oszlopot manuálisan kell beírni a kódba, de a többi kód azonos minden gombnál.
A Képgaléria előnézete
Az automatizálási munkalapom következő lapján ahova megyek, amikor gyorsan át akarom futtatni a képeim mappájában található összes képet. Ezt azért teszem, mert nem csupán képeket helyezek be ebbe a mappába, és szeretnék megnézni az összes fájlt, ami ott van.
Így néz ki, miután kattintott a „Képek előnézete” gombra.
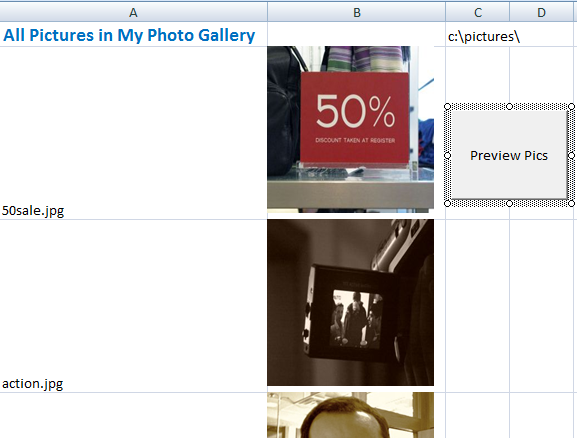
Jelenleg manuálisan frissítem ezt a lapot oly módon, hogy törölöm az összes képet a B oszlopból, majd kattintom a „Képek előnézete” gombra.
A gomb a következő szkriptet futtatja:
Dim myPict as StdPicture. Dim strFilePath as String. Dim intRow As Integer. A myPictName As Variant tompítása. Dim myCell As Range. Dim képKtring mint karakterlánc. Dim strTest As String. Dim myRng As Range. Dim intSkip As Integer intRow = 2 strFilePath = Sheet3.Cells (1, 3) .Value Állítsa be myObject = New Scripting-t. FileSystemObject. Állítsa be a mySource = myObject beállítást. GetFolder (strFilePath) Hiba esetén folytatódik a következő munka a 3. lapkal: Állítsa be a myRng = Sheet3.Range ("B2", .Cells (.Rows. Gróf, "B"). Vége (xlUp)) A mySource minden myfile-jével befejeződik. Files 'Ha a kép fájl, ha Jobb (myfile, 4) = ".gif" Vagy Jobbra (myfile, 4) = ".jpg" Vagy Jobbra (myfile, 4) = ".bmp" Vagy Jobb (myfile, 4) = ".tif" vagy jobbra (myfile, 4) = ".png" Akkor Sheet3.Cells (intRow, 1) .Value = "" Sheet3.Cells (intRow, 1) .Value = myfile. IntSkip = 0 név minden myCell számára a myRng-ben. Cellák Ha intSkip = 1, akkor a myCell segítségével. Ofszet ((intRow - 3) + 1, 0) .3. Lap. AddPicture myfile. Útvonal, msoCTrue, msoCTrue, .Left, .Top, 125, 125 Végén ér véget, ha intSkip = intSkip + 1 Következő myCell End Ha intRow = intRow + 1 Következő
Ennek a szkriptnek a titka a StdPicture objektum használatával, amely lehetővé teszi az overlay képek rendezését a bizonyos cellák elhelyezkedését úgy, hogy meghatározzák a kép bal és felső tulajdonságait, hogy azok megegyezjenek a sejt. Csak győződjön meg arról, hogy a cellák mérete kissé nagyobb, mint a kódban megadott. A helyzetben 125 képmagasságot és szélességet használtam, így celláim kissé nagyobbra vannak beállítva, mint az idő előtt.
Az adósság kezelése
Az utolsó lap, amelyet meg szeretnék osztani, valójában az, amire egy ideje írtam az Excel használatáról hozzon létre személyes költségvetést Készítsen személyes költségvetést a Microsoft Excel segítségével 4 egyszerű lépésbenVan annyi adósságod, hogy évtizedekig kell fizetni? Készítsen költségvetést, és használja ezeket az Excel tippeket az adósság hamarabbi kifizetéséhez. Olvass tovább .
A legfontosabb fogalom, amiről írtam a cikkben, és az a fogalom, amely beletartozik a használatról szóló bármely cikkben Az Excel kezeli az életét, az Excel segítségével kiszámítja, hogy a „hógolyóhatás” hogyan segíthet Önnek a befizetésben adósság.
A koncepció nagyon egyszerű. Sorolja fel az összes hitelkártya-adósságát egymás mellett egy lapon, két oszlopban adósságonként - teljes egyenleg és fizetés. Az egyes következő fizetési cellák kiszámítása „PrevBalance + (PrevBalance * 0.10 / 12) - utolsó fizetés”
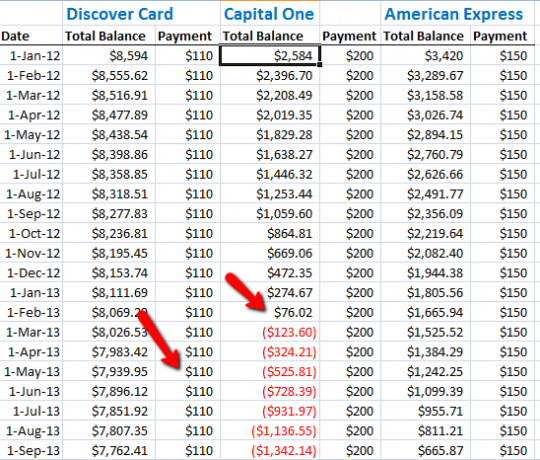
Ezután húzza az összes értéket a lapon, és újra kiszámítja azokat, és megmutatja, hogy az egyenlege milyen gyorsan csökken a kifizetések végrehajtásakor. Mint láthatja, ha adósságonként egy fizetést hajt végre mindaddig, amíg minden adósságot meg nem fizet, akkor minden egyes adósság megtérül.
Az Excel gyors kiszámítási képességének köszönhetően meghatározhatja, hogy mikor fizetik ki az egyenleget, és ezen a ponton vegye be a kártya minimális egyenlegét, és vigye át egy másik, még nem fizetett kártyára ki. Amint az a táblázatból látható, minden egyes következő egyenleg sokkal gyorsabban fizet ki.
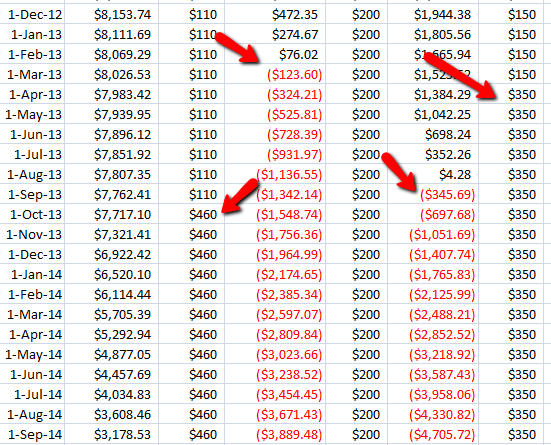
Az Excel lehetővé teszi, hogy gyorsan kiszámítsa és elképzelje, hogyan befolyásolja a kifizetések a jövőbeni kifizetési dátumokat, és ez is megad egy ütemtervet, amelyre visszatekinthet, miközben megpróbálja megbizonyosodni arról, hogy jó úton vagy-e a kifizetésekhez adósságok.
Mint láthatja, az Excel nagyon hatékony eszköz életének minden szempontjának kezelésére - akár a munka, a fájlok kezelése, akár a költségvetés.
Van-e egyedi felhasználási lehetőségei az Excel-nek a saját életének kezelésére? Ossza meg néhány saját tippet és tanácsot az alábbi megjegyzés szakaszban.
Kép jóváírás: nagyító Shutterstockon keresztül
Ryan BSc villamosmérnöki diplomával rendelkezik. 13 évet dolgozott az automatizálás területén, 5 évet az informatika területén, és most Apps Engineer. A MakeUseOf volt vezérigazgatója, az adatmegjelenítés nemzeti konferenciáin beszélt, és szerepelt a nemzeti televízióban és rádióban.

