Hirdetés
 Amikor elolvasta egy blogbejegyzést a MakeUseOf-on, vagy csak egy szoftverről vagy webhelyről, bárhol, általában képernyőképeket jelenít meg, vagy ha ez nem érti meg a képernyőképet, vagy a szoftver. A képernyőképeket és a forrásokat csaknem mindenütt megtalálják - a használati útmutatóban, a blogcikkekben, reklámként (a doboz hátulján).
Amikor elolvasta egy blogbejegyzést a MakeUseOf-on, vagy csak egy szoftverről vagy webhelyről, bárhol, általában képernyőképeket jelenít meg, vagy ha ez nem érti meg a képernyőképet, vagy a szoftver. A képernyőképeket és a forrásokat csaknem mindenütt megtalálják - a használati útmutatóban, a blogcikkekben, reklámként (a doboz hátulján).
Tegyük fel, hogy valaki e-mailt küld neked, vagy ha kérdést kap egy barátjától, és meg akarja mutatni nekik, hogyan kell csinálni valamit. Hogy tudsz képernyőképet vagy képernyőfelvételt készíteni? Több tucat módon létezik, de itt van néhány a legjobb ingyenes módszer közül, amely nem fog több százba kerülni.
Nyomtatás Scrn gomb
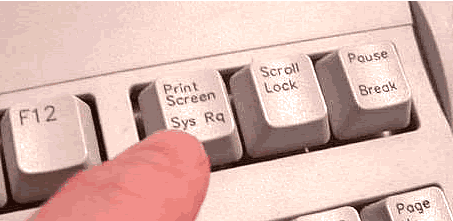
Ehhez nincs szüksége szoftverre. Csak annyit kell tennie, hogy megnézi a billentyűzetet az F12-től jobbra, és talál egy kulcsot, amely a PrintScrn-t mondja. Mit csinál ez a kulcs? Pillanatfelvételt készít a teljes képernyőről (mínusz az egér), és elhelyezi a vágólapon.
Tehát egy egyszerű képernyőképet készíthet, nyomja meg a PrintScrn fájlt, nyissa meg a Paint (vagy a választott grafikus szerkesztőt), és illessze be. Akkor levághatja, mentheti, szöveget tehet rá, vagy bármit is tehet. (Minden számítógép, Windows vagy Linux)
Gondoljon a PrintScrn kulcsra a szteroidokon. Amikor megnyomja a PrintScrn gombot, megjelenik egy előnézeti ablak, ahol folytathatja a fájl mentését vagy a beállítások megváltoztatását. A Gadwin PS csak bizonyos területeket rögzíthet, például ablakokat vagy téglalap alakú területeket. Emellett fájlokat közvetlenül képfájlként menthet, és átméretezheti a képet egy adott méretre. A profi verzió képszerkesztést tartalmaz, amit hiányozok az ingyenes verzióban.
Mindent egybevetve a Gadwin Print Screen egy szilárd eszköz, amellyel kivágható néhány darab képernyőfelvétel készítéséhez, de ez nem tökéletes. (CSAK Windows)
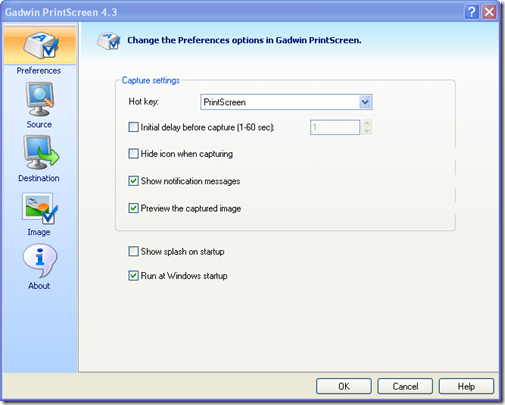
Jing
 Hallottál már valaha Camtasia Studio vagy SnagIt? Mindkettő nagyon drága (és szép) képernyő-felvevő segédprogramok, mind a képernyőképekhez, mind a képernyő-átvitelekhez. Tehát tartsd Jing-t mindkettõ lite verziójának (akár ugyanazok az emberek készítik).
Hallottál már valaha Camtasia Studio vagy SnagIt? Mindkettő nagyon drága (és szép) képernyő-felvevő segédprogramok, mind a képernyőképekhez, mind a képernyő-átvitelekhez. Tehát tartsd Jing-t mindkettõ lite verziójának (akár ugyanazok az emberek készítik).
A Jing első telepítésekor a képernyő tetején kis napfény látható, és könnyedén megnyithatja a lehetőségeket, megnézheti a rögzített események történetét, vagy elkészíthet. A képernyő egy részének rögzítése rendkívül egyszerű. A képernyő bármely részének kiválasztásához keresztezett hajat kap, egyszerűen kattintson és egy kis menü jelenik meg a vagy felett a kiválasztott régió alatt, menüvel, gombokkal, hogy képet készítsen, képet készítsen, vagy videót készítsen.
A videó készítése nagyon egyszerű, rövid visszaszámlálással rendelkezik, majd rögzíti a kiválasztott területen lévő összes adatot. Ezután létrehoz egy szép flash fájlt, amelyet megoszthat vagy beágyazhat.
A kép létrehozása ugyanúgy működik, mindkettő lehetővé teszi a rögzítés után az FTP-n keresztüli feltöltést, a számítógépre mentést, a Flickr-re való feltöltést vagy akár a Screencast (A TechSmith képernyőképe és cast hosting szolgáltatása tisztességes, ingyenes fiókkal rendelkezik). (Windows és Mac esetén)
Ez a program közvetlenül összehasonlítható a Camtasia Stúdióval. A legtöbb professzionális tulajdonsággal rendelkezik, de sokkal jobb árat tartalmaz. A rögzítés nagyon egyszerű, csak válassza ki a képernyő egy részét, nyomja meg a gyorsbillentyűt, és a Wink elkezdi a rögzítést. Csak nyomja meg egy másik gyorsbillentyű, várjon néhány percet, majd egy szerkesztő jön fel, és lehetővé teszi, hogy a képkockát keretenként szerkessze.
Törölheti a kereteket, mozgathatja az egeret, képeket, hangot és még az interaktív gombokat is hozzáadhat. Miután elkészítette munkáját és mindent hozzáadott, kattintson a gombra Vakol és mentheti swf-fájlként (tömörített vagy tömörítetlen) vagy exe-fájlként. Még testreszabhatja az előtöltő és a vezérlő sávot. A projektet HTML, PDF vagy PostScript fájlként is exportálhatja. (Csak Windows)
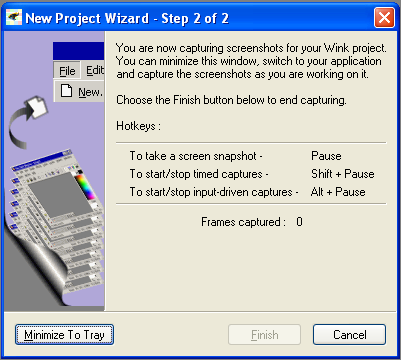
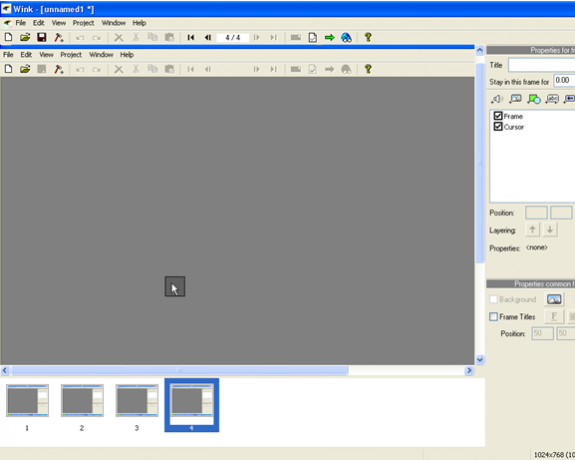
Tehát legközelebb, ha meg kell mutatnia valakinek vagy egy csoportnak, hogyan kell csinálni valamit a számítógépen, próbálja ki ezeket a nagyszerű eszközöket.
A múltban a MakeUseOf már számos cikket írt erről, kezdve ingyenes screencasting alkalmazások 5 ingyenes Screencasting alkalmazás videó oktatóanyagok létrehozásához Olvass tovább és Firefox kiterjesztések a képernyők rögzítéséhez 4 remek Firefox kiterjesztés a képernyőképernyőkhöz Olvass tovább nak nek képernyő-rögzítő eszközök Mac-hez 5 Alternatív képernyőrögzítő eszközök a Mac számára Olvass tovább .
Vagy van egy jobb, amelynek Ön szerint itt kell lennie?