Hirdetés
Függetlenül attól, hogy új vagy a Slackban, vagy évek óta használja - vannak néhány hasznos beállítás és eszköz érdemes használni a testreszabáshoz és a dekoltáláshoz, hogy a lehető legtöbbet hozhassa ki a kommunikációból felület.
Tippek a lazítás megszüntetéséhez
Ha lépést tartasz egy elfoglalt Slack-csoporttal, elég gyorsan meglehetősen nagyszerű lehet. Néhány egyszerű beállítást megváltoztathat a Slack dekoltázsra, és kezelhetőbbé teheti.
Távolítsa el a link-előnézeteket
Négy fő módja van távolítsa el a link előnézeteit Slackban:
- A legegyszerűbb módja annak, hogy manuálisan távolítsa el őket a tény után, egyszerűen az egérmutatót húzza az előnézet fölé, és kattintson a szürke gombra x hogy megjelenik.
- Választhat úgy is, hogy az előnézeti hivatkozásokat az egész fórumon letiltja Beállítások> Üzenetek és média> Beépített média és linkek. Kikapcsolni Képek és fájlok megjelenítése a kapcsolódó webhelyekről és A linkelt webhelyek szöveges előnézeteinek megjelenítése. Ez csak a személyes Slack élményét érinti.
- Használhat néhány képzeletbeli szöveges formázást, hogy amikor a link beillesztésre kerül, az előnézet nem jön létre. Ehhez adjon hozzá egy nyíl tartót (>) közvetlenül a link előtt.
- A rendszergazdák a szürke gombra kattintással letilthatják a linkek előnézetét bizonyos domainekre x a link előnézetében, és letilthatja a jövőbeni mellékleteket a webhelyről.
Sajnos a Slack nem enged hiperhivatkozó szavakat, ez nagyszerű lehetőség arra, hogy üzeneteinek megjelenése kissé kevésbé legyen rendetlen.
Tartsa az olvasatlan üzeneteket egy helyen
Feltűnő lehet, ha megpróbálunk lépést tartani a több csatornával, különösen ha egy nagy Slack csoport tagja vagy. Ha üzeneteinek szétszórtabb nézetét szeretné látni, akkor gyorsan átolvashatja az összes olvasatlan üzenetet egy helyen.
Ha a szolgáltatás még nincs engedélyezve, ugorjon a Beállítások> Sidebar> Show All Unreads.
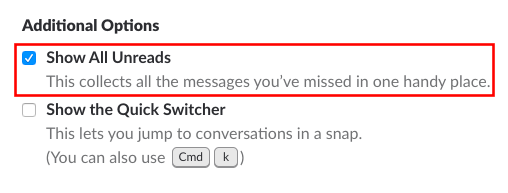
Ez praktikus linket fog elhelyezni az összes olvasatlan üzenethez az összes Slack csatornán az oldalsávon, közvetlenül a neve alatt.
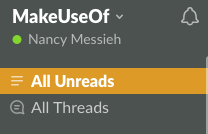
Ha engedélyezi ezt, akkor a következőt is kapja:Főbb“- Slack szerint mi a legfontosabb üzenet, amelyet legutóbb online voltak.
A Slack a kiemelt eseményeket az emberekkel, csatornákkal, fájlokkal és alkalmazásokkal való interakciója alapján választja ki. A kiemelések a megfelelő csatornákon belül tekinthetők meg, míg a tetején legfeljebb tíz kiemelt üzenet látható Unreads fület.
Tisztítsa meg a laza oldalsót
A laza oldalsáv kulcsa a platformon való navigáláshoz. Megtisztíthatja és rendezheti az oldalsávot, így kevésbé rendetlen, és könnyen elérhető helyen helyezheti el az Ön számára legfontosabb dolgokat.
Menj Beállítások> Oldalsáv hogy kiválaszthassa, mi és milyen sorrendben jelenik meg:
Választhat a megjelenítéshez:
- Minden: Az összes csatornád és az oldalsávban a legutóbbi közvetlen üzenetek, beleértve az olvasott és olvasatlan üzeneteket is.
- Unreads és csillagozott beszélgetések: Minden csillagozott csatorna és csatorna, vagy olvasatlan üzenetekkel ellátott privát beszélgetések.
- Csak szövegek: Minden csatorna és privát beszélgetések olvasatlan üzenetekkel.
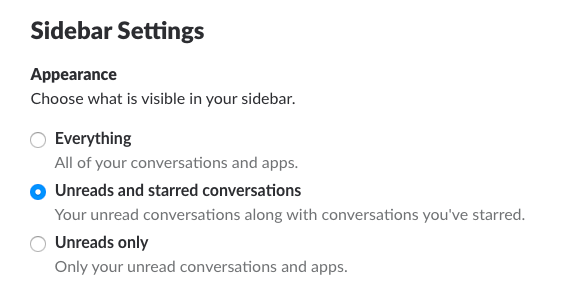
Ha úgy találja, hogy a zajosabb csatornák zavaróak, elnémíthatja azokat a csatorna megnyitásával, majd a Beállítások> Némítás [csatorna neve].
Tű vagy csillag Fontos információk
Ha van valami fontos információ, amelyet megosztanak a Slack-on, valódi kihívást jelenthet az, hogy megosztásuk napjaitól, nem is beszélve a hónapokról, találja meg azokat. A fontos üzenetek nyomon követése érdekében a Slackban rögzítheti vagy megcsillagozhatja azokat.
Ha csak a magadnak szeretné nyomon követni a fontos üzeneteket, csillagozza őket azáltal, hogy rákattint a csillagra a menüben, amely az üzenet fölé mutat.
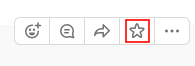
A csillaggal ellátott üzenetek megtekintéséhez kattintson a Csillag menüre a jobb felső sarokban lévő menüben bármelyik csatornán vagy üzenetnél.

Ha azt szeretné, hogy mások is könnyen megtalálhassák az üzenetet, akkor kattintson rá További műveletek> A [Csatorna neve] felcímkézése vagy Csatlakoztassa ehhez a beszélgetéshez.
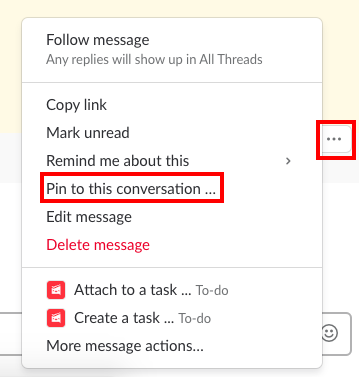
Jegyzet: A rögzített elemek a képernyő tetején lévő tű ikonra kattintva érhetők el.
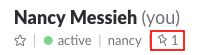
Tippek a laza formázáshoz
A nap végén Slack a kommunikációról szól. Használhatja az alap- és a speciális formázást az üzenetek hangsúlyosságának és áttekinthetőségének növeléséhez.
Alapvető szöveges formázás
A laza a felhasználó számára megfelelő szöveges formázási lehetőségeket kínál.
- Bátor: Helyezze a szöveget csillagok közé, pl. * Ez a szöveg félkövér *
- Dőlt: Helyezze a szöveget aláhúzás közé, pl. _Ez a szöveg dőlt
- áthúzás: Helyezze a szöveget a tildes közé, pl. ~ Ezt a szöveget áthúzzák
- Bullets / Listák: A felsorolt vagy számozott listákat úgy hozhatja létre, hogy manuálisan beszúr egy számot vagy egy golyót a billentyűparancs segítségével Option-8 Mac számítógépen vagy Alt-7 egy Windows gépen. Ha a következő tételhez szeretne lépni a listában, nyomja meg a Shift-Enter billentyűt a sortörés beszúrásához.
- Blockquotes: Használjon egyszöges zárójeleket (>) az egy bekezdés behúzásához, dupla szögletes zárójelekkel (>>) a két bekezdés behúzásához, három szögletes zárójelet (>>>) a három bekezdés behúzásához és így tovább.
- Codeblocks: A szöveget rögzített szélességű kódként beszúrhatja úgy, hogy a szöveget backickek közé helyezi. például. „Ez a szöveg rögzített szélességű.” A teljes blokk rögzített szélességű szöveget létrehozhat úgy is, hogy három backtic közé helyez.
Speciális szövegformázás
A formázott bejegyzés létrehozásához kattintson a + gombot a szöveges sáv bal oldalán, és kiválasztja posta.
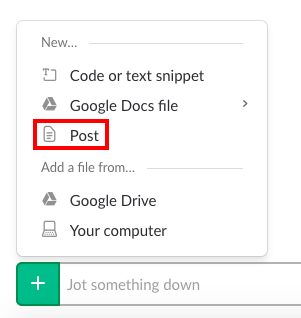
Ez új ablakot nyit meg a fejlettebb formázási lehetőségekkel.
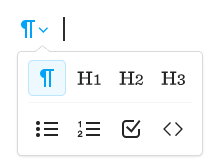
Alapvető formázást kap, például vastag, dőlt, áthúzott, felsorolt vagy számozott listákat, de megteheti szintén hiperhivatkozású szöveget tartalmaz, ellentétben az alapvető formázással, és három előre formázott fejléc közül választhat.
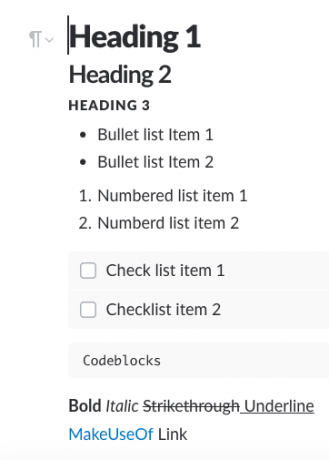
Miután befejezte a hozzászólást, kattintson a Ossza meg gombra kattintva megoszthatja azt egy csatornával vagy egy közvetlen üzenetben. Azt is kiválaszthatja, hogy mások szerkeszthetik-e a bejegyzést.
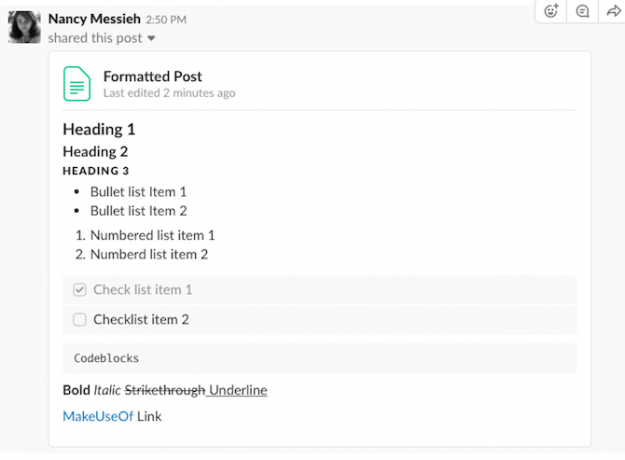
Hangulatjelek használata Slackban
Ha még kreatívabbá akarja tenni a formázást, akkor miért nem építi be a hangulatjeleket a szövegébe?
Használhatja a hangulatjeleket, hogy felhívja a figyelmet a fontos információkra vagy a bejelentésekre, számozott listát készítsen, prioritást jelezhessen, vagy csak némi óvatosságot adjon a Slack-interakciókhoz.
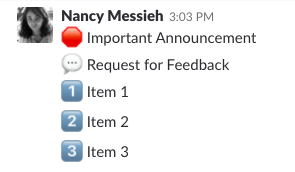
Nincs korlátozás annak, hogy kreatív hogyan érje el hangulatjelek használatát, és amint ezt a lista következő elemében láthatja, feltöltheti saját hangulatjeleit.
Tippek a laza testreszabásához
A laza emellett bizonyos fokú testreszabást biztosít, kezdve a saját hangulatjelek készítésétől a téma kiválasztásáig.
Egyedi hangulatjelek
Ha tetszik az ötlet a hangulatjelek használatáról a szöveges formázásban, akkor imádni fogja ezt. A laza ténylegesen lehetővé teszi az egyedi hangulatjelek feltöltését.
Kattintson a nevére az oldalsávban, majd kattintson az OK gombra Testreszabása laza. Ez megnyit egy új ablakot, ahol feltöltheti saját hangulatjeleit. Ezek a hangulatjelek a csapat tagjai számára megtekinthetők, és üzeneteikben is felhasználhatják őket.
Egyéni hangulatjel feltöltésekor először be kell írnia a nevét. Feltétlenül helyezze a nevet kettőspont közé, és használjon egyetlen szót, vagy húzzon alá aláhúzást minden szó közé. Ennek oka az, hogy a név felhasználható az emoji beillesztésére gépelés közben.
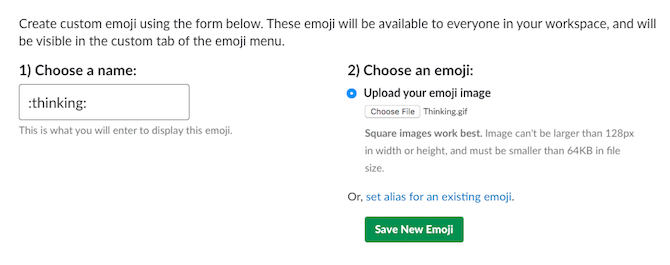
Néhány tipp, amelyet szem előtt kell tartani saját hangulatjelek feltöltésekor:
- A legjobb eredmény eléréséhez használjon négyzetes képeket.
- A képek szélessége nem haladhatja meg a 128 pixelt.
- A fájl mérete nem haladhatja meg a 64 KB-t.
- Használhat JPG, PNG és GIF fájlokat.
Törölhet minden olyan hangulatjelet is, amelyet a Slack csoportba feltöltött.
Testreszabott betöltő oldalak
Amikor először megnyitja a Slackot, egy árajánlatot kap a betöltési oldalon. Hozzáadhat egyéni betöltési üzeneteket, ha rákattint a nevére az oldalsávban, és kattintson a gombra Testreszabása laza. A megnyíló új ablakban kattintson a gombra Üzenetek betöltése.
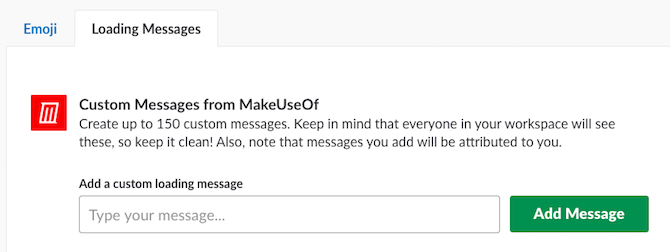
Az egyéni betöltési üzenet hozzáadódik a listához, és a többi csapat tagja láthatja, ki adta hozzá őket.
Testreszabott laza megjelenés
A téma használatával személyesen testreszabhatja Slack élményét. Téma kiválasztásához kattintson a nevére az oldalsávban, majd kattintson a gombra Beállítások> Oldalsáv.
Görgessen le a Téma szakasz, ahol nyolc téma közül választhat, amelyek közül kettő a felhasználók számára színvakításra szolgál.
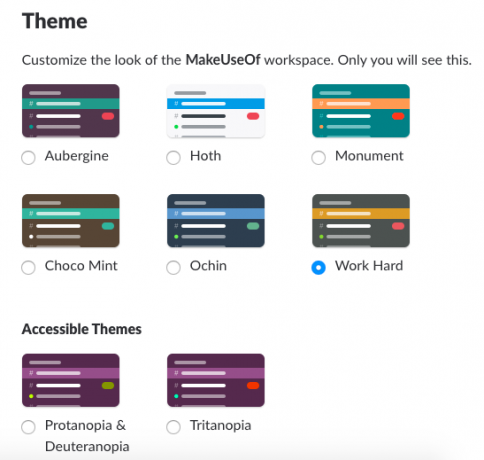
Slack Channel szervezése
A laza lehetővé teszi a csatornák kétféle módon történő szervezését:
- Betűrendben: A csatornák és a közvetlen üzenetek ábécé szerint vannak rendezve
- tudományosan: A csatornákat és a közvetlen üzeneteket a Slack használata hogyan rendezi fel. A csatornák és az emberek, akiknek a leggyakrabban üzenetet küldtek, a tetején lesznek.
Ha sok privát és nyilvános csatornád van, akkor külön tarthatja azokat, ha külön ellenőrzi a Lista privát csatornák listáját, de ez zavarja a Slack tudományos csatornáinak rendezését.
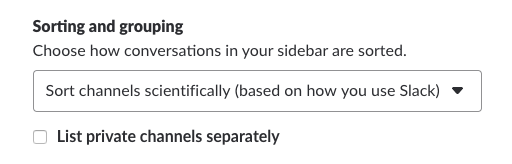
Hozz még többet a laza helyzetből
Ezeken a dekódoló, formázási és testreszabási tippeken túlmenően számos más Slack tipp is hozzáadódik az online termelékenységhez, például párosítva a kedvenc online szolgáltatásaival.
Ha további lehetőségeket keres a platform elsajátításához, kérjük, nézd meg a mi oldalainkat alapos stratégia a Slack kezelésére Szilárd tippek a laza elsajátításához és a legeredményesebb munkavállalóvá válásNincs stratégiája a Slack kezelésére? Ideje megvan. Nem hagyhatja, hogy Slack minden munkát elvégezzen érted. Próbálja ki ezeket a tippeket a Slack hatékony felhasználásához. Olvass tovább .
Nancy Washington DC-ben él író és szerkesztő. Korábban a Közel-Kelet szerkesztője volt a The Next Web-nél, és jelenleg egy DC-alapú kommunikációs és szociális média-tájékoztató tanácsadó csoportban dolgozik.

